คู่มือฉบับสมบูรณ์สำหรับการบูตคู่ Jolicloud ด้วย Windows
เบ็ดเตล็ด / / February 08, 2022
คุณรู้สึกอยากที่จะย้ายคอมพิวเตอร์ของคุณไปยังคลาวด์ในที่สุด (เช่น ออนไลน์เป็นส่วนใหญ่) หลังจากที่ Google ประกาศ Chrome OS อย่างเป็นทางการเมื่อเร็วๆ นี้หรือไม่? จากนั้นรัดเข็มขัดนิรภัยของคุณเพราะฉันมีสิ่งที่คุณต้องการลองดู ก่อนที่คุณจะวางมือบนเน็ตบุ๊กที่มี Chrome OS เรียกว่า Jolicloudนี่คือระบบปฏิบัติการที่รวมเข้ากับเว็บได้อย่างสมบูรณ์และใช้งานง่ายมาก
มาเรียนรู้เพิ่มเติมเกี่ยวกับมันและดูว่าเราจะใช้มันเพื่อทำให้แล็ปท็อปเครื่องเก่าและถูกละเลยของคุณกลับมามีชีวิตอีกครั้งได้อย่างไร
Jolicloud คืออะไร?

Jolicloud เป็นระบบปฏิบัติการระบบแรกที่ออกแบบมาโดยเฉพาะสำหรับผู้ที่อาศัยอยู่บนเว็บ (ใช่ มาก่อน Chrome OS )
โดยพื้นฐานแล้วเป็นเว็บเบราว์เซอร์ที่มีความซับซ้อน Jolicloud มีความยินดีที่จะใช้ เป็นระบบปฏิบัติการที่เรียบง่ายและตรงไปตรงมาซึ่งใช้ Linux และถูกสร้างขึ้น การเก็บเน็ตบุ๊ก ในใจ. รวมเว็บแอปและไซต์ยอดนิยมเช่น Facebook เพื่อมอบประสบการณ์เว็บที่ราบรื่นและสมจริง
แม้ว่าคุณจะยังไม่พร้อมที่จะคอมมิต Jolicloud เสนอตัวเลือกให้ทดสอบภายในเว็บเบราว์เซอร์ Chrome ก่อนทำการติดตั้ง แต่เชื่อฉันเถอะ คุณไม่จำเป็นต้องมีการทดลองใช้
ทำไมฉันถึงต้องการมัน?
การมุ่งเน้นอย่างเข้มข้นของ Jolicloud เกี่ยวกับสิ่งจำเป็นที่เปลือยเปล่าส่งผลต่อจุดแข็งของเครื่องจักรรุ่นเก่าที่มีวันที่ดีกว่า แล็ปท็อปของฉันจากปี 2006 นั้นมีความเฉื่อยและใช้งานยากตามกาลเวลามากขึ้นเรื่อยๆ แต่ด้วยการติดตั้ง Jolicloud แล็ปท็อปของฉันก็บูทได้ในไม่กี่วินาที มันให้ชีวิตใหม่แก่เครื่องจักรเก่าที่เสื่อมสภาพ และช่วยฉันประหยัดค่าใช้จ่ายในการเปลี่ยนมัน
ไม่ใช่แค่ความเร็วที่ Jolicloud มอบให้เท่านั้น มีการใช้งานง่ายด้วย ฉันคิดว่ามันเป็นระบบปฏิบัติการที่แม้แต่คุณยายของคุณก็ใช้ได้ การอัปเดตอัตโนมัติที่ไม่ยุ่งยาก การติดตั้งและการนำแอปออกด้วยคลิกเดียว ลอนเชอร์ที่ปรับเปลี่ยนในแบบของคุณ และการซิงค์ในคลาวด์เป็นคุณสมบัติบางอย่าง คุณสามารถเข้าถึงไฟล์ของคุณได้โดยเข้าสู่ระบบ my.jolicloud.com บนอุปกรณ์ที่เชื่อมต่อเว็บ
ฟังดูดี. แล้วแอพล่ะ?
เว็บแอปพร้อมใช้งานและค่อนข้างมาก โดยมีแอปยอดนิยมอย่าง Facebook และ Twitter ติดตั้งไว้ล่วงหน้า แอพที่ดีที่สุดและล่าสุดอยู่ใน “ไดเรกทอรีแอพเด่น” และแอพยังซิงโครไนซ์ในระบบคลาวด์ ทำให้สามารถเข้าถึงได้จากคอมพิวเตอร์ทุกเครื่อง แอปส่วนใหญ่ไม่มีอะไรเลยนอกจากบุ๊กมาร์กไปยังเว็บไซต์แอปอย่างเป็นทางการ แต่มีบางแอปที่โดดเด่นเช่น Google Voice ที่แสดงศักยภาพที่แท้จริงของแพลตฟอร์ม
การติดตั้ง JoliCloud
มาดูขั้นตอนการติดตั้งบน Windows กัน
ขั้นตอนที่ 1: กำหนดเบราว์เซอร์ของคุณไปที่ เว็บไซต์อย่างเป็นทางการของ Jolicloudและเลือก ดาวน์โหลด ที่ด้านบนของหน้าจอ (แสดงด้านล่าง)

ขั้นตอนที่ 2: ในหน้าดาวน์โหลด คุณจะได้รับสองตัวเลือกในการติดตั้ง Jolicloud ควบคู่ไปกับ .ที่มีอยู่ก่อนของคุณ ระบบปฏิบัติการ Windows หรือติดตั้ง Jolicloud บน Windows ทำให้เป็นระบบปฏิบัติการหลักของคุณ ระบบ.
สำหรับบทช่วยสอนนี้ ฉันเลือกที่จะติดตั้งควบคู่ไปกับ Windows

ขั้นตอนที่ 3: คุณอาจต้องการเล่นเกม Angry Birds บน iPhone เนื่องจากการดาวน์โหลดอาจใช้เวลาสักครู่

ขั้นตอนที่ 4: เมื่อ ไฟล์ติดตั้ง Jolicloud ดาวน์โหลดเสร็จแล้ว ค้นหาไฟล์และเปิดขึ้น หน้าต่างที่แสดงด้านล่างจะปรากฏขึ้น ไปข้างหน้าและคลิก เริ่ม เพื่อเริ่มการติดตั้ง

ขั้นตอนที่ 5: เลือกชื่อล็อกอินและรหัสผ่านเพื่อใช้กับ Jolicloud นี่จะเป็นชื่อผู้ใช้และรหัสผ่านที่คุณจะใช้ในการเข้าถึงคอมพิวเตอร์ของคุณเมื่อเริ่มต้น คุณจะถูกขอให้สร้างชุดอื่นสำหรับการเข้าถึงบัญชี Jolicloud ของคุณและด้วยเหตุนี้สำหรับไฟล์ที่คุณเลือกที่จะบันทึกในระบบคลาวด์
Jolicloud ไม่มีกฎเกณฑ์เกี่ยวกับอักขระที่เป็นตัวเลข ตัวพิมพ์ใหญ่ หรืออย่างอื่น ดังนั้นอย่าลังเลที่จะเลือกสิ่งที่คุณต้องการ
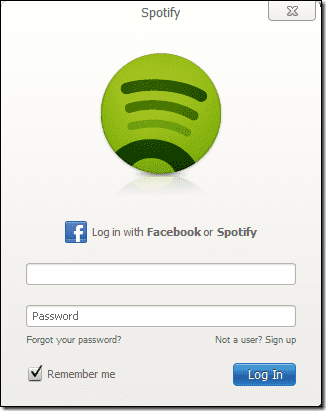
ขั้นตอนที่ 6: นี่คือที่ที่คุณเลือกว่าจะจัดสรรพื้นที่ฮาร์ดไดรฟ์ให้กับ Jolicloud เท่าใด ฉันขอแนะนำให้ใช้การตั้งค่าที่เหมาะสมที่สุดที่ 29 GB เนื่องจาก Jolicloud ไม่ต้องการพื้นที่เพิ่มเติมเนื่องจากมีขนาดกะทัดรัด
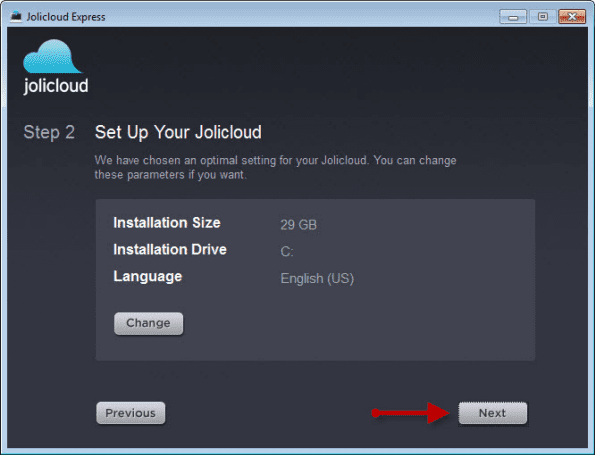
ขั้นตอนที่ 7: เวลาพักดื่มกาแฟแม้ว่าการติดตั้งนี้จะใช้เวลาเพียงไม่กี่นาที

ขั้นตอนที่ 8: Jolicloud ต้องรีบูตเพื่อสิ้นสุดการติดตั้ง เมื่อคอมพิวเตอร์ของคุณรีสตาร์ท คุณจะมีตัวเลือกในการบูตเข้าสู่ Windows หรือ Jolicloud ใช้ลูกศรชี้ทิศทางบนแป้นพิมพ์เพื่อเลือก Jolicloud แล้วกด Enter

ขั้นตอนที่ 9: Jolicloud จะทำให้คุณมีเวลาติดตั้งขั้นสุดท้ายอีก 3-5 นาทีก่อนที่จะบูตเข้าสู่หน้าจอที่คุณเห็นด้านล่าง

ขั้นตอนที่ 10: หากคุณมีการเชื่อมต่อที่เข้ารหัส กล่องโต้ตอบจะปรากฏขึ้นเพื่อขอให้คุณเชื่อมต่ออินเทอร์เน็ต ค้นหาไอคอนที่ด้านบนของหน้าจอ (สายที่ไม่ได้เสียบปลั๊ก) และคลิกขวาเพื่อเปิดรายการเครือข่ายที่พร้อมใช้งาน จากนั้นเลือกของคุณและป้อนรหัสผ่าน เมื่อเชื่อมต่อแล้ว ให้คลิก “ฉันกำลังออนไลน์อยู่!”
ขั้นตอนที่ 11: ถึงเวลาสร้างข้อมูลเข้าสู่ระบบและรหัสผ่านสำหรับบัญชี Jolicloud ของคุณแล้ว ฉันพบว่ามันง่ายที่สุดที่จะมีชื่อผู้ใช้และรหัสผ่านเดียวกันสำหรับระบบปฏิบัติการของฉัน เช่นเดียวกับบัญชี Jolicloud ของฉัน แต่นั่นก็ขึ้นอยู่กับคุณ
นอกจากนี้ยังมีตัวเลือกให้ใช้การเข้าสู่ระบบ Facebook ของคุณเพื่อเข้าถึง Jolicloud อย่างไรก็ตาม ฉันไม่ชอบให้โปรแกรมเข้าถึงบัญชี Facebook ส่วนตัวของฉันได้ไม่จำกัด ดังนั้นฉันจึงข้ามตัวเลือกนั้นไป
ขั้นตอนที่ 12: กล่องโต้ตอบอื่นจะปรากฏขึ้น กด "เริ่ม" แล้วระบบจะโหลดสักครู่ก่อนที่จะขอให้คุณอธิบายอุปกรณ์ของคุณว่าเป็นเน็ตบุ๊ก แล็ปท็อป เดสก์ท็อป หรืออื่นๆ เลือกเครื่องที่คุณกำลังใช้อยู่และกดถัดไป จากนั้นระบบจะถามยี่ห้อและรุ่นของอุปกรณ์ที่คุณใช้ เลือกยี่ห้อและรุ่นของอุปกรณ์ จากนั้นกดถัดไป หากโมเดลของคุณไม่ใช่ตัวเลือก ให้ป้อนลงในช่อง "อื่นๆ" จากนั้นคุณจะได้ตั้งชื่ออุปกรณ์ Jolicloud ใหม่ของคุณ ดังนั้นขอให้สนุกกับมัน!
หากคุณทำตามขั้นตอนข้างต้นทั้งหมดเสร็จสิ้น แสดงว่าคุณกำลังใช้เดสก์ท็อป Jolicloud ใหม่เอี่ยม ยินดีด้วย! คุณเป็นผู้บุกเบิกชุมชนคลาวด์คอมพิวติ้งและกล้าได้กล้าเสียในที่ที่คนอื่นไม่กี่คนเคยทำมาก่อน
ตอนนี้ออกไปและกระจายคำ! และแจ้งให้เราทราบประสบการณ์การใช้งานของคุณ
ปรับปรุงล่าสุดเมื่อ 02 กุมภาพันธ์ 2022
บทความข้างต้นอาจมีลิงค์พันธมิตรที่ช่วยสนับสนุน Guiding Tech อย่างไรก็ตาม ไม่กระทบต่อความถูกต้องด้านบรรณาธิการของเรา เนื้อหายังคงเป็นกลางและเป็นของแท้



