เพิ่มนามบัตรไปยัง Evernote อย่างรวดเร็วโดยใช้คุณสมบัติสแนปชอต
เบ็ดเตล็ด / / February 08, 2022
นามบัตรเป็นวิธีธรรมดาที่สุดวิธีหนึ่งในการแบ่งปันรายละเอียดการติดต่อส่วนบุคคล/ธุรกิจกับบุคคล ไม่ต้องสงสัยเลย นามบัตรมีวิวัฒนาการ ด้วยเวลาในแง่ของรูปลักษณ์และคุณสมบัติ คนสมัยนี้มีของอย่าง คิวอาร์โค้ด บนบัตรของพวกเขาเพื่อให้สามารถสแกนรายละเอียดของบัตรได้อย่างง่ายดายโดยใช้สมาร์ทโฟนของเขาหรือเธอ
ยังมีอีกหลายคนที่ยังไม่เริ่มปรับตัวกับความเปลี่ยนแปลง และทุกครั้งที่ได้การ์ดแบบนี้ แนวทางปฏิบัติส่วนใหญ่ที่พวกเขาปฏิบัติตามคือการเก็บไว้ในกระเป๋าสตางค์และโอนไปยังโฟลเดอร์นามบัตร ภายหลัง. ปัญหาเริ่มต้นเมื่อเรารวบรวมพวกเขาไม่กี่คนและการค้นหาผ่านพวกเขากลายเป็นความรำคาญ ดังนั้น เรามาทำให้ชีวิตง่ายขึ้นหน่อยในวันนี้ และดูว่าเราสามารถบรรเทาภาระงานในการจัดเก็บนามบัตรโดยใช้ Evernote.

(เครดิตรูปภาพ: dground)
เมื่อใดก็ตามที่คุณอัปโหลดรูปภาพบน Evernote มันจะสแกนหาเนื้อหาที่เป็นข้อความโดยอัตโนมัติโดยใช้ เทคโนโลยี OCR (การรู้จำอักขระด้วยแสง) และทำให้สามารถค้นหาได้เช่นเดียวกับการค้นหาข้อความธรรมดา คุณสามารถใช้คุณสมบัตินี้เพื่อจดบันทึกสิ่งของต่างๆ เช่น บิลและปกดีวีดี วันนี้เราจะมาดูกันว่าเราจะใช้มันเพื่อบันทึกนามบัตรโดยการแปลงเป็นดิจิทัลได้อย่างไร
สิ่งที่ดีที่สุดเกี่ยวกับการแปลงการ์ดบน Evernote ให้เป็นดิจิทัลก็คือ คุณยังสามารถพกการ์ดเหล่านั้นไว้ในกระเป๋าเสื้อได้ (บน แอพ Evernote บนสมาร์ทโฟนของคุณ ) และการค้นหาการ์ดใช้เวลาเพียงไม่กี่วินาที
อย่างแรกเลย เราจะต้องอัปโหลดรูปถ่ายนามบัตรที่คมชัดไปยังบัญชี Evernote ของเรา มีหลายวิธีในการทำเช่นนั้น ให้เราดูพวกเขาทีละคน
การใช้สมาร์ทโฟน
สมาร์ทโฟนเกือบทั้งหมดในปัจจุบันมีกล้องความละเอียดสูงที่ยอดเยี่ยม และพลังของการโฟกัสอัตโนมัติทำให้พวกเขาเป็นวิธีที่ดีที่สุดและง่ายที่สุดในการจัดเก็บนามบัตรไปยัง Evernote เก็บการ์ดไว้บนโต๊ะและเลือกคุณสมบัติสแน็ปช็อตบน Evernote ในขณะที่จดบันทึก
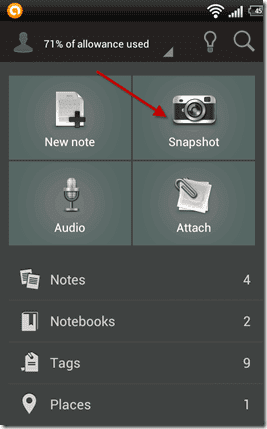
ตรวจสอบให้แน่ใจว่าข้อความทั้งหมดมีความชัดเจนสำหรับ OCR ที่ดีขึ้นและสแน็ปช็อต อัปโหลดนามบัตรทั้งหมดที่คุณต้องการจดบันทึกทีละรายการแล้วจัดเก็บ ภายใต้แท็กเดียวกัน เพื่อประโยชน์ของความเรียบง่าย. คุณอาจข้ามการเพิ่มชื่อและรายละเอียดอื่นๆ เมื่อต้องการดำเนินการอย่างรวดเร็ว แนะนำให้เพิ่มแท็ก
การใช้เครื่องสแกนเนอร์
หากคุณมีการเข้าถึงa สแกนเนอร์คุณสามารถสแกนนามบัตรทั้งหมดของคุณและอัปโหลดไปยัง Evernote เป็นบันทึกรูปภาพได้ แม้ว่าวิธีนี้จะใช้เวลาเพียงเล็กน้อย แต่คุณภาพของภาพถ่ายนั้นดีที่สุด
การใช้ Evernote Desktop
หากคุณมี เว็บแคมคุณสามารถใช้เพื่ออัปโหลดนามบัตรได้เช่นกัน เป็นวิธีที่ค่อนข้างงุ่มง่าม แต่ตราบใดที่คุณมีเว็บแคมที่ดี (แนะนำ> 2 MP) ก็ใช้ได้ คุณลักษณะเว็บแคมใช้งานได้กับแอปพลิเคชันเดสก์ท็อปของผลิตภัณฑ์เท่านั้น

ในแอปพลิเคชัน Windows ให้คลิกที่ลูกศรเล็ก ๆ ใกล้กับ ปุ่มโน้ตใหม่ แล้วเลือก New Webcam Note (Ctrl+Shift+W) ตรวจสอบให้แน่ใจว่าพื้นที่จับภาพส่วนใหญ่มีเนื้อหาในการ์ดและคลิก ปุ่มถ่ายภาพนิ่ง. (บน Mac ควรพูดว่า ใหม่ iSight Note)

เคล็ดลับเด็ด: เลื่อนการ์ดไปมาเพื่อให้ได้โฟกัสที่ดีที่สุด แต่ในขณะคลิก ให้จับมือของคุณไว้และให้มั่นคง
การบันทึกและค้นหานามบัตร
หลังจากที่คุณได้ถ่ายภาพนามบัตรที่ดีและอัปโหลดไปยังเซิร์ฟเวอร์ Evernote แล้ว เพียงแค่นั่งลงและผ่อนคลาย คุณไม่จำเป็นต้องทำอย่างอื่น Evernote จะใช้เวลาสักครู่ในการวิเคราะห์ภาพถ่าย การใช้เทคโนโลยี OCR จะตรวจจับข้อความและตัวเลขที่ฝังอยู่ในรูปถ่ายนามบัตร จำเป็นต้องมีการซิงค์ที่นี่เนื่องจากข้อมูลจะถูกดาวน์โหลดจากเซิร์ฟเวอร์ โดยปกติแล้วจะทำโดยอัตโนมัติทุกๆ สองสามนาที ดังนั้นจึงไม่น่าจะมีปัญหา
หลังจากผ่านไประยะหนึ่ง หากคุณภาพของภาพถ่ายดี คุณสามารถค้นหานามบัตรของคุณโดยใช้ข้อความที่มีอยู่ การค้นหาสามารถทำได้บนเว็บ แอปพลิเคชันเดสก์ท็อป และแม้แต่บนสมาร์ทโฟน หาก Evernote ตรงกับสตริงที่คุณกำลังค้นหาในนามบัตร มันจะเน้นข้อความและส่งคืนผลลัพธ์ให้คุณ
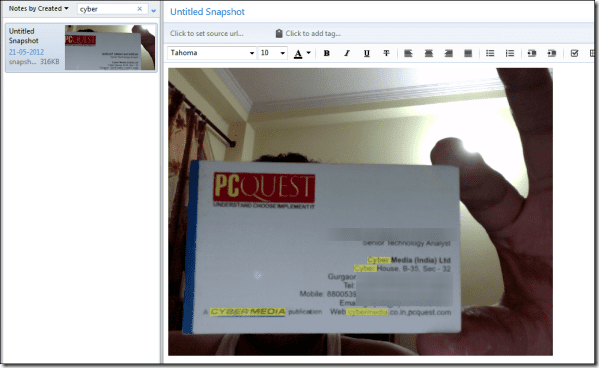

บทสรุป
นั่นคือทั้งหมด Evernote ทำให้ชีวิตของคุณง่ายขึ้นเล็กน้อย ฉันมักจะตั้งชื่อบันทึกย่อนามบัตรของฉันเป็นชื่อบุคคลหรือบริษัท และจัดเก็บไว้ใต้แท็ก 'นามบัตร' มันช่วยให้ฉันจัดระเบียบ
คุณคิดอย่างไรเกี่ยวกับคุณลักษณะนี้ น่าประทับใจใช่มั้ย
ปรับปรุงล่าสุดเมื่อ 03 กุมภาพันธ์ 2022
บทความข้างต้นอาจมีลิงค์พันธมิตรที่ช่วยสนับสนุน Guiding Tech อย่างไรก็ตาม ไม่กระทบต่อความถูกต้องด้านบรรณาธิการของเรา เนื้อหายังคงเป็นกลางและเป็นของแท้



