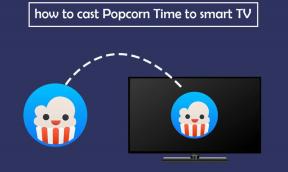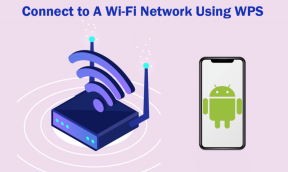แก้ไข Premiere Pro มีข้อผิดพลาดในการบีบอัดเสียงหรือวิดีโอ
เบ็ดเตล็ด / / April 03, 2023

ผู้ใช้หลายคนมักพบข้อผิดพลาดในการคลายไฟล์เสียงหรือวิดีโอในโปรแกรม Adobe Premiere Pro ข้อผิดพลาดนี้มักเกิดจากรูปแบบไฟล์ของสื่อที่ไม่รองรับ ผู้ใช้อาจประสบปัญหาในการโหลดหรือสร้างไฟล์มีเดียเนื่องจากข้อผิดพลาดนี้ซึ่งปรากฏขึ้นพร้อมกับข้อความแจ้งว่ามีข้อผิดพลาดในการขยายขนาดไฟล์เสียงหรือวิดีโอ ในคู่มือนี้ เราจะกล่าวถึงเหตุผลและวิธีการแก้ไขข้อผิดพลาดในการขยายไฟล์เสียงหรือวิดีโอ mp3

สารบัญ
- วิธีแก้ไข Premiere Pro เกิดข้อผิดพลาดในการบีบอัดเสียงหรือวิดีโอ
- วิธีที่ 1: ตรวจสอบรูปแบบไฟล์ที่ถูกต้อง
- วิธีที่ 2: เปลี่ยนชื่อนามสกุลไฟล์จาก .MP3 เป็น .WAV
- วิธีที่ 3: ล้างไฟล์แคช
- วิธีที่ 4: เปลี่ยนชื่อโฟลเดอร์ Media Cache
- วิธีที่ 5: ย้ายไฟล์สื่อไปยังโฟลเดอร์อื่น
- วิธีที่ 6: ติดตั้ง Adobe Premiere Pro ใหม่
วิธีแก้ไข Premiere Pro เกิดข้อผิดพลาดในการบีบอัดเสียงหรือวิดีโอ
อาจมีสาเหตุหลายประการสำหรับข้อผิดพลาดนี้ สาเหตุที่เป็นไปได้บางส่วนแสดงไว้ด้านล่าง
- ปัญหาที่เกิดจากรูปแบบไฟล์เสียงหรือวิดีโอที่ไม่ถูกต้อง
- ข้อผิดพลาดเนื่องจากนามสกุลไฟล์ที่ไม่เหมาะสม
- ปัญหาที่เกิดจากไฟล์แคช Adobe Premiere Pro มากเกินไป
- ข้อผิดพลาดเนื่องจากการตั้งชื่อโฟลเดอร์แคชไม่ถูกต้อง
- ตำแหน่งที่ไม่เหมาะสมของไฟล์แคช
- ข้อผิดพลาดที่เกิดจากข้อบกพร่องและข้อผิดพลาดอื่นๆ กับโปรแกรม Adobe Premiere Pro
ในคู่มือต่อไปนี้ เราจะกล่าวถึงวิธีการแก้ไขข้อผิดพลาดในการคลายไฟล์เสียงหรือวิดีโอในโปรแกรม Adobe Premiere Pro
วิธีที่ 1: ตรวจสอบรูปแบบไฟล์ที่ถูกต้อง
หากคุณได้รับข้อความแสดงข้อผิดพลาดที่ระบุว่ามีข้อผิดพลาดในการขยายขนาดไฟล์เสียงหรือวิดีโอใน Adobe Premiere Pro สิ่งแรกที่คุณสามารถทำได้เพื่อแก้ไขข้อผิดพลาดคือการตรวจสอบรูปแบบไฟล์สำหรับไฟล์เสียงหรือวิดีโอของคุณ โดยทั่วไป Adobe Premiere Pro รองรับรูปแบบเสียงและวิดีโอส่วนใหญ่ อย่างไรก็ตาม บางครั้งไฟล์ของคุณอาจมีรูปแบบไฟล์ที่ไม่เข้ากันกับโปรแกรม Premiere Pro คุณสามารถตรวจสอบรายการรูปแบบไฟล์ที่รองรับสำหรับ Adobe Premiere Pro ได้จาก หน้ารูปแบบไฟล์ที่รองรับ. ข้อผิดพลาดในการขยายไฟล์เสียงหรือวิดีโอ mp3 อาจเกิดขึ้นได้หากไฟล์เสียงหรือวิดีโอของคุณอยู่ในรูปแบบที่ Premiere Pro ไม่รองรับ ในกรณีนี้ ให้พิจารณาเปลี่ยนเป็นรูปแบบที่รองรับ คุณสามารถใช้โปรแกรมเช่น Adobe Media Encoder หรือ Adobe Audition เพื่อเปลี่ยนรูปแบบไฟล์ ลองใช้ MP3 หรือ WAV เนื่องจากสองรูปแบบนี้เป็นรูปแบบเสียงที่ไม่ยุ่งยากที่สุดใน Adobe
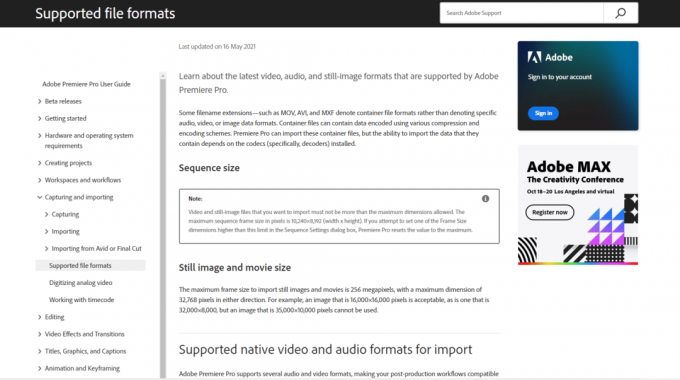
วิธีที่ 2: เปลี่ยนชื่อนามสกุลไฟล์จาก .MP3 เป็น .WAV
ผู้ใช้หลายคนพบว่าการเปลี่ยนชื่อนามสกุลไฟล์จาก .mp3 เป็น .wav ช่วยแก้ปัญหาได้ หากต้องการเปลี่ยนแปลงโดยเปลี่ยนชื่อรูปแบบไฟล์ คุณไม่จำเป็นต้องใช้โปรแกรมอื่น คุณสามารถแก้ไขปัญหานี้ได้จากแอป Adobe Premiere เอง
1. กด ปุ่ม Windows + E พร้อมกันเพื่อเปิด ไฟล์เอ็กซ์พลอเรอร์.
2. นำทางไปยัง ไฟล์ .mp3 ที่เป็นสาเหตุของปัญหา
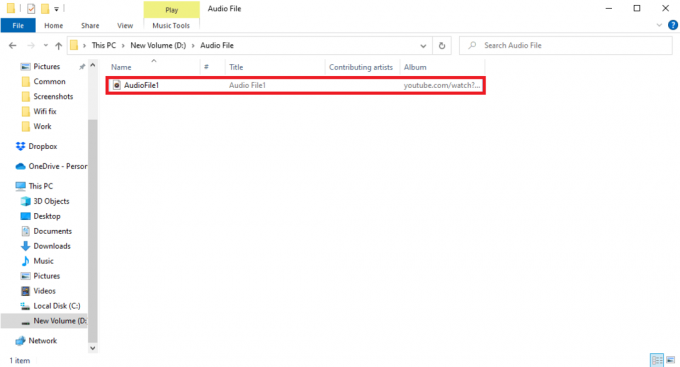
3. คลิกที่ ดู แท็บจากตัวเลือกเมนู

4. ที่นี่ ทำเครื่องหมายในช่องสำหรับ นามสกุลไฟล์.

5. ตอนนี้ คลิกขวาที่ ไฟล์ และเลือก เปลี่ยนชื่อ ตัวเลือก.
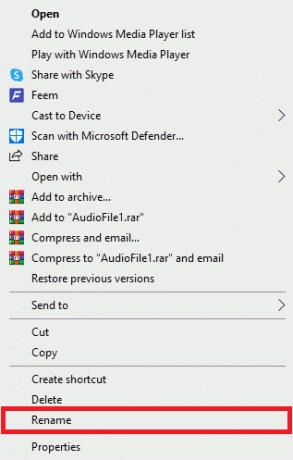
6. ในที่สุด, เปลี่ยนชื่อ .mp3 ด้วยไฟล์ .wav และกดปุ่ม ใส่รหัส และยืนยันการเปลี่ยนแปลงโดยคลิกที่ ใช่.
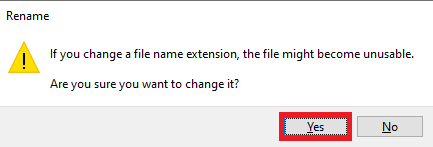
อ่านเพิ่มเติม:ฉันจะแก้ไขข้อผิดพลาดของ Accelerated Renderer ได้อย่างไร
วิธีที่ 3: ล้างไฟล์แคช
บางครั้งข้อผิดพลาดในการคลายไฟล์เสียงหรือวิดีโออาจเกิดจากหน่วยความจำแคชส่วนเกินในโปรแกรม Adobe Premiere Pro ผู้ใช้หลายคนสามารถแก้ไขข้อผิดพลาดในการคลายไฟล์เสียงหรือวิดีโอได้ด้วยการล้างไฟล์แคชสำหรับโปรแกรม Premiere Pro
1. เปิดตัว อะโดบี พรีเมียม โปร แอป.

2. ที่นี่ คลิกที่ แก้ไข แท็บแล้วคลิกที่ การตั้งค่า.
3. ตอนนี้ค้นหาและคลิกที่ สื่อแคช…

4. จากนั้นคลิกที่ ลบ ข้าง ลบไฟล์แคชสื่อ.
5. ตอนนี้จากตัวเลือกที่มีให้คลิกที่ ลบไฟล์แคชสื่อทั้งหมด หรือ ลบไฟล์แคชสื่อที่ไม่ได้ใช้ แล้วคลิก ตกลง.
6. ในที่สุด, รีสตาร์ท Adobe Premiere Pro โปรแกรมเพื่อดูว่าปัญหาได้รับการแก้ไขแล้วหรือไม่
วิธีที่ 4: เปลี่ยนชื่อโฟลเดอร์ Media Cache
ผู้ใช้หลายคนรายงานว่าการเปลี่ยนชื่อโฟลเดอร์ Media Cache สำหรับ Premiere Pro ช่วยแก้ปัญหาได้ ทำตามขั้นตอนด้านล่าง
1. ปิดโปรแกรม Adobe ทั้งหมด ทำงานบนคอมพิวเตอร์ของคุณ ทำตามคำแนะนำของเรา เพื่อสิ้นสุดงานใน Windows 10.

2. ตี ปุ่ม Windows + E ร่วมกันเพื่อเปิด ไฟล์เอ็กซ์พลอเรอร์.
3. นำทางไปยังตำแหน่งเริ่มต้นต่อไปนี้ เส้นทาง.
C:\Users\Default\AppData\Roaming\Adobe\Common
บันทึก: เปลี่ยน ข้อความเริ่มต้นพร้อมชื่อพีซีของคุณ ในเส้นทางข้างต้น

4. ค้นหา แคช โฟลเดอร์ที่นี่
5. เปลี่ยนชื่อโฟลเดอร์เป็น ไฟล์แคชสื่อ_OLD และ สื่อแคช_OLD ตามลำดับ
6. ตอนนี้, รีสตาร์ท Adobe Premiere Pro แอป.
อ่านเพิ่มเติม:วิธีปิดการใช้งาน Adobe AcroTray.exe เมื่อเริ่มต้น
วิธีที่ 5: ย้ายไฟล์สื่อไปยังโฟลเดอร์อื่น
หากการเปลี่ยนชื่อโฟลเดอร์แคชไม่สามารถแก้ไขข้อผิดพลาดในการคลายไฟล์เสียงหรือวิดีโอให้คุณได้ คุณสามารถลองแก้ไขข้อผิดพลาดในการคลายไฟล์เสียงหรือวิดีโอโดยย้ายไฟล์มีเดียไปยังตำแหน่งอื่นในคอมพิวเตอร์ของคุณ คุณสามารถย้ายไฟล์เหล่านี้ไปยังตำแหน่งที่คุณต้องการได้ อย่างไรก็ตาม ขอแนะนำให้ย้ายไปยังตำแหน่งที่คุณเข้าถึงได้ง่าย
1. นำทางไปยัง Adobe > ทั่วไป โฟลเดอร์ตามที่แสดงใน วิธีที่ 4.
2. คลิกที่โฟลเดอร์แคชและกดปุ่ม ปุ่ม Ctrl + X พร้อมกันเพื่อใช้คำสั่งตัด
3. ไปยังตำแหน่งที่คุณต้องการย้ายไฟล์แคชและกด ปุ่ม Ctrl + V เข้าด้วยกันเพื่อวาง

หากวิธีนี้ไม่สามารถแก้ไขข้อผิดพลาดในการคลายไฟล์เสียงหรือวิดีโอ mp3 ให้ลองวิธีถัดไป
อ่านเพิ่มเติม:แก้ไขซอฟต์แวร์ Adobe ที่คุณใช้ไม่ใช่ข้อผิดพลาดของแท้
วิธีที่ 6: ติดตั้ง Adobe Premiere Pro ใหม่
หากวิธีที่กล่าวถึงก่อนหน้านี้ไม่ได้ผล และคุณยังคงมีปัญหาเดิมอยู่ คุณสามารถลองติดตั้งโปรแกรม Adobe Premiere Pro ใหม่บนคอมพิวเตอร์ของคุณ การติดตั้งใหม่จะทำให้คุณต้องถอนการติดตั้งโปรแกรมที่ติดตั้งไว้แล้ว วิธีนี้จะรีเซ็ตการเปลี่ยนแปลงทั้งหมดที่คุณทำในโปรแกรม และคุณสามารถเริ่มด้วย Premier Pro ด้วยการเริ่มต้นใหม่
1. ตี ปุ่ม Windows, พิมพ์ แผงควบคุม และคลิกที่ เปิด.

2. ชุด ดูตาม > หมวดหมู่จากนั้นคลิกที่ ถอนการติดตั้งโปรแกรม ตัวเลือกภายใต้ โปรแกรม

3. ตอนนี้ค้นหา อะโดบี พรีเมียร์ โปร และคลิกขวาที่มันแล้วเลือก ถอนการติดตั้ง

4. ทำตามคำแนะนำบนหน้าจอเพื่อสิ้นสุดกระบวนการถอนการติดตั้งและ รีบูตเครื่องพีซี.
5. จากนั้นเยี่ยมชม อะโดบี พรีเมียร์ โปรเว็บไซต์ดาวน์โหลด และติดตั้งผลิตภัณฑ์ของคุณ

คำถามที่พบบ่อย (FAQs)
ไตรมาสที่ 1 ฉันจะใช้ Premiere Pro ได้ที่ไหน
ตอบ สามารถใช้โปรแกรม Adobe Premiere Pro ใน แก้ไขไฟล์เสียงและวิดีโอ และผลิตวิดีโอและไฟล์เสียงคุณภาพสูง
ไตรมาสที่ 2 ฉันจำเป็นต้องซื้อ Adobe Premiere Pro หรือไม่
ตอบ ใช่คุณจะต้องซื้อ Adobe Premiere Pro จากทางการ อะโดบี เว็บไซต์. อย่างไรก็ตาม ผู้ใช้สามารถใช้โปรแกรมรุ่นทดลองได้ฟรี
ไตรมาสที่ 3 ฉันจะแก้ไขข้อผิดพลาด Adobe Premiere Pro ได้อย่างไร
ตอบ คุณสามารถลองแก้ไขข้อผิดพลาด Adobe Premiere Pro ได้หลายวิธี วิธีการทั่วไปบางวิธี ได้แก่ การล้างไฟล์แคช สำหรับโปรแกรมและ การเปลี่ยนรูปแบบไฟล์.
ที่แนะนำ:
- แก้ไขหมอกแห่งสงครามขั้นสูงของ Roll20 ไม่ทำงาน
- แก้ไขรหัสข้อผิดพลาด Premiere Pro 3 ใน Windows 10
- เหตุใด Adobe Shockwave จึงหยุดทำงานตลอดเวลา
- วิธียกเลิกการสมัครสมาชิก Adobe Acrobat
เราหวังว่าคำแนะนำนี้จะเป็นประโยชน์กับคุณและคุณสามารถแก้ไขได้ มีข้อผิดพลาดในการขยายเสียงหรือวิดีโอ ปัญหากับโปรแกรมของคุณ แจ้งให้เราทราบว่าวิธีใดที่เหมาะกับคุณ หากคุณมีข้อเสนอแนะใด ๆ สำหรับเราโปรดแจ้งให้เราทราบในส่วนความคิดเห็นด้านล่าง