วิธีป้องกันไฟล์หรือโฟลเดอร์ด้วยรหัสผ่านบน Mac
เบ็ดเตล็ด / / February 08, 2022
บางครั้งคุณอาจกำลังทำงานกับเอกสารที่ละเอียดอ่อนและไฟล์อื่นๆ ที่คุณไม่ต้องการให้คนดูหลงทาง วิธีที่ดีที่สุดในการป้องกันไม่ให้ผู้ใช้รายอื่นเข้าถึงไฟล์ของคุณบนคอมพิวเตอร์ของคุณคือการป้องกันด้วยรหัสผ่าน

หลายคนไม่ทราบเรื่องนี้ แต่สามารถใช้รหัสผ่านป้องกันเอกสารแต่ละฉบับและไฟล์กลุ่มใหญ่บน Mac ของคุณได้ (เช่นเดียวกับบนแพลตฟอร์มอื่น ๆ.) เอกสารแต่ละฉบับสามารถป้องกันด้วยรหัสผ่านได้โดยใช้คุณสมบัติที่ซ่อนอยู่ใน Pages ในขณะที่ไฟล์จำนวนมากสามารถอยู่ในไดรฟ์ที่มีการป้องกันด้วยรหัสผ่านซึ่งจัดเก็บไว้ใน Mac ของคุณโดยตรง ใช่แล้ว ฟีเจอร์เหล่านี้ใช้งานได้โดยไม่ต้องใช้ซอฟต์แวร์หรือการซื้อใดๆ
ปกป้องเอกสารส่วนบุคคลด้วย Pages
หากคุณไม่สนใจที่จะป้องกันด้วยรหัสผ่านสำหรับกลุ่มไฟล์ขนาดใหญ่หรืออะไรก็ตามที่อยู่นอกเอกสารมาตรฐาน คุณสามารถใช้แอพ Pages ของ Apple เพื่อทำงานให้เสร็จลุล่วงได้ สำหรับแต่ละไฟล์. Pages คือโปรแกรมประมวลผลคำของ Apple ที่มาพร้อมกับ Mac ทุกเครื่อง ดังนั้นจึงไม่จำเป็นต้องใช้เงิน ซอฟต์แวร์เช่น Microsoft Word.

ใน Pages เพียงเริ่มเอกสารใหม่หรือเปิดเอกสารที่มีอยู่ ก่อนที่คุณจะปิดหรือบันทึก ให้คลิก
ไฟล์ ในแถบเมนู จากนั้นเลื่อนเมาส์ไปที่ ตั้งรหัสผ่าน… และคลิกมัน
ซึ่งจะแจ้งให้คุณสร้างรหัสผ่านสำหรับเอกสารนี้ ป้อนรหัสผ่านเดียวกันใน ตรวจสอบ สนาม. แม้ว่าจะเป็นทางเลือกเท่านั้น แต่ขอแนะนำให้ใช้คำใบ้รหัสผ่านในกรณีที่คุณลืมรหัสผ่าน เมื่อเสร็จแล้วจะไม่มีการกลับเข้าไปในเอกสารนี้โดยไม่ทราบรหัสผ่าน
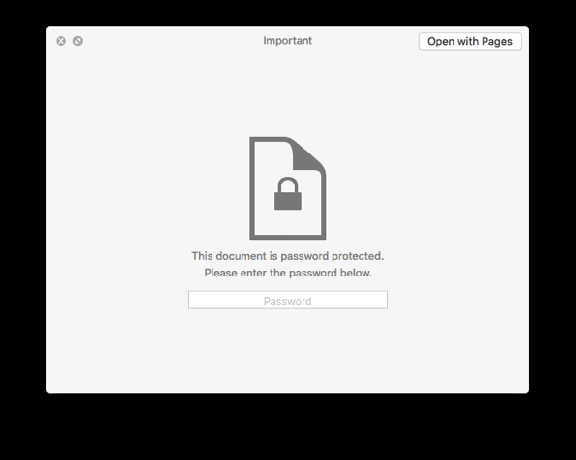
เมื่อพร้อมแล้ว คลิก ตั้งรหัสผ่าน. คุณจะสังเกตเห็นหลังจากบันทึกเอกสารและระบุตำแหน่งใน Finder ตอนนี้ไอคอนมีการล็อกไว้เพื่อระบุว่ามีการป้องกันด้วยรหัสผ่าน เมื่อคุณพยายามเปิดในอนาคต คุณจะได้รับแจ้งให้ป้อนรหัสผ่านที่คุณตั้งไว้
บันทึก: หากไม่มีรหัสผ่านของเอกสาร จะไม่มีใครสามารถดูหรือเปลี่ยนแปลงเอกสารของคุณได้โดยมีข้อยกเว้นเพียงข้อเดียว คุณสามารถเปลี่ยนชื่อเอกสารใน Finder โดยไม่ต้องใช้รหัสผ่าน เนื้อหาของเอกสารยังคงไม่สามารถเข้าถึงได้แม้หลังจากเปลี่ยนชื่อแล้ว แต่โปรดทราบว่าชื่อเอกสารสามารถเปลี่ยนแปลงได้ตลอดเวลา
สร้างอิมเมจดิสก์ที่ป้องกันด้วยรหัสผ่าน
หากต้องการป้องกันด้วยรหัสผ่านสำหรับกลุ่มไฟล์ขนาดใหญ่ ไฟล์หลายประเภทหรือหลายโฟลเดอร์ คุณควรสร้างไฟล์ขนาดใหญ่เพียงไฟล์เดียว อิมเมจดิสก์ที่ป้องกันด้วยรหัสผ่าน เพื่อเก็บทุกอย่างไว้ใน โดยพื้นฐานแล้วจะเหมือนกับการสร้างฮาร์ดไดรฟ์เสมือนที่อยู่บนฮาร์ดไดรฟ์จริงของคุณ ไม่จำเป็นต้องเสียบอุปกรณ์ภายนอกใดๆ
บันทึก: ตรวจสอบให้แน่ใจว่าคุณมีพื้นที่ว่างเหลืออยู่เพื่ออุทิศให้กับภาพดิสก์ก่อนที่จะสร้าง จำนวนเงินที่คุณต้องการจะขึ้นอยู่กับจำนวนไฟล์ที่คุณต้องการจัดเก็บ หากคุณต้องการจัดเก็บเอกสาร ให้นึกถึงเมกะไบต์ โดยทั่วไปประมาณ 100 MB ควรทำเคล็ดลับ หากคุณต้องการปกป้องกลุ่มรูปภาพหรือวิดีโอด้วยรหัสผ่าน ให้ลองใช้พื้นที่เก็บข้อมูล 1 GB หรือ 2 GB แทน

ในการสร้างภาพที่ป้องกันด้วยรหัสผ่าน คุณจะต้องใช้ ยูทิลิตี้ดิสก์ แอปพลิเคชันบน Mac ของคุณ เปิดจาก แอปพลิเคชั่น โฟลเดอร์ใน Finder หรือเพียงแค่ค้นหาโดยใช้ Spotlight จากที่นี่ คลิก ไฟล์ ในแถบเมนู ภาพใหม่ แล้วก็ ภาพเปล่า… สิ่งนี้จะสร้างภาพเปล่าตั้งแต่เริ่มต้น

ตั้งชื่อดิสก์อิมเมจและเลือกตำแหน่งที่จะจัดเก็บ ด้านล่างฟิลด์หลัก คุณมีตัวเลือกสำหรับการปรับแต่ง ป้อนขนาดในช่องที่เหมาะสม (หากคุณไม่แน่ใจเกี่ยวกับขนาด ให้ลองใช้ 100 MB ก่อนแล้วค่อยดูว่าเหมาะกับคุณขนาดไหน) คงรูปแบบไว้เป็นค่าเริ่มต้น OS X Extended (บันทึก).
สำหรับประเภทการเข้ารหัส ให้เลือก การเข้ารหัส AES 128 บิต (แนะนำ) ตัวเลือก. คุณได้รับแจ้งให้ตั้งรหัสผ่านที่นี่ ดังนั้นโปรดเลือกสิ่งที่ปลอดภัยแต่จำง่าย

หลังจากนั้น ปล่อยให้ทุกอย่างไม่เปลี่ยนแปลง: “ซิงเกิลพาร์ติชั่น – GUID Partition Map” สำหรับ พาร์ติชั่น และ “อ่าน/เขียนดิสก์อิมเมจ” สำหรับ รูปแบบภาพ.
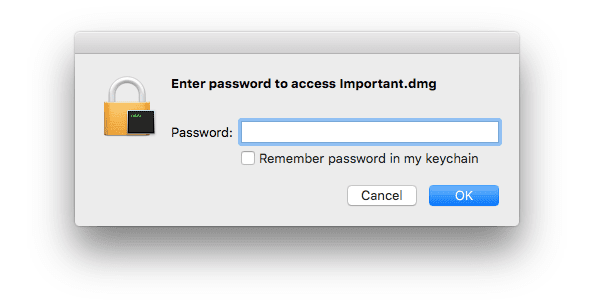
ตอนนี้ คุณจะต้องเปิดภาพดิสก์ของคุณโดยดับเบิลคลิกที่ Finder และป้อนรหัสผ่านของคุณ ย้ายทุกไฟล์หรือโฟลเดอร์ที่คุณต้องการป้องกันลงในดิสก์อิมเมจ คลิก ดีดออก ในแถบด้านข้างของ Finder เมื่อคุณออกจากระบบเสร็จแล้ว
ปลอดภัยเพียงพอหรือไม่
ครั้งต่อไปที่คุณต้องการเข้าถึงไฟล์เหล่านี้ ดิสก์อิมเมจจะต้องให้คุณป้อนรหัสผ่านล่วงหน้า เข้าร่วมกับเราในฟอรัมหากคุณมีคำถาม
ปรับปรุงล่าสุดเมื่อ 03 กุมภาพันธ์ 2022
บทความข้างต้นอาจมีลิงค์พันธมิตรที่ช่วยสนับสนุน Guiding Tech อย่างไรก็ตาม ไม่กระทบต่อความถูกต้องด้านบรรณาธิการของเรา เนื้อหายังคงเป็นกลางและเป็นของแท้

เขียนโดย
George Tinari เขียนเกี่ยวกับเทคโนโลยีมากว่าเจ็ดปี ไม่ว่าจะเป็นคำแนะนำ วิธีการ ข่าวสาร บทวิจารณ์ และอื่นๆ ปกติเขาจะนั่งอยู่หน้าแล็ปท็อป กินข้าว ฟังเพลง หรือร้องเพลงตามเสียงดัง คุณสามารถติดตามเขาบน Twitter @gtinari ได้หากต้องการข้อร้องเรียนและการเสียดสีเพิ่มเติมในไทม์ไลน์ของคุณ



