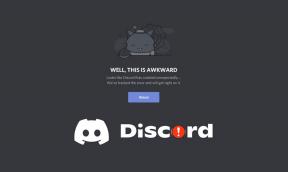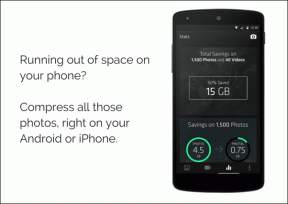ไม่สามารถล้างถังรีไซเคิลหลังจากอัปเดตผู้สร้าง Windows 10
เบ็ดเตล็ด / / November 28, 2021
ไม่สามารถล้างถังรีไซเคิลหลังจากอัปเดตผู้สร้าง Windows 10: เมื่อคุณติดตั้ง Windows 10 Creators Update บนระบบของคุณ คุณจะต้องผ่านปัญหาต่างๆ ภายใน Windows เช่น No Sound, No Internet ปัญหาการเชื่อมต่อ ความสว่าง ฯลฯ และปัญหาหนึ่งที่เราจะพูดถึงก็คือ ผู้ใช้ไม่สามารถล้างถังรีไซเคิลได้หลังจาก Windows 10 ผู้สร้างอัปเดต หลังจากการอัพเดต คุณจะสังเกตเห็นว่ามีไฟล์บางไฟล์ในถังรีไซเคิล และเมื่อคุณพยายามลบไฟล์เหล่านั้นจะไม่มีอะไรเกิดขึ้น หากคุณพยายามคลิกขวาเพื่อเปิด "Empty Recycle Bin" คุณจะสังเกตเห็นว่าเป็นสีเทา
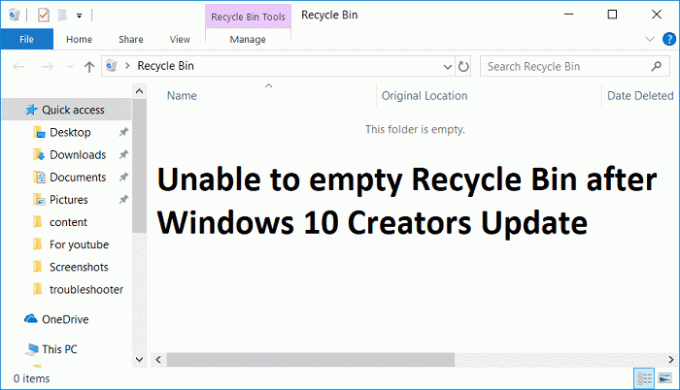
ปัญหาหลักน่าจะเป็นแอปพลิเคชันของบุคคลที่สามซึ่งดูเหมือนว่าจะขัดแย้งกับการรีไซเคิลหรือถังรีไซเคิลเสียหาย ดังนั้นโดยไม่เสียเวลาเรามาดูวิธีการแก้ไขไม่สามารถล้างถังรีไซเคิลได้หลังจากอัปเดตผู้สร้าง Windows 10 ด้วยความช่วยเหลือของคู่มือการแก้ไขปัญหาที่แสดงด้านล่าง
สารบัญ
- ไม่สามารถล้างถังรีไซเคิลหลังจากอัปเดตผู้สร้าง Windows 10
- วิธีที่ 1: ดำเนินการคลีนบูต
- วิธีที่ 2: ใช้ CCleaner เพื่อล้างถังรีไซเคิล
- วิธีที่ 3: รีเซ็ตถังรีไซเคิล
- วิธีที่ 4: แก้ไขถังรีไซเคิลที่เสียหาย
ไม่สามารถล้างถังรีไซเคิลหลังจากอัปเดตผู้สร้าง Windows 10
ให้แน่ใจว่าได้ สร้างจุดคืนค่า ในกรณีที่มีบางอย่างผิดพลาด
วิธีที่ 1: ดำเนินการคลีนบูต
1.กด คีย์ Windows + R ปุ่ม แล้วพิมพ์ 'msconfig' และคลิกตกลง

2.ภายใต้แท็บทั่วไปภายใต้ตรวจสอบให้แน่ใจ 'การเริ่มต้นแบบเลือกได้' ถูกตรวจสอบ
3. ยกเลิกการเลือก 'โหลดรายการเริ่มต้น' ภายใต้การเริ่มต้นแบบเลือก

4.เลือกแท็บบริการแล้วทำเครื่องหมายที่ช่อง 'ซ่อนบริการทั้งหมดของ Microsoft'
5.คลิกเลย 'ปิดการใช้งานทั้งหมด'เพื่อปิดการใช้งานบริการที่ไม่จำเป็นทั้งหมดซึ่งอาจทำให้เกิดความขัดแย้ง

6.บนแท็บ Startup คลิก 'เปิดตัวจัดการงาน'

7.ตอนนี้ใน แท็บเริ่มต้น (ภายในตัวจัดการงาน) ปิดการใช้งานทั้งหมด รายการเริ่มต้นที่เปิดใช้งาน

8.คลิกตกลงแล้ว เริ่มต้นใหม่. เมื่อพีซีเริ่มทำงานในคลีนบูต ให้ลองล้างข้อมูลรีไซเคิล และคุณอาจ แก้ไขไม่สามารถล้างถังรีไซเคิลได้หลังจากอัปเดตผู้สร้าง Windows 10
9.กด .อีกครั้ง ปุ่ม Windows + R ปุ่มและพิมพ์ 'msconfig' และคลิกตกลง
10.บนแท็บ ทั่วไป เลือก ตัวเลือกการเริ่มต้นปกติแล้วคลิกตกลง

11. เมื่อคุณได้รับพร้อมท์ให้รีสตาร์ทคอมพิวเตอร์ คลิกเริ่มต้นใหม่
วิธีที่ 2: ใช้ CCleaner เพื่อล้างถังรีไซเคิล
อย่าลืมดาวน์โหลดและติดตั้ง CCleaner จากเว็บไซต์. จากนั้นเริ่ม CCleaner และจากเมนูด้านซ้ายมือให้คลิกที่ “CCleaner” ตอนนี้เลื่อนลงไปที่ ส่วนระบบ และเครื่องหมายถูก “ถังรีไซเคิลเปล่า” จากนั้นคลิกที่ 'เรียกใช้ตัวทำความสะอาด'
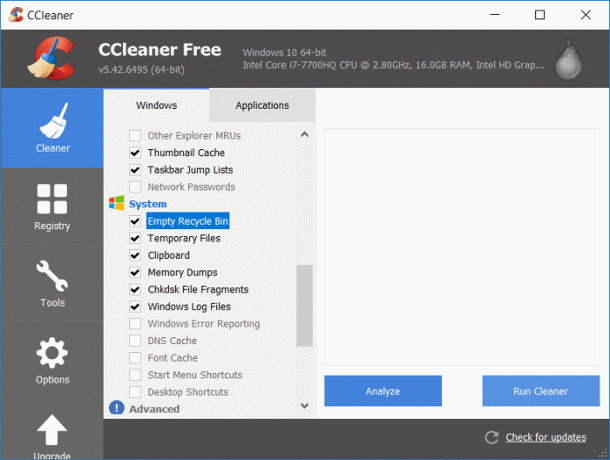
วิธีที่ 3: รีเซ็ตถังรีไซเคิล
1.กด Windows Key + X จากนั้นเลือก พร้อมรับคำสั่ง (ผู้ดูแลระบบ)

2. พิมพ์คำสั่งต่อไปนี้ลงใน cmd แล้วกด Enter:
RD /S /Q [Drive_Letter]:\$Recycle.bin?
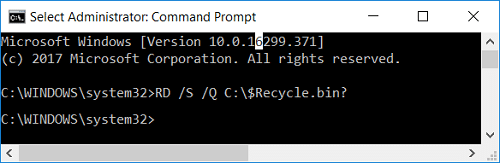
หมายเหตุ: หากติดตั้ง Windows บนไดรฟ์ C: ให้แทนที่ [Drive_Letter] ด้วย C
RD /S /Q C:\$Recycle.bin?
3. รีสตาร์ทพีซีของคุณเพื่อบันทึกการเปลี่ยนแปลงแล้วอีกครั้ง พยายามล้างถังรีไซเคิล
วิธีที่ 4: แก้ไขถังรีไซเคิลที่เสียหาย
1.เปิดพีซีเครื่องนี้ จากนั้นคลิกที่ ดู แล้วคลิกที่ ตัวเลือก.

2. สลับไปที่แท็บมุมมองแล้วทำเครื่องหมาย "แสดงไฟล์ โฟลเดอร์ และไดรฟ์ที่ซ่อนอยู่“.
3. ยกเลิกการเลือกการตั้งค่าต่อไปนี้:
ซ่อนไดรฟ์ว่าง
ซ่อนนามสกุลสำหรับชนิดแฟ้มที่รู้จัก
ซ่อนไฟล์ระบบปฏิบัติการที่ได้รับการป้องกัน (แนะนำ)

4.คลิกสมัครตามด้วยตกลง
5. ไปที่ไดรฟ์ C: (ไดรฟ์ที่ติดตั้ง Windows)
6.คลิกขวาที่ โฟลเดอร์ $RECYCLE.BIN และเลือก ลบ.
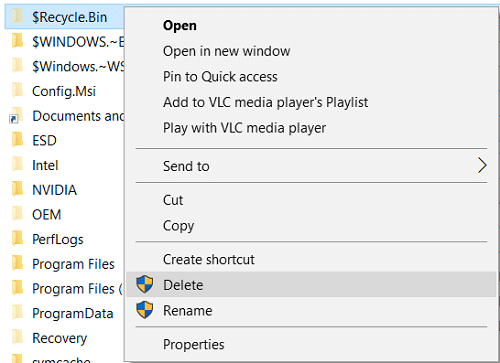
หมายเหตุ: หากคุณไม่สามารถลบโฟลเดอร์นี้ได้ บูตพีซีของคุณในเซฟโหมด แล้วลองลบออก
7.คลิกใช่ จากนั้นเลือกดำเนินการต่อเพื่อดำเนินการนี้
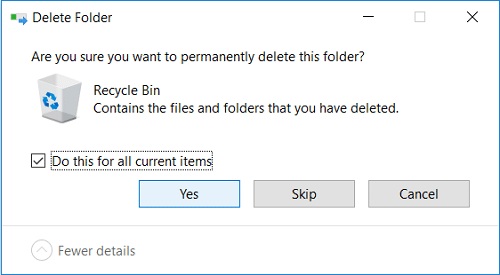
8. เครื่องหมายถูก “ทำเช่นนี้กับรายการปัจจุบันทั้งหมด” และคลิกที่ ใช่.
9.ทำซ้ำขั้นตอนที่ 5 ถึง 8 สำหรับอักษรระบุฮาร์ดไดรฟ์อื่น
10. รีบูตเครื่องพีซีของคุณเพื่อบันทึกการเปลี่ยนแปลง
11.หลังจากรีสตาร์ท Windows จะสร้างโฟลเดอร์ $RECYCLE.BIN และถังรีไซเคิลใหม่โดยอัตโนมัติบนเดสก์ท็อป

12.เปิดตัวเลือกโฟลเดอร์ จากนั้นเลือก “อย่าแสดงไฟล์และโฟลเดอร์ที่ซ่อนอยู่” และเครื่องหมายถูก “ซ่อนไฟล์ระบบปฏิบัติการที่ได้รับการป้องกัน“.
13. คลิก Apply ตามด้วย OK
ที่แนะนำ:
- แก้ไขอุปกรณ์ถ่ายภาพที่หายไปจากตัวจัดการอุปกรณ์
- ปิด Windows 10 โดยไม่ต้องติดตั้งการอัปเดต
- แก้ไขข้อผิดพลาด DISM 14098 Component Store เสียหาย
- แก้ไข Bluetooth ไม่ทำงานหลังจากอัปเดตผู้สร้าง Windows 10
นั่นคือคุณประสบความสำเร็จ แก้ไขไม่สามารถล้างถังรีไซเคิลหลังจากอัปเดตผู้สร้าง Windows 10 แต่ถ้าคุณยังมีข้อสงสัยใดๆ เกี่ยวกับคู่มือนี้ อย่าลังเลที่จะถามพวกเขาในส่วนความคิดเห็น