เพิ่มและใช้งานจอภาพหลายจอในการตั้งค่า Windows ของคุณ
เบ็ดเตล็ด / / February 10, 2022

เช่นเดียวกับถุงมันฝรั่งทอดหรือเค้กชิ้นหนึ่ง เมื่อพูดถึงจอภาพ คุณสามารถมีมากขึ้นได้เสมอ หากคุณเป็นนักเขียนโค้ด นักเขียนหรือคุณทำงานประเภทใดก็ตามที่เกี่ยวข้องกับหน้าต่างมากกว่าสองหน้าต่าง คุณจะประทับใจกับการตั้งค่าจอภาพหลายจอ สำหรับนักเขียนโค้ดคุณมักจะมีหน้าต่างเบราว์เซอร์หลายบานที่เปิดไว้สำหรับการทดสอบ และสามารถจำลองอุปกรณ์ต่างๆ บนหน้าจอแยกต่างหากในขณะที่คุณเขียนโค้ดได้ และต่างจากเมื่อสองสามปีที่แล้ว การเดินทางนั้นง่ายและราคาถูก Windows 8 มาพร้อมกับคุณสมบัติหลายจอภาพที่น่าทึ่ง และการแสดงผลที่ดีเริ่มต้นเพียง 150 ดอลลาร์
ดังนั้นไม่ว่าคุณต้องการเพิ่มจอภาพจำนวนมากให้กับเดสก์ท็อประดับไฮเอนด์ของคุณ หรือเพียงแค่จอภาพภายนอกในแล็ปท็อปของคุณ ผมก็มีครอบคลุมทั้งหมด เหนือสิ่งอื่นใด คุณไม่จำเป็นต้องติดตั้งซอฟต์แวร์เพิ่มเติมเพื่อทำสิ่งนี้ มาเริ่มกันเลย.
การเพิ่มจอภาพภายนอกให้กับแล็ปท็อปของคุณ
หากคุณมีแล็ปท็อปที่ทันสมัย คุณสามารถใช้ an สาย HDMI เพื่อเชื่อมต่อกับจอภาพภายนอก คุณสามารถรับจอภาพ Full HD ขนาด 21–23 นิ้วได้ในช่วงราคา 150 ดอลลาร์ และมีตัวเลือกสำหรับจอภาพ IPS ขนาด 27 นิ้วอยู่เสมอ.

สิ่งเหล่านี้มีประโยชน์อย่างยิ่งสำหรับการตรวจสอบ/ตรวจสอบหลายงาน นอกจากนี้ ภาพยนตร์และเกมจะดูดีขึ้นมากบนหน้าจอ Full HD เหล่านี้ มากกว่าหน้าจอแล็ปท็อปขนาดเล็กที่สะท้อนแสงได้ และก่อนที่คุณจะถาม แล็ปท็อปของคุณ สามารถ จัดการกับมัน. แม้แต่แล็ปท็อปอายุ 2-3 ปีที่มีกราฟิกในตัวของ Intel ก็ยังมีความสามารถมากกว่าที่จะยิงพิกเซลบนจอภาพภายนอก (ไม่รวมการเล่นเกม)
ที่เกี่ยวข้อง: หากคุณไม่ต้องการ ซื้อ จอแสดงผลภายนอก คุณสามารถเปลี่ยนแท็บเล็ต Android ของคุณให้เป็นจอแสดงผลภายนอกได้ ดูคำแนะนำของเราเพื่อทราบวิธีการ.
การใช้แล็ปท็อปของคุณในโหมดแบบฝาพับ
หากคุณกำลังแนบจอภาพภายนอกหนึ่งหรือสองจอเข้ากับแล็ปท็อปของคุณและไม่ต้องการดูหน้าจอของแล็ปท็อป มีวิธีเปลี่ยนแล็ปท็อปให้เป็นพีซีเดสก์ท็อป
โดยไปที่ แผงควบคุม -> ฮาร์ดแวร์และเสียง -> เปลี่ยนสิ่งที่ปุ่มเปิดปิดทำ. ที่นี่คุณจะเห็นตัวเลือกที่เรียกว่า “เมื่อปิดฝา”. จาก บนแบตเตอรี่ หรือ เสียบปลั๊ก ส่วน เปลี่ยนตัวเลือกเป็น ไม่ทำอะไร. ตอนนี้เมื่อคุณปิดฝาเครื่อง คอมพิวเตอร์จะไม่เข้าสู่โหมดสลีป ฉันแนะนำให้คุณเลือก เสียบปลั๊ก ตัวเลือกเนื่องจากการขับจอแสดงผลภายนอกด้วยแบตเตอรี่แล็ปท็อปของคุณไม่ใช่ความคิดที่ดีที่สุด
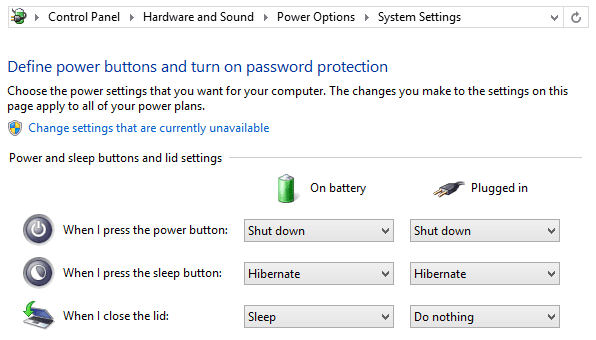
ขยายแถบงานและหน้าเริ่มต้นเดียว
Windows 8 และ 8.1 จะขยายแถบงานไปยังหน้าจอทั้งหมดตามค่าเริ่มต้น ดังนั้น ไม่ว่าคุณจะอยู่ที่ไหน คุณจะสามารถสลับไปมาระหว่างแอปพลิเคชันต่างๆ ได้อย่างรวดเร็ว หากคุณไม่ต้องการคุณสมบัตินี้ คุณสามารถปิดได้โดยคลิกขวาที่แถบงานแล้วเลือก คุณสมบัติ.
ไม่มีขาดหายไปหน้าเริ่มต้น แน่นอนว่าคุณสามารถบูตเข้าสู่เดสก์ท็อปได้โดยตรงในขณะนี้ แต่ถ้าคุณทุ่มเทเวลา คุณสามารถเรียนรู้ที่จะรักมันหรือ อยู่กับมัน. ไม่ว่าจะด้วยวิธีใด การมีการตั้งค่าจอภาพหลายจอจะทำให้คุณมีทั้งความเก่าและใหม่ หน้าเริ่มต้นจะแสดงขึ้นบนหน้าจอเริ่มต้นของคุณในขณะที่จอภาพรองจะแสดงเดสก์ท็อปที่ดี
วอลเปเปอร์ส่วนบุคคลหรือแบบพาโนรามา
สมมติว่าคุณมีจอภาพขนาด 27 นิ้วจำนวน 3 จอที่จัดเรียงไว้บนเดสก์ท็อป ซึ่งเริ่มดูเหมือนห้องนักบินบนเครื่องบิน น่าเสียดายถ้าทุกคนแสดงออกมา แตกต่าง รูปภาพ. ด้วยโหมดในตัว คุณสามารถปรับใช้วอลเปเปอร์แบบพาโนรามากับจอแสดงผลของคุณและขยายเส้นขอบฟ้าไปถึงขอบฟ้าได้
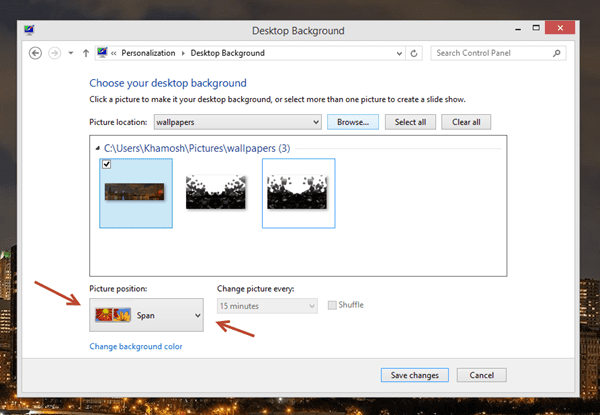
คุณไม่จำเป็นต้องดาวน์โหลดโปรแกรมพิเศษเพื่อใช้วอลเปเปอร์แบบพาโนรามา คลิกขวาที่เดสก์ท็อปแล้วไปที่ ปรับแต่ง. จาก วอลเปเปอร์ แท็บ เลือกวอลเปเปอร์พาโนรามาที่ดาวน์โหลด ที่ด้านล่างคุณจะเห็น a ตำแหน่งภาพ ตัวเลือก. จากที่นี่ เลือก สแปน และตอนนี้วอลเปเปอร์ของคุณก็ขยายไปทั่วหน้าจอของคุณ

ต้องการตั้งค่าวอลเปเปอร์ที่แตกต่างกันสำหรับแต่ละหน้าจอหรือไม่? เจ๋งไปเลย ในหน้าต่างเดียวกัน ให้คลิกขวาที่รูปภาพและเลือกหน้าจอใดหน้าจอหนึ่ง
จะหาวอลเปเปอร์ได้จากที่ไหน
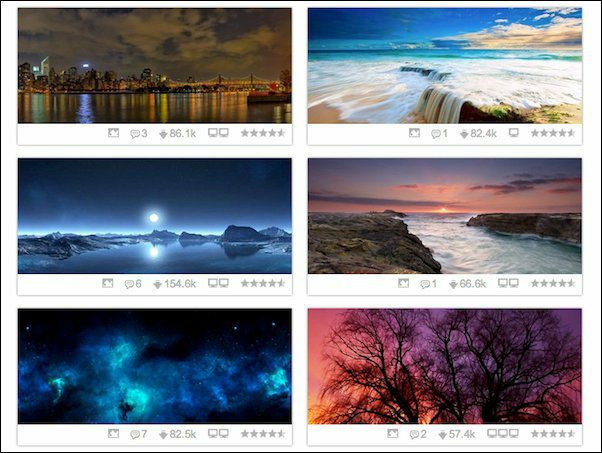
วอลล์เปเปอร์ฟิวชั่น เป็นสถานที่ที่ดีที่สุดในการรับวอลเปเปอร์แบบพาโนรามาหน้าจอคู่ สามหรือสี่ Dualmonitorbackgrounds.com ยังมีคอลเลกชันที่ดี

หากคุณไม่ต้องการดาวน์โหลดวอลเปเปอร์แบบพาโนรามา ทั้งสองเว็บไซต์มีวอลเปเปอร์แบบตัดออกสำหรับแต่ละหน้าจอด้วยเช่นกัน
การจัดการหน้าต่างระหว่างหน้าจอ
ฉันแน่ใจว่าคุณรู้เกี่ยวกับฟีเจอร์ Windows Aero Snap ที่ให้คุณแบ่งหน้าต่างสองบานออกเพื่อกินพื้นที่ 50% ของหน้าจอดังที่แสดงด้านล่าง

สิ่งที่คุณต้องทำคือลากหน้าต่างไปทางซ้ายหรือขอบขวาของหน้าจอ แล้ววางลงที่นั่น
ฉันรู้ว่าคุณกำลังคิดอะไร วิธีนี้ใช้ไม่ได้กับการตั้งค่าจอภาพคู่ของคุณ การลากไปที่ขอบด้านซ้ายจากจอภาพทางด้านขวา จะเป็นการนำหน้าต่างไปยังจอแสดงผลอื่น คุณฉลาด แต่ Windows ก็เช่นกัน นี่คือเวลาที่แป้นพิมพ์ลัดเข้ามาเล่น
ใช้ Win + ลูกศรขวา/ลูกศรซ้ายเพื่อวางหน้าต่างในทิศทางตามลำดับบนหน้าจอปัจจุบัน
ถ้าคุณต้องการ เลื่อนหน้าต่างไปที่จอแสดงผลทางด้านซ้าย, แตะ ชนะ + Shift + ลูกศรซ้าย. ชนะ + Shift + ลูกศรขวา คีย์จะนำหน้าต่างไปแสดงผลทางด้านขวา มันง่ายมาก
ผลผลิตที่มีความสุข
ตอนนี้คุณพร้อมที่จะเพิ่มผลผลิตของคุณด้วยความช่วยเหลือจากจอภาพหลายจอแล้ว หากคุณมีเคล็ดลับหรือลูกเล่นเกี่ยวกับหัวข้อนี้ อย่าลังเลที่จะแบ่งปันในความคิดเห็นด้านล่าง
ปรับปรุงล่าสุดเมื่อ 07 กุมภาพันธ์ 2565
บทความข้างต้นอาจมีลิงค์พันธมิตรที่ช่วยสนับสนุน Guiding Tech อย่างไรก็ตาม ไม่กระทบต่อความถูกต้องด้านบรรณาธิการของเรา เนื้อหายังคงเป็นกลางและเป็นของแท้



![แก้ไขข้อผิดพลาด Google Chrome หยุดทำงาน [แก้ไขแล้ว]](/f/a50e03b1eb5e502e6c0696576b6592a4.png?width=288&height=384)