บังคับล้างคิวการพิมพ์ใน Windows 10
เบ็ดเตล็ด / / November 28, 2021
บังคับล้างคิวการพิมพ์ใน Windows 10: ผู้ใช้เครื่องพิมพ์หลายคนอาจต้องเผชิญกับสถานการณ์ที่คุณพยายามพิมพ์บางอย่าง แต่ไม่มีอะไรเกิดขึ้น สาเหตุของการไม่พิมพ์งานและงานพิมพ์ติดขัดอาจมีได้หลายอย่าง แต่มีสาเหตุหนึ่งที่พบบ่อยคือเมื่อคิวเครื่องพิมพ์ค้างอยู่กับงานพิมพ์ ให้ฉันใช้สถานการณ์ที่คุณพยายามพิมพ์บางอย่างก่อนหน้านี้ แต่เวลานั้นเครื่องพิมพ์ของคุณปิด ดังนั้น คุณข้ามการพิมพ์เอกสารในขณะนั้น & คุณลืมเกี่ยวกับมัน ต่อมาหรือหลังจากนั้นสองสามวัน คุณวางแผนที่จะพิมพ์อีกครั้ง แต่งานสำหรับพิมพ์อยู่ในคิวแล้ว ดังนั้น เนื่องจากงานในคิวไม่ได้ถูกลบโดยอัตโนมัติ คำสั่งพิมพ์ปัจจุบันของคุณจะยังคงอยู่ที่ส่วนท้ายของคิวและจะไม่ได้รับการพิมพ์จนกว่างานอื่นๆ ที่อยู่ในรายการจะได้รับ พิมพ์
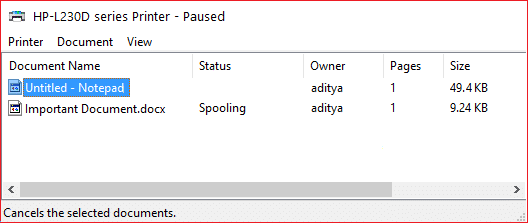
มีหลายกรณีที่คุณสามารถเข้าไปและลบงานพิมพ์ได้ด้วยตนเอง แต่สิ่งนี้จะเกิดขึ้นต่อไป ในสถานการณ์เช่นนี้ คุณต้องล้างคิวการพิมพ์ของระบบด้วยตนเองตามขั้นตอนเฉพาะ บทความนี้จะแสดงวิธีบังคับล้างคิวการพิมพ์ใน Windows 10 โดยใช้คำแนะนำด้านล่าง ในกรณีที่ Microsoft Windows 7, 8 หรือ 10 ของคุณมีรายการงานพิมพ์ที่เสียหายเป็นเวลานาน คุณสามารถใช้มาตรการที่เพียงพอเพื่อ Forcefully Clear the Print Queue โดยทำตามเทคนิคที่กล่าวถึงด้านล่าง
สารบัญ
- วิธีบังคับล้างคิวการพิมพ์ใน Windows 10
- วิธีที่ 1: ล้างคิวการพิมพ์ด้วยตนเอง
- วิธีที่ 2: ล้างคิวการพิมพ์โดยใช้ Command Prompt
วิธีบังคับล้างคิวการพิมพ์ใน Windows 10
ให้แน่ใจว่าได้ สร้างจุดคืนค่า ในกรณีที่มีบางอย่างผิดพลาด
วิธีที่ 1: ล้างคิวการพิมพ์ด้วยตนเอง
1.ไปที่ Start และค้นหา “แผงควบคุม”.

2.จาก “แผงควบคุม", ไปที่ "เครื่องมือการดูแลระบบ”.

3.ดับเบิลคลิกที่ “บริการ" ตัวเลือก. เลื่อนลงมาในรายการเพื่อค้นหา “ตัวจัดคิวงานพิมพ์" บริการ.

4. คลิกขวาที่บริการ Print Spooler แล้วเลือก “หยุด”. ในการดำเนินการนี้ คุณต้องเข้าสู่ระบบในโหมดผู้ดูแลระบบ

5.ควรสังเกตว่า ในขั้นตอนนี้ ผู้ใช้ระบบนี้จะไม่สามารถพิมพ์อะไรก็ได้บนเครื่องพิมพ์ใดๆ ของคุณที่เชื่อมต่อกับเซิร์ฟเวอร์นี้
6.ถัดไป สิ่งที่คุณต้องทำคือ ไปที่เส้นทางต่อไปนี้: C:\Windows\System32\spool\PRINTERS

อีกวิธีหนึ่ง คุณสามารถพิมพ์ด้วยตนเองว่า “%windir%\System32\spool\PRINTERS” (โดยไม่ใส่เครื่องหมายอัญประกาศ) ในแถบที่อยู่ของระบบ Explorer เมื่อไดรฟ์ C ของคุณไม่มีพาร์ติชั่น Windows เริ่มต้น
7. จากไดเร็กทอรีนั้น ลบไฟล์ที่มีอยู่ทั้งหมดออกจากโฟลเดอร์นั้น. การกระทำนี้ตามเจตจำนงของคุณ เคลียร์คิวงานพิมพ์ จากรายการของคุณ ในกรณีที่คุณดำเนินการนี้บนเซิร์ฟเวอร์ ทางที่ดีควรตรวจสอบให้แน่ใจก่อนว่าไม่มีงานพิมพ์อื่นอยู่ในรายการ สำหรับการประมวลผลร่วมกับเครื่องพิมพ์ใดๆ เนื่องจากขั้นตอนข้างต้นจะลบงานพิมพ์เหล่านั้นออกจากคิวด้วย ดี.
8.สิ่งสุดท้ายที่เหลืออยู่คือการกลับไปที่ “บริการ” หน้าต่างและจากที่นั่น คลิกขวาที่ตัวจัดคิวงานพิมพ์ บริการ & เลือก “เริ่ม” เพื่อเริ่มบริการจัดคิวงานพิมพ์อีกครั้ง

วิธีที่ 2: ล้างคิวการพิมพ์โดยใช้ Command Prompt
มีตัวเลือกอื่นเพื่อดำเนินการตามกระบวนการคิวการทำความสะอาดแบบเดียวกันทั้งหมด เพียงแค่คุณต้องใช้สคริปต์ โค้ด และรันมัน สิ่งที่คุณสามารถทำได้คือสร้างแบตช์ไฟล์ (แผ่นจดบันทึกเปล่า > ใส่คำสั่งแบตช์ > ไฟล์ > บันทึกเป็น > filename.bat เป็น 'ไฟล์ทั้งหมด') ด้วยอะไรก็ได้ ชื่อไฟล์ (สมมติว่า printspool.bat) และใส่คำสั่งที่กล่าวถึงด้านล่าง หรือคุณสามารถพิมพ์คำสั่งเหล่านี้ใน command prompt (cmd) ด้วย:
ตัวจัดคิวหยุดสุทธิ ลบ %systemroot%\System32\spool\printers\* /Q /F /S ตัวจัดคิวเริ่มต้นสุทธิ

ที่แนะนำ:
- ออกจากระบบบัญชี Gmail หรือ Google โดยอัตโนมัติ (พร้อมรูปภาพ)
- ไม่มีเสียงในพีซีที่ใช้ Windows 10 [แก้ไขแล้ว]
- Checksum คืออะไร? และวิธีการคำนวณเช็คซัม
- ปิดใช้งานการสร้างดัชนีใน Windows 10 (บทช่วยสอน)
ฉันหวังว่าขั้นตอนข้างต้นจะเป็นประโยชน์ และตอนนี้คุณทำได้ บังคับล้างคิวการพิมพ์ใน Windows 10 ทุกครั้งที่คุณต้องการ แต่ถ้าคุณยังมีคำถามใดๆ เกี่ยวกับบทช่วยสอนนี้ โปรดอย่าลังเลที่จะถามพวกเขาในส่วนความคิดเห็น



