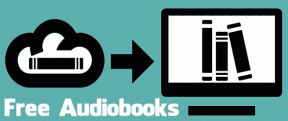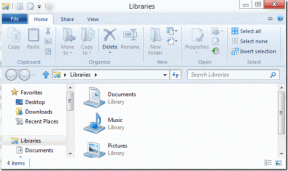วิธีอัปเกรด iPhone 16 GB เป็น iOS 9 อย่างง่ายดาย
เบ็ดเตล็ด / / February 10, 2022
เมื่อมีการอัปเดตซอฟต์แวร์ iOS ใหม่และคุณพยายามติดตั้ง คุณอาจพบว่า iPhone หรือ iPad ของคุณต้องการพื้นที่ว่างเพิ่มเติม ดังนั้นคุณจึงลงเอยด้วยการมี เพื่อลบแอพหรือวิดีโอ ทีละรายการหรือเพียงแค่ต้องอยู่บน iOS เวอร์ชันเก่ากว่า อย่ากลัวเลย มันต้องไม่ใช่แบบนี้

เหตุผลที่ iPhone ของคุณต้องการพื้นที่ว่างมากในการติดตั้งการอัปเดตนั้นเป็นเพราะต้องดาวน์โหลดการอัปเดตซอฟต์แวร์ทั้งหมดบนโทรศัพท์ก่อน เมื่อคุณติดตั้งการอัปเดตใหม่ เนื่องจากซอฟต์แวร์เก่าถูกลบออกไป คุณจะได้พื้นที่เกือบทั้งหมดกลับมา
อย่างไรก็ตาม เนื่องจากหลายคนไม่ทราบเรื่องนี้ พวกเขาจึงคิดว่าการอัปเดตใหม่ๆ กำลังกินพื้นที่เก็บข้อมูลอย่างต่อเนื่อง มีวิธีแก้ปัญหาง่ายๆ สองสามวิธี คุณจึงไม่ต้องดำเนินการใดๆ และลบแอปขนาดใหญ่ออก หรือการสนทนา iMessage ที่ยาวนาน เพียงเพื่อรับ iOS 9 หรือการอัปเดตซอฟต์แวร์อื่น ๆ มาลองดูกัน
ใช้เครื่องมืออัปเดตใหม่ของ Apple
Apple กำลังแนะนำเครื่องมือใหม่โดยเฉพาะสำหรับเจ้าของ iPhone, iPad หรือ iPod touch ขนาด 16 GB เครื่องมือนี้เปิดตัวพร้อมกับ iOS 9 และลบแอพบางตัวโดยอัตโนมัติ — ก็เพียงพอแล้ว เพิ่มพื้นที่ว่างที่จำเป็นในโทรศัพท์ของคุณ — แล้วใส่กลับเข้าไปโดยอัตโนมัติเมื่อการติดตั้งเสร็จสิ้น เสร็จสิ้น.
นี่เป็นเส้นทางที่ง่ายที่สุด เมื่อคุณพร้อมที่จะดาวน์โหลดและติดตั้ง iOS 9 (ใน ตั้งค่า > ทั่วไป > อัปเดตซอฟต์แวร์) มองหา a ข้อความที่อ่านว่า, “เพื่อให้มีที่ว่างสำหรับการอัปเดตซอฟต์แวร์ แอพบางตัวจะต้องถูกลบชั่วคราว แอพที่ถูกลบทั้งหมดจะถูกแทนที่โดยอัตโนมัติหลังจากการอัปเดตเสร็จสิ้น” ดำเนินการตามกระบวนการ
หากคุณไม่ได้รับข้อความนี้ แสดงว่าคุณมีพื้นที่เพียงพอสำหรับการอัปเดตแล้ว หากคุณยังหลงกลวิธีของ Apple หรือลบแอพ ตัวเลือกอื่นๆ จะยังคงอยู่ในตาราง
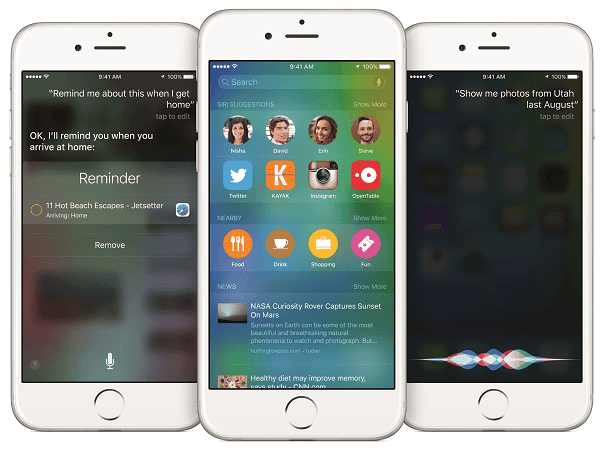
ติดตั้งการอัปเดตด้วย iTunes
เคล็ดลับในการติดตั้งการอัปเดตซอฟต์แวร์ลงในอุปกรณ์ iOS ของคุณโดยไม่ต้องลบอะไรเลยคือใช้เส้นทางที่ล้าสมัยและติดตั้งผ่านการเชื่อมต่อที่เชื่อมต่อกับ iTunes ความแตกต่างระหว่างการติดตั้งด้วยวิธีนี้แทนที่จะติดตั้งแบบไร้สายบนอุปกรณ์ของคุณคือ iTunes จะดาวน์โหลดการอัปเดตใน ข้อมูลทั้งหมดไปยังคอมพิวเตอร์ของคุณ (ซึ่งอาจมีพื้นที่จัดเก็บมากกว่า) จากนั้นโอนไปยัง iPhone, iPad หรือ iPod ของคุณ สัมผัส.
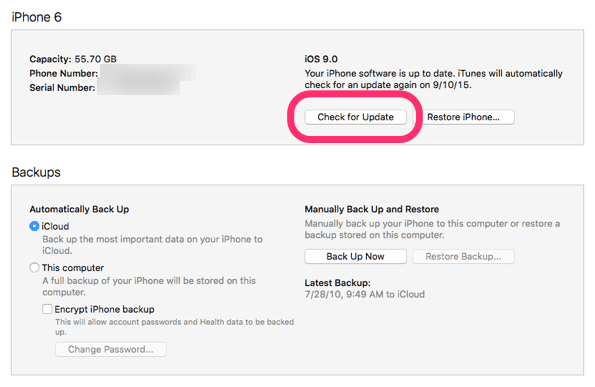
หยิบสาย Lightning หรือ 30-pin ที่มีประโยชน์ออกมา แล้วเสียบอุปกรณ์ iOS ของคุณเข้ากับพอร์ต USB ของคอมพิวเตอร์ เปิด iTunes แล้วคลิกไอคอนอุปกรณ์ที่เชื่อมต่อของคุณที่ด้านบน
สำคัญ: ก่อนดำเนินการต่อ ฉัน อย่างมาก แนะนำให้ตรวจสอบภายใต้ สำรองข้อมูล ส่วนเพื่อดูว่าการสำรองข้อมูลครั้งล่าสุดของคุณคือเมื่อใด ไม่สำคัญว่าข้อมูลสำรองจะไปยัง iCloud หรือ iTunes หรือไม่ เพียงตรวจสอบให้แน่ใจว่าเป็นข้อมูลล่าสุด ถ้าไม่ คลิก การสำรองข้อมูลในขณะนี้ ใน iTunes และทำการสำรองข้อมูลเพื่อหลีกเลี่ยงการสูญหายของข้อมูลในกรณีที่มีสิ่งผิดปกติเกิดขึ้นกับการติดตั้ง
จากนั้นคลิก ตรวจสอบสำหรับการปรับปรุง. หากซอฟต์แวร์ของคุณไม่ทันสมัย iTunes จะแจ้งให้คุณดาวน์โหลดและติดตั้งเวอร์ชันล่าสุด ให้สิ่งนี้ทุกที่ตั้งแต่ 15 ถึง 30 นาที การติดตั้ง iOS 9 จะไม่สมบูรณ์จนกว่าอุปกรณ์ iOS ของคุณจะแจ้งว่า "สวัสดี" บนหน้าจอ เมื่อสิ่งนี้ปรากฏขึ้น แสดงว่าคุณได้ติดตั้ง iOS 9 สำเร็จโดยไม่ต้องลบทั้งชีวิตออกจากโทรศัพท์ ดังนั้นขอแสดงความยินดีกับคุณ
ลบและกู้คืนทุกอย่างอย่างรวดเร็วด้วย iCloud
บันทึก: วิธีนี้มีไว้สำหรับผู้ใช้ iCloud จำนวนมาก หากคุณสำรองข้อมูลผ่าน iCloud เป็นประจำ ให้เก็บรูปภาพของคุณใน iCloud Photo Library เพลงในคลังเพลง iCloud, ซิงค์บันทึกย่อของคุณ ฯลฯ แล้วพิจารณาตัวเลือกนี้
วิธีนี้คล้ายกับการติดตั้งใหม่ทั้งหมดบนคอมพิวเตอร์ วิธีนี้มีประโยชน์บางประการสำหรับอุปกรณ์ iOS ของคุณ คุณอาจสังเกตเห็นการปรับปรุงประสิทธิภาพเล็กน้อยหรือมีหน่วยความจำเพิ่มเติม ตรวจสอบให้แน่ใจว่าข้อมูลสำรอง iCloud ล่าสุดของคุณเป็นข้อมูลล่าสุดก่อนดำเนินการต่อ ไปที่ ตั้งค่า > iCloud > สำรองข้อมูล เพื่อดูข้อมูลสำรองล่าสุดของคุณ แตะ การสำรองข้อมูลในขณะนี้ หากคุณไม่สะดวกใจกับระยะเวลาที่คุณสำรองข้อมูลไว้
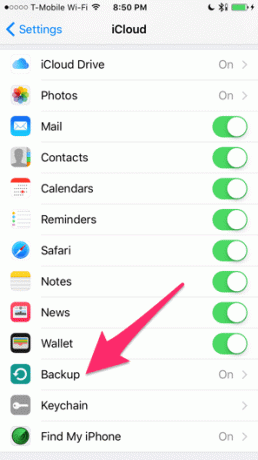
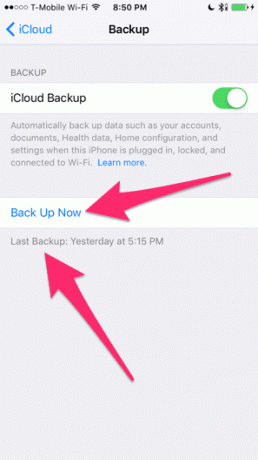
มิฉะนั้น ให้ไปที่ ตั้งค่า > ทั่วไป > รีเซ็ต. แตะ ลบเนื้อหาและการตั้งค่าทั้งหมด. คุณจะต้องป้อนรหัสผ่านและยืนยันว่าคุณต้องการดำเนินการต่อ
สำคัญ: เตือนครั้งสุดท้าย. การดำเนินการนี้จะลบทุกอย่างบนอุปกรณ์ iOS ของคุณโดยสมบูรณ์ แม้ว่าคุณจะเป็น การกู้คืนข้อมูลจากการสำรองข้อมูล ในภายหลัง คุณยังอาจสูญเสียการตั้งค่าต่างๆ หรือความคืบหน้าในเกม
อุปกรณ์ของคุณไม่ควรใช้เวลาในการลบนานเกินไป เมื่อเสร็จสิ้นและระบบจะขอให้คุณกู้คืนข้อมูลจากข้อมูลสำรองภายในขั้นตอนการตั้งค่า ให้ข้ามไปก่อน เมื่อคุณไปถึงหน้าจอหลัก ให้ไปที่ ตั้งค่า > ทั่วไป > อัปเดตซอฟต์แวร์ และติดตั้งการอัปเดต iOS 9 เนื่องจากคุณยังไม่ได้ติดตั้งสิ่งใดในโทรศัพท์ของคุณ คุณจึงมีพื้นที่เหลือเฟือสำหรับการอัปเดต

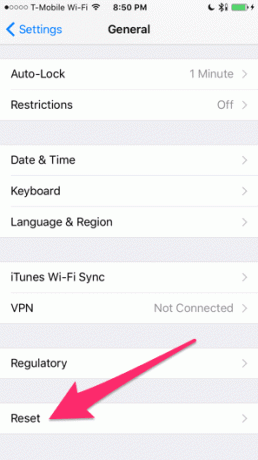
ให้ iOS 9 ติดตั้งอย่างสมบูรณ์ ตอนนี้คุณควรกลับมาที่หน้าจอหลักอีกครั้งด้วย iOS เวอร์ชันล่าสุด แต่ยังไม่มีแอปหรือข้อมูล สุดท้าย ทำซ้ำขั้นตอนด้านบนเพื่อลบเนื้อหาและการตั้งค่าทั้งหมด คุณจะเข้าสู่ขั้นตอนการตั้งค่าอีกครั้ง คราวนี้เลือกกู้คืนจากข้อมูลสำรอง iCloud
ภารกิจที่เป็นไปได้!
ทาดา! ในที่สุด คุณกำลังใช้งาน iOS 9 บนอุปกรณ์ที่สดใหม่เช่นเคย หากคุณประสบปัญหา โพสต์ไว้บนฟอรัมของเรา เราอาจช่วยคุณได้
ปรับปรุงล่าสุดเมื่อ 03 กุมภาพันธ์ 2565
บทความข้างต้นอาจมีลิงค์พันธมิตรที่ช่วยสนับสนุน Guiding Tech อย่างไรก็ตาม ไม่กระทบต่อความถูกต้องด้านบรรณาธิการของเรา เนื้อหายังคงเป็นกลางและเป็นของแท้

เขียนโดย
George Tinari เขียนเกี่ยวกับเทคโนโลยีมากว่าเจ็ดปี ไม่ว่าจะเป็นคำแนะนำ วิธีการ ข่าวสาร บทวิจารณ์ และอื่นๆ ปกติเขาจะนั่งอยู่หน้าแล็ปท็อป กินข้าว ฟังเพลง หรือร้องเพลงตามเสียงดัง คุณสามารถติดตามเขาบน Twitter @gtinari ได้หากต้องการข้อร้องเรียนและการเสียดสีเพิ่มเติมในไทม์ไลน์ของคุณ