แก้ไขข้อผิดพลาด Windows Store 0x803F7000 ใน Windows 10
เบ็ดเตล็ด / / November 28, 2021
แก้ไขข้อผิดพลาด Windows Store 0x803F7000 ใน Windows 10: หลังจากอัปเดตผู้ใช้ Windows 10 จะไม่สามารถดาวน์โหลดหรืออัปเดตแอปใดๆ ใน Windows Store ได้ เมื่อคุณเลือกแอปเฉพาะเพื่ออัปเดตหรือดาวน์โหลดใน Windows Store จะมีข้อความแจ้งว่าได้รับใบอนุญาต แล้วจู่ๆ การดาวน์โหลดแอปล้มเหลวด้วยรหัสข้อผิดพลาด 0x803F7000 สาเหตุหลักของข้อผิดพลาดนี้ดูเหมือนจะเป็นวันที่/เวลาที่ไม่ถูกต้อง แคช Windows Store เสียหาย เซิร์ฟเวอร์ WindowsStore อาจมีการโอเวอร์โหลด เป็นต้น ดังนั้นโดยไม่เสียเวลาเรามาดูวิธีการแก้ไขข้อผิดพลาดของ Windows Store 0x803F7000 ใน Windows 10 ด้วยความช่วยเหลือของคู่มือการแก้ไขปัญหาด้านล่าง

สารบัญ
- แก้ไขข้อผิดพลาด Windows Store 0x803F7000 ใน Windows 10
- วิธีที่ 1: ปรับวันที่/เวลา
- วิธีที่ 2: รีเซ็ต Windows Store Cache
- วิธีที่ 3: เรียกใช้ตัวแก้ไขปัญหา Windows Store
- วิธีที่ 4: ตั้งค่าภูมิภาคและภาษาที่ถูกต้อง
- วิธีที่ 5: ตรวจสอบให้แน่ใจว่า Windows เป็นเวอร์ชันล่าสุด
- วิธีที่ 6: ลงทะเบียน Windows Store อีกครั้ง
- วิธีที่ 7: ลบโฟลเดอร์แคชภายใน TokenBroker
- วิธีที่ 8: สร้างบัญชีท้องถิ่นใหม่
- วิธีที่ 9: ซ่อมแซมติดตั้ง Windows 10
แก้ไขข้อผิดพลาด Windows Store 0x803F7000 ใน Windows 10
ให้แน่ใจว่าได้ สร้างจุดคืนค่า ในกรณีที่มีบางอย่างผิดพลาด
วิธีที่ 1: ปรับวันที่/เวลา
1.กด Windows Key + I เพื่อเปิด Settings จากนั้นเลือก Time & Language

2. จากนั้นหา การตั้งค่าวันที่ เวลา และภูมิภาคเพิ่มเติม

3. ตอนนี้คลิกที่ วันและเวลา จากนั้นเลือก แท็บเวลาอินเทอร์เน็ต

4. ถัดไป คลิกที่ เปลี่ยนการตั้งค่า และตรวจสอบให้แน่ใจว่า “ซิงโครไนซ์กับเซิร์ฟเวอร์เวลาอินเทอร์เน็ต” ถูกตรวจสอบแล้วคลิกที่ Update Now

5.คลิก ตกลง จากนั้นคลิก ใช้ ตามด้วย ตกลง ปิดแผงควบคุม
6.ในหน้าต่างการตั้งค่าภายใต้ วันที่ & เวลา ตรวจสอบให้แน่ใจว่า “ตั้งเวลาอัตโนมัติ" เปิดใช้งาน.

7.ปิดการใช้งาน “ตั้งเขตเวลาโดยอัตโนมัติ” จากนั้นเลือกเขตเวลาที่คุณต้องการ
8. ปิดทุกอย่างแล้วรีสตาร์ทพีซีของคุณ
วิธีที่ 2: รีเซ็ต Windows Store Cache
1. กด Windows Key + R แล้วพิมพ์ “wsreset.exe” และกด Enter

2. ปล่อยให้คำสั่งดังกล่าวทำงานซึ่งจะรีเซ็ตแคช Windows Store ของคุณ
3.เมื่อเสร็จแล้วให้รีสตาร์ทพีซีของคุณเพื่อบันทึกการเปลี่ยนแปลง ดูว่าคุณสามารถ แก้ไขข้อผิดพลาด Windows Store 0x803F7000 ใน Windows 10
วิธีที่ 3: เรียกใช้ตัวแก้ไขปัญหา Windows Store
1.ไปที่ tลิงค์และดาวน์โหลดของเขาตัวแก้ไขปัญหาแอพ Windows Store
2. ดับเบิลคลิกที่ไฟล์ดาวน์โหลดเพื่อเรียกใช้ตัวแก้ไขปัญหา

3. ตรวจสอบให้แน่ใจว่าได้คลิกที่ขั้นสูงและเครื่องหมายถูก “ใช้การซ่อมแซมโดยอัตโนมัติ“
4. ปล่อยให้ตัวแก้ไขปัญหาทำงานและ แก้ไข Windows Store ไม่ทำงาน
5. พิมพ์คำว่า "troubleshooting" ใน Windows Search bar แล้วคลิก การแก้ไขปัญหา.

6.ถัดไป จากบานหน้าต่างด้านซ้าย เลือก ดูทั้งหมด.
7.จากนั้นจากรายการ แก้ไขปัญหาคอมพิวเตอร์ ให้เลือก แอพ Windows Store

8. ทำตามคำแนะนำบนหน้าจอและปล่อยให้ Windows Update Troubleshoot ทำงาน
9. รีสตาร์ทพีซีของคุณและคุณอาจจะสามารถ แก้ไขข้อผิดพลาด Windows Store 0x803F7000 ใน Windows 10
วิธีที่ 4: ตั้งค่าภูมิภาคและภาษาที่ถูกต้อง
1.กด คีย์ Windows + I เพื่อเปิดการตั้งค่าจากนั้นคลิกที่ เวลาและภาษา

2. จากเมนูด้านซ้ายมือ ให้คลิกที่ ภูมิภาคและภาษา.
3.Under Languages ตั้งค่าที่คุณต้องการ ภาษาเป็นค่าเริ่มต้น, หากไม่มีภาษาของคุณ ให้คลิก เพิ่มภาษา

4.ค้นหาของคุณ ภาษาที่ต้องการ ในรายการและ คลิกที่มัน เพื่อเพิ่มเข้าไปในรายการ

5. คลิกที่สถานที่ใหม่ที่เลือกและ เลือกตัวเลือก

6.Under ดาวน์โหลดชุดภาษา การเขียนด้วยลายมือ และคำพูดคลิกดาวน์โหลดทีละรายการ

7.เมื่อดาวน์โหลดด้านบนเสร็จแล้ว ให้ย้อนกลับและคลิกที่ภาษานี้ จากนั้นเลือกตัวเลือก ตั้งเป็นค่าเริ่มต้น.

8. รีบูตเครื่องพีซีของคุณเพื่อบันทึกการเปลี่ยนแปลง
9.ตอนนี้กลับไปที่ .อีกครั้ง การตั้งค่าภูมิภาคและภาษา และให้แน่ใจว่าภายใต้ ประเทศหรือภูมิภาค ประเทศที่เลือกสอดคล้องกับ ภาษาที่แสดงของ Windows ตั้งอยู่ใน ตั้งค่าภาษา.

10.ตอนนี้กลับไปที่ การตั้งค่าเวลาและภาษา แล้วคลิก คำพูด จากเมนูด้านซ้ายมือ
11.ตรวจสอบ การตั้งค่าภาษาพูด, และ ตรวจสอบให้แน่ใจว่าสอดคล้องกับภาษาที่คุณเลือกภายใต้ภูมิภาคและภาษา

12. ติ๊กเครื่องหมายถูกด้วย “รู้จักสำเนียงที่ไม่ใช่เจ้าของภาษาสำหรับภาษานี้“
13. รีบูตเครื่องพีซีของคุณเพื่อบันทึกการเปลี่ยนแปลง
วิธีที่ 5: ตรวจสอบให้แน่ใจว่า Windows เป็นเวอร์ชันล่าสุด
1.กด Windows Key + I จากนั้นเลือก อัปเดตและความปลอดภัย

2.ถัดไป คลิกอีกครั้ง ตรวจสอบสำหรับการอัพเดต และตรวจสอบให้แน่ใจว่าได้ติดตั้งการอัปเดตที่รอดำเนินการ

3.หลังจากติดตั้งการอัปเดตแล้ว ให้รีบูตพีซีของคุณและดูว่าคุณสามารถ แก้ไขข้อผิดพลาด Windows Store 0x803F7000 ใน Windows 10
วิธีที่ 6: ลงทะเบียน Windows Store อีกครั้ง
1.ในประเภทการค้นหาของ Windows Powershell จากนั้นคลิกขวาที่ Windows PowerShell แล้วเลือก Run as administrator

2. พิมพ์ข้อมูลต่อไปนี้ใน Powershell แล้วกด Enter:
Get-AppXPackage | Foreach {Add-AppxPackage -DisableDevelopmentMode - ลงทะเบียน "$($_.InstallLocation)\AppXManifest.xml"}

3.ปล่อยให้กระบวนการข้างต้นเสร็จสิ้นแล้วรีสตาร์ทพีซีของคุณ
วิธีที่ 7: ลบโฟลเดอร์แคชภายใน TokenBroker
1.กด Windows Key + R จากนั้นพิมพ์ข้อความต่อไปนี้แล้วกด Enter:
%USERPROFILE%\AppData\Local\Microsoft\TokenBroker\
2. ตอนนี้ลบ .อย่างถาวร โฟลเดอร์แคช ภายใน TokenBroker
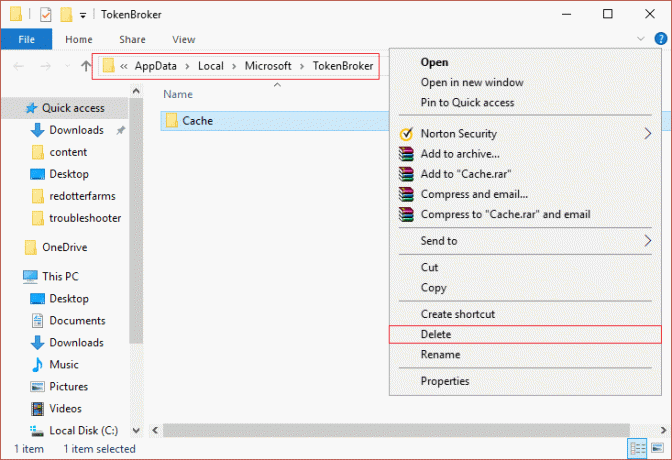
3. รีบูทพีซีของคุณและดูว่าคุณสามารถแก้ไขข้อผิดพลาดของ Windows Store 0x803F7000 ใน Windows 10 ได้หรือไม่
วิธีที่ 8: สร้างบัญชีท้องถิ่นใหม่
1.กดแป้น Windows + I เพื่อเปิด การตั้งค่า แล้วคลิก บัญชี

2.คลิกที่ แท็บครอบครัวและคนอื่น ๆ ในเมนูด้านซ้ายมือแล้วคลิก เพิ่มบุคคลอื่นในพีซีเครื่องนี้ ภายใต้คนอื่นๆ.

3.Click ฉันไม่มีข้อมูลการลงชื่อเข้าใช้ของบุคคลนี้ ที่ด้านล่าง

4.เลือก เพิ่มผู้ใช้ที่ไม่มีบัญชี Microsoft ที่ด้านล่าง

5. พิมพ์ชื่อผู้ใช้และรหัสผ่านสำหรับบัญชีใหม่และคลิกถัดไป

ลงชื่อเข้าใช้บัญชีผู้ใช้ใหม่นี้และดูว่า Windows Store ทำงานหรือไม่ หากคุณสามารถ. ได้สำเร็จ แก้ไขข้อผิดพลาด Windows Store 0x803F7000 ใน Windows 10 ในบัญชีผู้ใช้ใหม่นี้ ปัญหาอยู่ที่บัญชีผู้ใช้เก่าของคุณซึ่งอาจได้รับความเสียหายอยู่ดี โอนไฟล์ของคุณไปที่บัญชีนี้และลบบัญชีเก่าเพื่อให้การเปลี่ยนไปใช้บัญชีใหม่นี้เสร็จสมบูรณ์ บัญชีผู้ใช้.
วิธีที่ 9: ซ่อมแซมติดตั้ง Windows 10
วิธีนี้เป็นวิธีสุดท้ายเพราะถ้าไม่มีอะไรเกิดขึ้น วิธีนี้จะช่วยแก้ไขปัญหาทั้งหมดกับพีซีของคุณและจะ แก้ไขข้อผิดพลาด Windows Store 0x803F7000 ใน Windows 10 การติดตั้งการซ่อมแซมใช้การอัปเกรดแบบแทนที่เพื่อแก้ไขปัญหาเกี่ยวกับระบบโดยไม่ต้องลบข้อมูลผู้ใช้ที่มีอยู่ในระบบ ดังนั้นติดตามบทความนี้เพื่อดู วิธีการซ่อมแซมติดตั้ง Windows 10 อย่างง่ายดาย
แนะนำสำหรับคุณ:
- แก้ไขข้อผิดพลาดของฟังก์ชัน MS-DOS ที่ไม่ถูกต้องใน Windows 10
- วิธีแก้ไข GWXUX หยุดทำงาน
- Fix Windows ได้บล็อกซอฟต์แวร์นี้เนื่องจากไม่สามารถตรวจสอบผู้เผยแพร่ได้
- 8 วิธีในการแก้ไขปัญหาเสียงใน Windows 10
นั่นคือคุณประสบความสำเร็จ แก้ไขข้อผิดพลาด Windows Store 0x803F7000 ใน Windows 10 แต่ถ้าคุณยังมีคำถามใดๆ เกี่ยวกับคู่มือนี้ อย่าลังเลที่จะถามพวกเขาในส่วนความคิดเห็น



