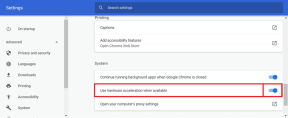Stickies: ทางเลือกที่เหนือกว่าสำหรับ Sticky Notes สำหรับ Windows 10
เบ็ดเตล็ด / / February 10, 2022
โน้ตอาจดูเหมือนเป็นของยุค Windows 7 แต่ยังคงเป็นที่ชื่นชอบของผู้ใช้หลายคน มากเสียจน Microsoft ยังคงรักษาไว้แม้ใน Windows 10 แต่น่าเสียดายที่มันไม่มีฟีเจอร์หรือการอัพเกรดใหม่ๆ วันนี้ถ้าใครต้องการทางเลือกอื่น คนส่วนใหญ่แนะนำให้เปลี่ยนไปใช้ Evernote, OneNote หรือ เก็บ.
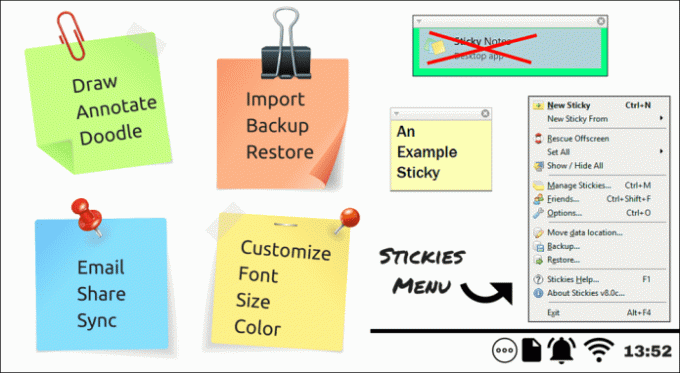
แม้ว่าสิ่งเหล่านี้จะดีขึ้นมาก แต่ก็ไม่มีฟังก์ชันหลักของบันทึกย่อช่วยเตือน เช่น การปักหมุดไว้บนเดสก์ท็อป Stickies ที่พัฒนาโดย Zhorn Software เป็นทางเลือกแทน Sticky Notes มันเต็มไปด้วยคุณสมบัติ แข็งแกร่งกว่า และให้การปรับแต่งที่ล้ำลึก มาดูรายละเอียดเหล่านี้กัน
เธอรู้รึเปล่า? โพสต์อิทโน้ตที่จับต้องได้ ซึ่งเป็นแรงบันดาลใจ ถูกคิดค้นโดยไม่ได้ตั้งใจ และในช่วงสองสามปีแรกไม่มีใครเห็นว่ามีประโยชน์สำหรับพวกเขา
ดาวน์โหลด Stickies
ดาวน์โหลด Stickies จาก ที่นี่ และติดตั้ง
ติดหนึบ
การเพิ่มโน้ตใหม่หรือ Sticky ทำได้ง่ายเพียงแค่ดับเบิลคลิกที่ไอคอน Stickies บนถาดทาสก์บาร์ คุณสามารถเปลี่ยนเป็นคลิกเดียวได้โดยไปที่ ตั้งค่า > ทั่วไป แท็บและตรวจสอบ สร้าง Sticky ใหม่ด้วยไอคอน tasktray เดียว click ตัวเลือก.
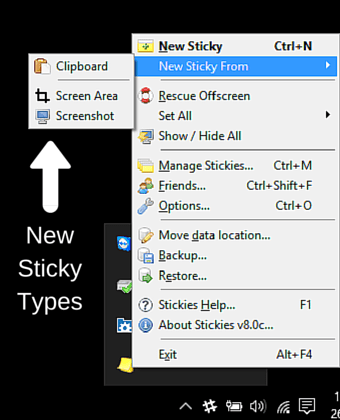
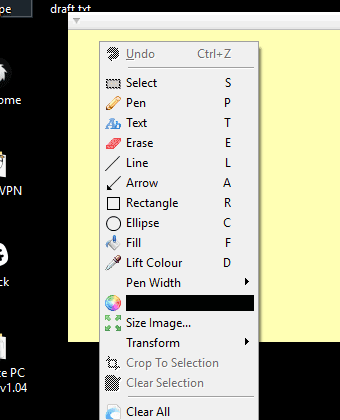
โดยค่าเริ่มต้น Sticky ใหม่จะเป็นประเภทข้อความธรรมดา คุณสามารถเลือกสร้าง Sticky ใหม่ได้จากคลิปบอร์ด ภาพหน้าจอ หรือพื้นที่หน้าจอ โดยคลิกขวาที่ไอคอน Stickies ในถาดงาน สติ๊กกี้พื้นที่ภาพหน้าจอและหน้าจอมีเครื่องมือวาดภาพและคำอธิบายประกอบในตัว เข้าถึงได้ด้วยการคลิกขวา คุณยังสามารถเปิดภาพธรรมดาที่ติดหนึบได้โดยกาเครื่องหมาย Stickies ใหม่เป็นภาพ Stickies ตัวเลือกใน ตั้งค่า > ทั่วไป แท็บ.
คลั่งไคล้ในการปรับแต่งจริงๆ
การปรับแต่งเป็นจุดแข็งที่แท้จริงของ Stickies เหนือแอปเริ่มต้น สไตล์และพฤติกรรมของภาพสามารถปรับแต่งได้ด้วยตัวเลือกมากมายตามต้องการ เราจะเริ่มต้นด้วยส่วนที่มองเห็นได้
รูปร่าง
การตั้งค่าส่วนใหญ่สำหรับการปรับแต่งรูปลักษณ์มีอยู่ใน รูปร่าง แท็บในการตั้งค่า ตัวเลือกต่างๆ จะเปลี่ยนรูปแบบฟอนต์ สีฟอนต์ สีพื้นหลัง และความกว้างของสติกเกอร์
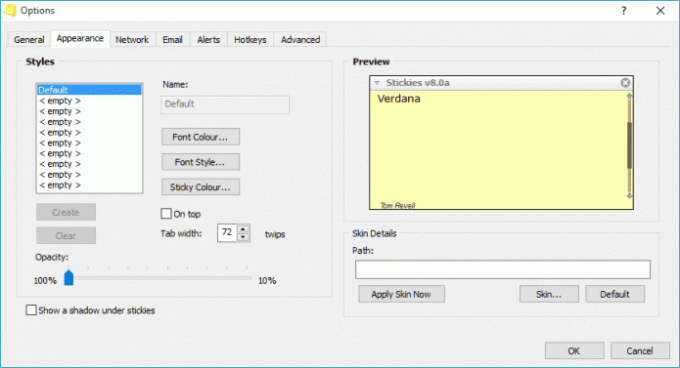
ตัวเลือกอื่นๆ คือการสลับเงาและความทึบ ในแท็บทั่วไป คุณยังสามารถกำหนดความสูงและความกว้างสำหรับสติกเกอร์ใหม่ได้อีกด้วย สำหรับการปรับแต่งในเชิงลึกยิ่งขึ้นมี a ออกแบบสกินพร้อมสอนที่นี่.
ตัวเลือกการแสดงผล
นี้เกี่ยวข้องกับวิธีแสดง stickies บนเดสก์ท็อปของคุณ พวกเขาสามารถม้วน (ซ่อน) - คลี่ออก วางด้านบนและติดกับหน้าต่างบางบาน การแนบ Sticky กับแอพ (หน้าต่าง) จะเปิดขึ้นเมื่อเปิดแอพหรือโปรแกรมที่เกี่ยวข้อง ในการแนบ Sticky ให้คลิกขวาที่แถบชื่อเรื่องของ Sticky แล้วเลือก แนบ.
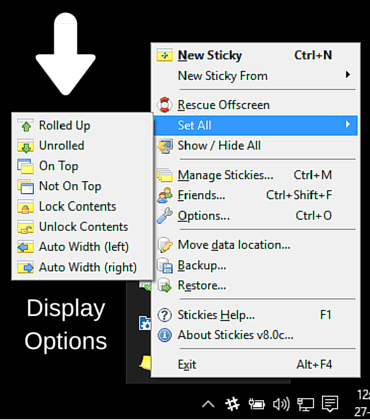
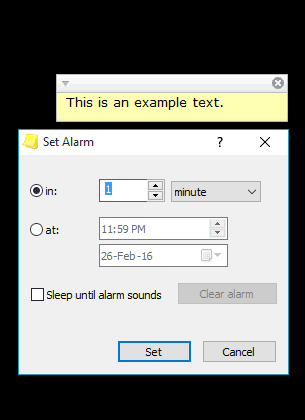
ถัดไปคือคุณสามารถตั้งค่าให้แสดง / หายไปตามเวลาและตั้งปลุกได้ สามารถเข้าถึงได้โดยคลิกขวาที่ Sticky และเลือกอย่างใดอย่างหนึ่ง การนอนหลับ หรือ เตือน.
การจัดกลุ่ม Stickies
คุณสามารถจัดกลุ่ม stickies หลายอันเข้าด้วยกันเป็นกอง ซึ่งมีตัวเลือกการปรับแต่งที่แตกต่างกัน ในการสร้างและจัดการสแต็ค ให้คลิกขวาที่ไอคอน Stickies ในถาดงาน และคลิกที่ จัดการ Stickies
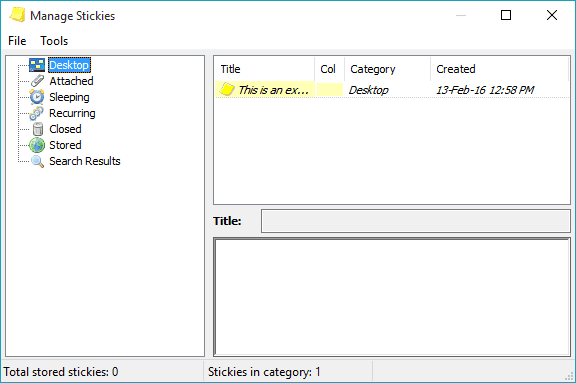
ในหน้าต่างใหม่ คุณสามารถคลิกที่ ไฟล์ > กองใหม่เพื่อสร้างสแต็กใหม่ กองอีกครั้งมีตัวเลือกการปรับแต่งเองซึ่งสามารถเข้าถึงได้โดยคลิกขวา
ตัวเลือกเบ็ดเตล็ด
อีเมลและเครือข่าย
สามารถส่ง Stickies ให้ผู้อื่นได้ทางอีเมลหรือทาง LAN สำหรับอดีตคุณต้องเปิดใช้งาน อีเมล จาก ตั้งค่า > แท็บอีเมล และต้องระบุที่อยู่อีเมลและที่อยู่เซิร์ฟเวอร์ STMP หรือ MAPI
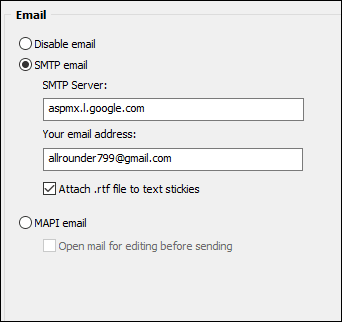
สำหรับพีซีแบบติดหนึบรุ่นหลังๆ นั้นจะต้องอยู่ในเครือข่ายเดียวกันและติดตั้ง Stickies ไว้อย่างชัดเจน นักพัฒนายังมีแอพ Sticky sever เพื่อจุดประสงค์นี้
ปุ่มลัดและการตั้งค่าขั้นสูง
คีย์ผสมใดที่เปิดใช้ Sticky ใหม่สามารถกำหนดค่าได้จาก ตั้งค่า > ปุ่มลัด แท็บ
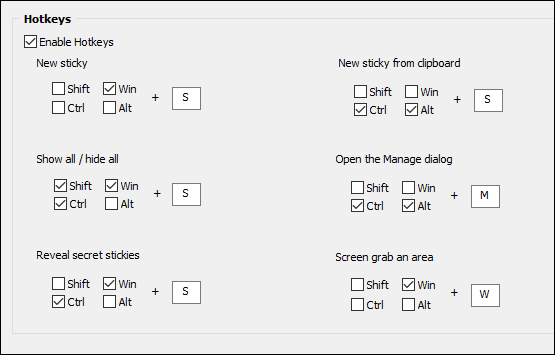
ตำแหน่งที่จัดเก็บ stickies สามารถเปลี่ยนได้โดยคลิกขวาที่ไอคอนอีกครั้งแล้วเลือก ย้ายตำแหน่งข้อมูล... ตำแหน่งบันทึกที่กำหนดเองเป็นจุดบวกเพราะสามารถใช้เพื่อ ซิงค์ stickies ข้อมูลระหว่างพีซีสองเครื่องโดยใช้บริการคลาวด์ใดๆ คุณยังสามารถค้นหาโดยตรงบน Google, Bing และ Yahoo โดยเลือกคำค้นหา (ข้อความ) จากบันทึกย่อใดๆ > คลิกขวา > เลือก เครื่องมือค้นหา. สามารถเพิ่มไซต์การค้นหาเพิ่มเติมได้โดยไปที่ Sการตั้งค่า > ขั้นสูง แท็บ
การนำเข้า Stickies
หากคุณมีบันทึกย่อช่วยเตือนจำนวนมากจากแอปเริ่มต้น ไม่จำเป็นต้องคัดลอกและวางบันทึกย่อทีละรายการ นักพัฒนามี เครื่องมือนำเข้า Sticky ที่นำเข้ามาเพื่อคุณ
นอกเหนือจากทั้งหมดข้างต้นแล้ว ยังมีตัวเลือกอีกมากมายที่คุณสามารถค้นหาได้โดยการเล่นผ่านเมนูการตั้งค่า ส่วนใหญ่อธิบายตนเองและเข้าใจง่าย นอกจากนี้ เพื่อเสริม Stickies มีเครื่องมือมากมายจากนักพัฒนา เช่น เซิร์ฟเวอร์ Sticky ที่กล่าวมา, Sticky Importer และอื่นๆ ที่สามารถพบได้ ที่นี่.
เคล็ดลับเด็ด: ผู้ใช้ Mac ไม่ต้องกังวล คุณ ก็ได้ เพิ่มบันทึกย่อลงในแดชบอร์ดของคุณ นอกจากนี้ยังมีตัวเลือกของ แอปเปิ้ลโน้ต.
ยึดมั่นในบทสรุป
เรามักไม่ค่อยเห็นแอปดังกล่าวที่มีคุณลักษณะมากมายและฟรีเกินไป Zhorn Software ผู้พัฒนาแอปนี้ทำได้ดีมาก และเช่นเคย แบ่งปันความคิดของคุณกับเราผ่านความคิดเห็น เรายินดีที่จะรับฟังจากคุณ
ดูสิ่งนี้ด้วย:วิธีโอนโน้ตจาก Google Keep ไปยัง Google Docs บนเว็บหรือมือถือ
ปรับปรุงล่าสุดเมื่อ 02 กุมภาพันธ์ 2022
บทความข้างต้นอาจมีลิงค์พันธมิตรที่ช่วยสนับสนุน Guiding Tech อย่างไรก็ตาม ไม่กระทบต่อความถูกต้องด้านบรรณาธิการของเรา เนื้อหายังคงเป็นกลางและเป็นของแท้