20+ คุณสมบัติที่ซ่อนอยู่บน iPhone ที่ Apple จะไม่บอกคุณ
เบ็ดเตล็ด / / October 03, 2023
คุณรู้หรือไม่ว่า iPhone ของคุณช่วยให้คุณเพิ่มกิจกรรมในปฏิทินได้โดยตรงจาก Spotlight Search นั่นและคุณสมบัติเจ๋ง ๆ อื่น ๆ อีกมากมายบน iPhone นั้นถูกซ่อนอยู่ในสายตาและคุณอาจต้องการมัน นี่คือคุณสมบัติที่ซ่อนอยู่มากกว่า 20 รายการบน iPhone ของคุณที่จะช่วยให้คุณใช้งานได้อย่างมีประสิทธิภาพ

เคล็ดลับและคำแนะนำเกี่ยวกับ iPhone เหล่านี้จะช่วยเร่งขั้นตอนการทำงานของคุณ เพิ่มพื้นที่จัดเก็บข้อมูล และอื่นๆ อีกมากมาย ดังนั้นเตรียมตัวให้พร้อมเพื่อปลดล็อกศักยภาพสูงสุดของ iPhone ของคุณในขณะที่เราดำดิ่งสู่ขุมทรัพย์ที่ซ่อนอยู่เหล่านี้
1. ควบคุมความเร็วในการเล่นเสียงใน iMessage (iOS17)
iOS 17 มีคุณสมบัติครบครัน เราสามารถควบคุมความเร็วในการเล่นข้อความเสียงที่ส่งบน iMessage ได้อย่างรวดเร็ว นี่คือวิธีที่คุณสามารถทำได้:
ขั้นตอนที่ 1: เปิดแชท iMessage และกดปุ่มเล่นข้อความเสียงค้างไว้
ขั้นตอนที่ 2: เลือกความเร็วในการเล่นที่ต้องการเพื่อเล่นข้อความเสียง
เคล็ดลับ: เช็คเอาท์ คุณสมบัติ iOS 17 Messages และ FaceTime ยอดนิยม

หากคุณต้องการหยุดเล่นเพลงหลังจากช่วงระยะเวลาหนึ่ง คุณสามารถทำได้ด้วยแอปนาฬิกาบน iPhone ที่ใช้ iOS 17 ทำตามขั้นตอนเหล่านี้:
ขั้นตอนที่ 1: เปิดแอปนาฬิกาแล้วไปที่ตัวจับเวลาจากแท็บด้านล่าง
ขั้นตอนที่ 2: เลื่อนและตั้งเวลาที่คุณต้องการหยุดเพลงแล้วแตะเมื่อตัวจับเวลาสิ้นสุด
ขั้นตอนที่ 3: เลื่อนลงไปตามรายการแล้วแตะหยุดเล่น แตะตั้งค่า
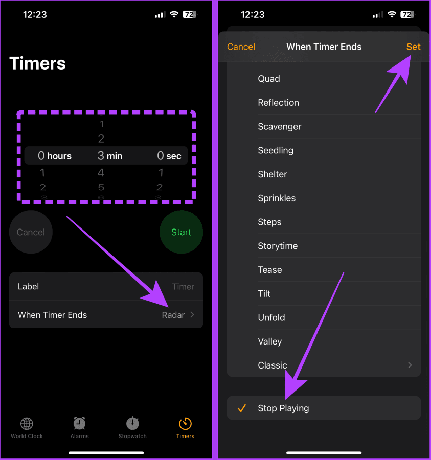
ขั้นตอนที่ 4: ตอนนี้ ให้เล่นเพลงบน iPhone ของคุณแล้วแตะปุ่มเริ่มบนตัวจับเวลา เพลงจะหยุดโดยอัตโนมัติเมื่อหมดเวลา

3. ครอบตัดรูปภาพอย่างรวดเร็ว (iOS17)
แอพรูปภาพช่วยให้คุณครอบตัดรูปภาพบน iPhone ของคุณได้อย่างรวดเร็วโดยไม่ต้องแตะปุ่มแก้ไข โดยมีวิธีการดังนี้:
ขั้นตอนที่ 1: เปิดรูปภาพในแอพรูปภาพบน iPhone ของคุณแล้วบีบนิ้วเพื่อซูมเข้า
ขั้นตอนที่ 2: แตะปุ่มครอบตัดใกล้กับมุมขวาบนของหน้าจอค้างไว้
ขั้นตอนที่ 3: ตอนนี้ให้แตะ และเลือกค่าที่ตั้งไว้ล่วงหน้า

ขั้นตอนที่ 4: แตะครอบตัดอีกครั้ง
ขั้นตอนที่ 5: ตัวแก้ไขจะเปิดขึ้นมา แตะเสร็จสิ้นแล้วบันทึกรูปภาพ

4. เพิ่มกิจกรรมในปฏิทินโดยไม่ต้องเปิด (iOS17)
หนึ่งใน คุณสมบัติ iOS 17 กำลังเพิ่มกิจกรรมในปฏิทินอย่างรวดเร็วโดยไม่ต้องเปิดแอพปฏิทินบน iPhone ของคุณ คุณสามารถทำได้โดยใช้การค้นหา Spotlight มาดูขั้นตอนกัน:
ขั้นตอนที่ 1: เปิดการค้นหา Spotlight แล้วพิมพ์ชื่อเหตุการณ์ตามด้วยวันที่หรือเวลา
ขั้นตอนที่ 2: แตะเพิ่ม ถัดจากการแสดงตัวอย่างกิจกรรมในการค้นหา Spotlight
ขั้นตอนที่ 3: แตะเพิ่มอีกครั้ง เพียงเท่านี้ กิจกรรมก็จะถูกเพิ่มลงในปฏิทินของคุณ
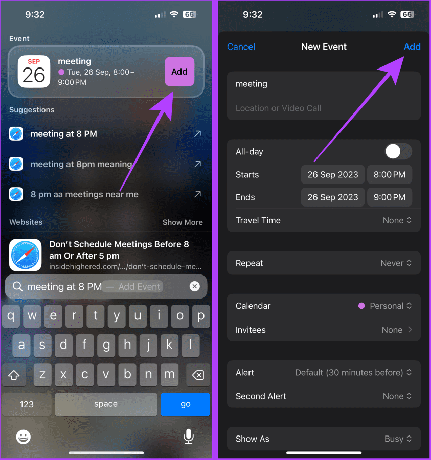
อ่านด้วย: วิธีลบหรือลบปฏิทินออกจาก iPhone
5. สแกนข้อความแทนการพิมพ์
iPhone ของคุณช่วยให้คุณสแกนและป้อนข้อความได้อย่างรวดเร็วโดยไม่ต้องพิมพ์ คุณสามารถใช้คุณสมบัตินี้ใน Mail, Notes ฯลฯ
ทำตามขั้นตอนเหล่านี้:
ขั้นตอนที่ 1: เปิดบันทึกแล้วแตะไอคอนกล้อง
ขั้นตอนที่ 2: เลือก สแกนข้อความ
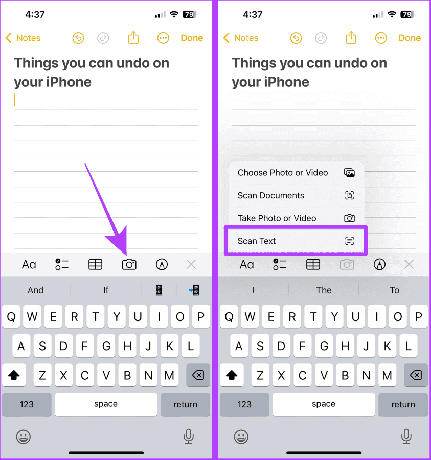
ขั้นตอนที่ 3: หันกล้องไปทางข้อความแล้วแตะแทรก
ขั้นตอนที่ 4: เมื่อเสร็จแล้ว ให้แตะเสร็จสิ้นเพื่อบันทึกโน้ต

6. ดูตัวอย่างรายละเอียดเที่ยวบินอย่างรวดเร็ว
คุณยังสามารถดูตัวอย่างรายละเอียดเที่ยวบินบน iPhone ของคุณได้โดยไม่ต้องออกจากแอพข้อความหรือเมล นี่คือขั้นตอนในการปฏิบัติตาม:
ขั้นตอนที่ 1: นำทางไปยังหมายเลขเที่ยวบินบน iPhone ของคุณแล้วกดค้างไว้
ขั้นตอนที่ 2: แตะดูตัวอย่างเที่ยวบิน

ขั้นตอนที่ 3: ตอนนี้รายละเอียดเที่ยวบินจะปรากฏบนหน้าจอของคุณ แตะเสร็จสิ้นเพื่อปิด

7. รับสัญลักษณ์แท็กซักรีดความหมายภายในภาพถ่าย
หากคุณพบว่าแท็กซักผ้ายุ่งเหยิง คุณลักษณะการค้นหาบน iOS 17 จะช่วยได้อย่างมาก คุณสามารถใช้ Look Up เพื่อค้นหาสัญลักษณ์ซักรีดที่มีความหมายภายในแอพ Photos บน iPhone ของคุณ นี่คือวิธีการใช้งาน:
เคล็ดลับด่วน: คุณสามารถใช้เพื่อค้นหาความหมายของสัญลักษณ์บนแผงหน้าปัดรถของคุณได้
ขั้นตอนที่ 1: จับภาพแท็กซักรีด
ขั้นตอนที่ 2: ตอนนี้ให้เปิดภาพถ่ายแล้วแตะไอคอนค้นหาที่ด้านล่างของหน้าจอ
ขั้นตอนที่ 2: แตะบริการซักรีด

ขั้นตอนที่ 3: เลื่อนและดูความหมายของสัญลักษณ์

8. เพิ่ม Face ID ของบุคคลอื่นลงใน iPhone ของคุณ
หนึ่งในคุณสมบัติ iOS ที่ซ่อนอยู่คือคุณสามารถเพิ่มใบหน้าของบุคคลที่เชื่อถือได้ให้กับ Face ID ของ iPhone ของคุณได้ ทำตาม:
ขั้นตอนที่ 1: เปิดแอปการตั้งค่าบน iPhone ของคุณแล้วเลือก "รหัสประจำตัวและรหัสผ่าน"
ขั้นตอนที่ 2: แตะ 'ตั้งค่ารูปลักษณ์ภายนอก'
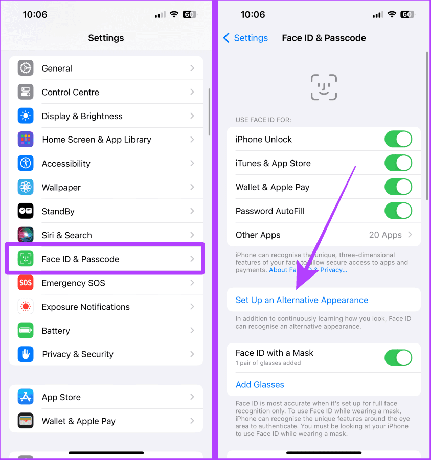
ขั้นตอนที่ 3: แตะเริ่มต้นใช้งานแล้วปฏิบัติตามคำแนะนำเพื่อตั้งค่า Face ID
หลังจากตั้งค่าแล้ว บุคคลอื่นสามารถปลดล็อค iPhone ของคุณโดยใช้ Face ID ได้
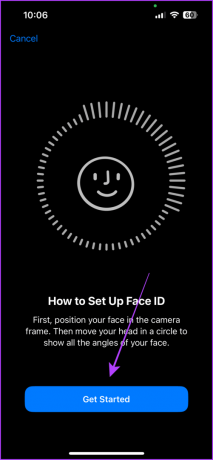
9. ตรวจสอบความแรงของการรับเซลล์
แถบเครือข่ายบน iPhone นั้นยอดเยี่ยมมาก อย่างไรก็ตาม การทราบค่าที่แน่นอนของการรับเซลล์สามารถช่วยให้คุณระบุค่าและได้ รับสัญญาณที่ดีขึ้นบน iPhone ของคุณ. มาดูขั้นตอนในการทำเช่นนั้น
บันทึก: เคล็ดลับนี้จะใช้งานได้เมื่อปิด Wi-Fi บน iPhone ของคุณ
ขั้นตอนที่ 1: เปิดแอพ Phone บน iPhone ของคุณ
ขั้นตอนที่ 2: กด *3001#12345#* และกดปุ่มโทรออก

ขั้นตอนที่ 3: แอป Field Test จะเปิดขึ้นแล้ว แตะ RsrpRsrqSinr
ตอนนี้ ให้ดูค่าตัวเลขของ rsrp นี่จะแสดงความแรงของสัญญาณที่คุณได้รับจาก iPhone ของคุณ
เคล็ดลับ: ค่า RSRP ที่ดีอยู่ในช่วงตั้งแต่ '-44dBm ถึง -140dBm' สำหรับเครือข่าย 4G และ '-80dBm ถึง -100dBm' สำหรับเครือข่าย 5G
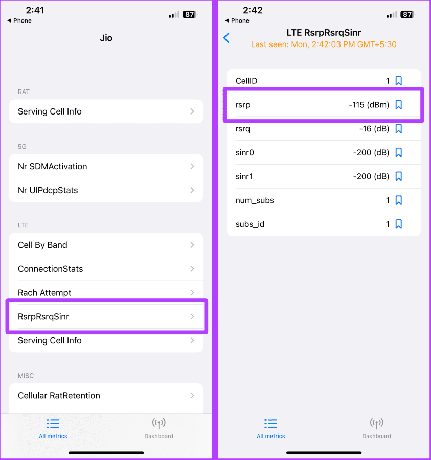
10. เลือกรายการบน iPhone ของคุณอย่างรวดเร็ว
การเลือกหลายรายการยุ่งยากเล็กน้อย อย่างไรก็ตาม Apple ให้คุณเลือกรายการต่างๆ ได้อย่างรวดเร็วด้วยท่าทางง่ายๆ บน iPhone ของคุณ โดยมีวิธีการดังนี้:
ขั้นตอนที่ 1: เปิดแอพที่พัฒนาโดย Apple บน iPhone ของคุณ เช่น เมล โน้ต ไฟล์ ฯลฯ แล้วปัดขึ้นหรือลงด้วยสองนิ้ว
ตอนนี้คุณสามารถดำเนินการเช่นย้ายหรือลบได้เร็วขึ้นมาก

11. กรองอีเมลพร้อมไฟล์แนบ
อีเมลที่มีไฟล์แนบขนาดใหญ่สามารถกองรวมกันจนเต็มพื้นที่จัดเก็บข้อมูล iPhone ของคุณได้ โชคดีที่แอป Mail บน iPhone ของคุณช่วยให้คุณสามารถกรองอีเมลพร้อมไฟล์แนบได้ด้วยการแตะเพียงไม่กี่ครั้ง ทำตามขั้นตอนเหล่านี้:
ขั้นตอนที่ 1: เปิดแอป Mail บน iPhone ของคุณแล้วค้นหา "ไฟล์แนบ"
ขั้นตอนที่ 2: แตะข้อความพร้อมไฟล์แนบ

ขั้นตอนที่ 3: คุณสามารถเลือกอีเมลได้อย่างง่ายดายด้วยการปัดด้วยสองนิ้ว
ขั้นตอนที่ 4: แตะลบ (หรือย้าย) ตามที่คุณต้องการ

12. พิมพ์เร็วขึ้นด้วยการแทนที่ข้อความ
การเปลี่ยนข้อความเป็นหนึ่งในคุณสมบัติเจ๋งๆ ของ iPhone ที่สามารถช่วยคุณประหยัดเวลาในการพิมพ์ การแทนที่ข้อความช่วยให้คุณสร้างทางลัดเล็กๆ สำหรับประโยคหรือวลียาวๆ ได้ นี่คือวิธีการ:
ขั้นตอนที่ 1: เปิดการตั้งค่าแล้วแตะทั่วไป
ขั้นตอนที่ 2: แตะแป้นพิมพ์
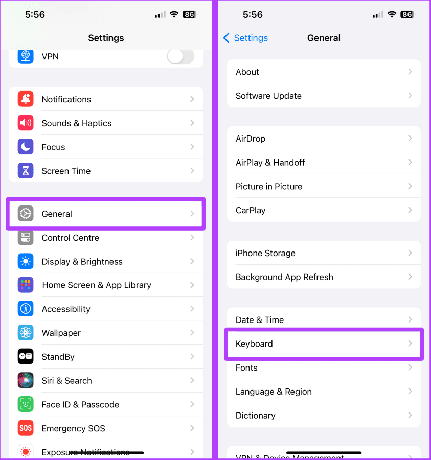
ขั้นตอนที่ 3: แตะการแทนที่ข้อความ
ขั้นตอนที่ 4: ตอนนี้แตะที่ปุ่ม '+'

ขั้นตอนที่ 5: พิมพ์วลีและทางลัดของวลีแล้วแตะบันทึก
ขั้นตอนที่ 6: ตอนนี้ ให้เปิดแอปใดก็ได้ พิมพ์วลีนั้น และกดเว้นวรรคบนแป้นพิมพ์ของคุณ (หรือการคาดเดาแป้นพิมพ์) เพื่อป้อนวลีในช่องข้อความอย่างรวดเร็ว

อ่านด้วย: การแทนที่ข้อความหลักเพื่อการพิมพ์อย่างรวดเร็วบน iPhone, iPad และ Mac
13. เลิกทำสิ่งใดๆ บน iPhone ของคุณ
เลิกทำบน iPhone เป็นคุณสมบัติที่ได้รับการประเมินต่ำเกินไป คุณสามารถเขย่า iPhone ของคุณเพื่อเลิกพิมพ์ใน Apple Notes, เลิกส่งอีเมล, เลิกแก้ไขรูปภาพ และอื่นๆ อีกมากมายได้อย่างรวดเร็ว
มาดูขั้นตอนในการดำเนินการ:
ขั้นตอนที่ 1: เปิดแอปการตั้งค่าแล้วแตะการเข้าถึง
ขั้นตอนที่ 2: แตะ สัมผัส

ขั้นตอนที่ 3: เปิดใช้งานการสลับสำหรับ Shake เพื่อเลิกทำ

ขั้นตอนที่ 4: ตอนนี้ ให้เปิดแอป Notes (หรือแอปใดก็ได้) แล้วเขย่าโทรศัพท์ของคุณเพื่อเลิกทำการกระทำล่าสุด

ขั้นตอนที่ 5: แตะเลิกทำ (หรือทำซ้ำ) ขึ้นอยู่กับความต้องการของคุณ
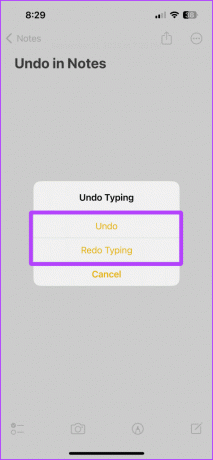
ต้องอ่าน: วิธีใช้ Undo ใน Apple Notes และแอพอื่นๆ บน iPhone
14. คัดลอกและวางการแก้ไขในรูปภาพ
แทนที่จะแก้ไขรูปภาพหลายรูปด้วยวิธีเดิมซ้ำแล้วซ้ำอีก แอพรูปภาพบน iPhone ของคุณมีฟีเจอร์เจ๋งๆ ที่สามารถคัดลอกและวางการแก้ไขได้ นี่คือวิธีการใช้งาน
ขั้นตอนที่ 1: แตะจุดสามจุดขณะแก้ไขรูปภาพ
ขั้นตอนที่ 2: แตะคัดลอกการแก้ไข

ขั้นตอนที่ 3: เปิดรูปภาพอื่นแล้วแตะจุดสามจุดอีกครั้ง
ขั้นตอนที่ 4: แตะวางการแก้ไข

ขั้นตอนที่ 5: (เคล็ดลับพิเศษ) หากคุณต้องการยกเลิกการแก้ไขการวาง ให้เขย่า iPhone แล้วแตะเลิกทำ

15. ใช้โหมดล็อคดาวน์เพื่อความปลอดภัยจากแฮกเกอร์
iPhone ของคุณมีฟีเจอร์โหมดล็อคดาวน์ ทำให้เสี่ยงต่อแฮกเกอร์และผู้โจมตีน้อยลง ที่ โหมดล็อคบน iPhone เป็นมาตรการที่รุนแรงและควรใช้เฉพาะเมื่อคุณรู้สึกว่าตกเป็นเป้าหมายของการโจมตีเท่านั้น
มาดูขั้นตอนในการเปิดใช้งานสิ่งนี้:
ขั้นตอนที่ 1: เปิดแอปการตั้งค่าบน iPhone ของคุณแล้วแตะความเป็นส่วนตัวและความปลอดภัย
ขั้นตอนที่ 2: แตะโหมดล็อคดาวน์
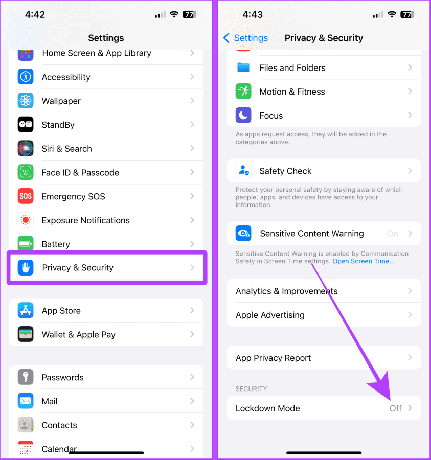
ขั้นตอนที่ 3: แตะ 'เปิดโหมดล็อคดาวน์'
ขั้นตอนที่ 4: แตะ 'เปิดโหมดล็อคดาวน์' อีกครั้ง

ขั้นตอนที่ 5: ตอนนี้เลือก 'เปิดและรีสตาร์ท' และตอนนี้โทรศัพท์จะรีสตาร์ทในโหมดล็อคดาวน์

16. จดจำเสียงใกล้เคียงโดยใช้ iPhone ของคุณ
การจดจำเสียงเป็นอีกหนึ่งคุณสมบัติที่ซ่อนอยู่ใน iPhone ของคุณ คุณสมบัตินี้สร้างมาโดยเฉพาะสำหรับคนหูหนวกและผู้มีปัญหาในการได้ยิน เพื่อให้พวกเขาสามารถเห็นการเตือนบนโทรศัพท์เมื่อ iPhone รับรู้เสียงใดเสียงหนึ่งได้ เช่น เสียงนาฬิกาปลุกหรือเสียงทารกร้องไห้
อย่างไรก็ตาม คนทั่วไปที่ใช้ AirPods ตลอดเวลาก็สามารถใช้ฟีเจอร์นี้เพื่อรับการแจ้งเตือนที่จำเป็นผ่านโทรศัพท์ได้เช่นกัน มาดูวิธีตั้งค่านี้บน iPhone ของคุณ:
ขั้นตอนที่ 1: เปิดการตั้งค่าแล้วไปที่การเข้าถึง
ขั้นตอนที่ 2: แตะการจดจำเสียง
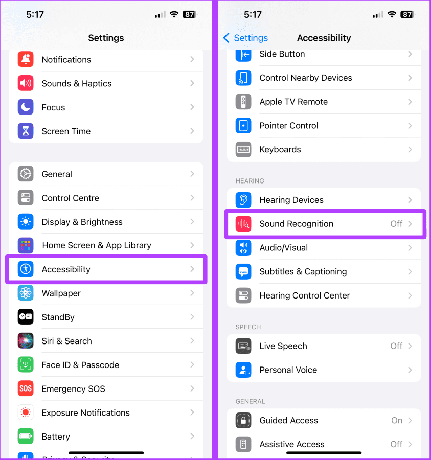
ขั้นตอนที่ 3: เปิดสวิตช์สำหรับการจดจำเสียง
ขั้นตอนที่ 4: แตะที่การเตือนแบบกำหนดเองหรือ 'อุปกรณ์แบบกำหนดเองหรือกริ่งประตู'
เคล็ดลับด่วน: คุณสามารถเลือกเสียงที่กำหนดไว้ล่วงหน้าจากรายการได้ แต่เราขอแนะนำให้คุณปรับเสียงดังกล่าวให้เข้ากับอุปกรณ์ของคุณเพื่อการจดจำที่ดีขึ้น

ขั้นตอนที่ 5: แตะดำเนินการต่อ
ขั้นตอนที่ 6: ป้อนชื่ออุปกรณ์ของคุณแล้วแตะดำเนินการต่ออีกครั้ง

ขั้นตอนที่ 7: นำโทรศัพท์ของคุณไปไว้ใกล้เครื่องแล้วแตะเริ่มฟัง
ขั้นตอนที่ 8: แตะบันทึกเสียง
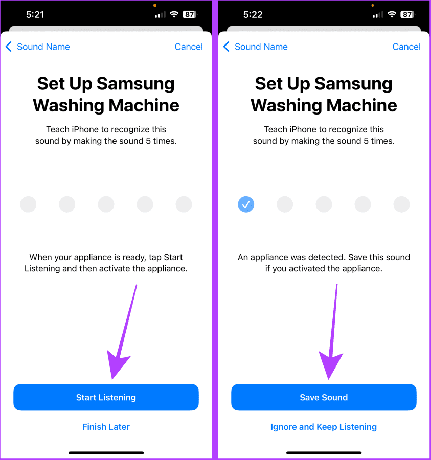
ขั้นตอนที่ 9: ตอนนี้ ทำซ้ำขั้นตอนนี้ห้าครั้ง
เคล็ดลับด่วน: ไปที่ YouTube ค้นหาเสียงปลุกเครื่องใช้ไฟฟ้าของคุณ และเล่นห้าครั้งเพื่อตั้งค่าการจดจำเสียงโดยเร็วที่สุด คุณยังสามารถใช้ iPhone เครื่องอื่นของคุณบันทึกการปลุกและเล่นได้ห้าครั้งเพื่อทำเช่นเดียวกัน

ขั้นตอนที่ 10: แตะอนุญาต
ขั้นตอนที่ 11: แตะเสร็จสิ้น
และตอนนี้มันจะแจ้งให้คุณทราบทุกครั้งที่ iPhone ของคุณจำเสียงได้

17. รับการแจ้งเตือนแบบแฟลชสำหรับการแจ้งเตือน
หากคุณเคยพลาดการแจ้งเตือนที่สำคัญในโหมดเงียบ มีแฮ็ก iPhone ที่แจ้งให้คุณทราบเกี่ยวกับการแจ้งเตือนเมื่อโทรศัพท์ของคุณปิดอยู่และอยู่ในโหมดเงียบ คุณสามารถเปิดใช้งานการแจ้งเตือนแบบแฟลชสำหรับการแจ้งเตือนบน iPhone ของคุณได้
ขั้นตอนที่ 1: ไปที่การตั้งค่า > การเข้าถึง
ขั้นตอนที่ 2: แตะเสียง/ภาพ

ขั้นตอนที่ 3: แตะ 'แฟลช LED สำหรับการแจ้งเตือน'
ขั้นตอนที่ 4: เปิดใช้งานการสลับสำหรับ 'แฟลช LED สำหรับการแจ้งเตือน' และ 'แฟลชในโหมดเงียบ' และนั่นก็คือ
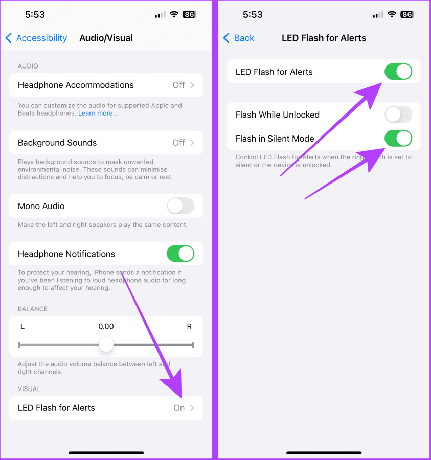
18. ใช้ Guided Access บน iPhone
ในขณะที่มอบ iPhone ของคุณให้กับลูกๆ หรือใครบางคน คุณสามารถปักหมุดแอพด้วยได้ การเข้าถึงแบบมีไกด์ บน iPhone ของคุณเพื่อป้องกันไม่ให้สอดแนม การเปิดใช้งานสิ่งนี้บน iPhone ของคุณนั้นง่ายมาก มาดูขั้นตอนกัน:
ขั้นตอนที่ 1: เปิดการตั้งค่าและไปที่การเข้าถึง
ขั้นตอนที่ 2: แตะการเข้าถึงตามที่กำหนด
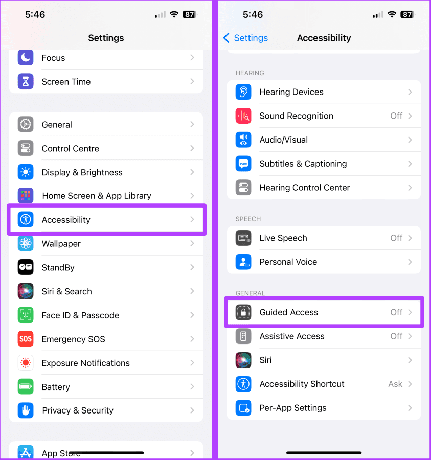
ขั้นตอนที่ 3: เปิดใช้งานสลับว่า Guided Access แล้วแตะการตั้งค่ารหัสผ่าน
ขั้นตอนที่ 4: แตะ 'ตั้งรหัสผ่านการเข้าถึงที่แนะนำ'

ขั้นตอนที่ 5: ตั้งรหัสผ่านสำหรับ Guided Access
เปิดแอพที่ต้องการแล้วแตะสามครั้งที่ปุ่มด้านข้างเพื่อเริ่ม Guided Access หากต้องการออกจาก Guided Access อีกครั้ง ให้แตะสามครั้งที่ปุ่มด้านข้างแล้วป้อนรหัสผ่านที่คุณตั้งไว้สำหรับ Guided Access

19. ใช้แตะกลับบน iPhone
คุณสมบัติ Back Tap บน iPhone ของคุณช่วยให้คุณดำเนินการบางอย่างได้โดยการแตะที่ด้านหลังของ iPhone และส่วนที่ดีที่สุดคือคุณสามารถปรับแต่งการแตะด้านหลังบน iPhone ของคุณได้ โดยมีวิธีการดังนี้:
ขั้นตอนที่ 1: เปิดการตั้งค่าแล้วไปที่การเข้าถึง
ขั้นตอนที่ 2: แตะ สัมผัส

ขั้นตอนที่ 3: แตะกลับ แตะ
ขั้นตอนที่ 4: แตะที่ Double Tap หรือ Triple Tap
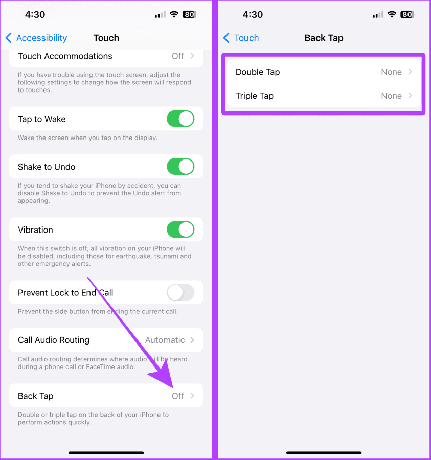
ขั้นตอนที่ 5: ตอนนี้เลื่อนและเลือกฟังก์ชั่นสำหรับมัน
และตอนนี้ ให้แตะสองครั้งหรือสามครั้งที่ด้านหลังของ iPhone ของคุณเพื่อดำเนินการตามที่ต้องการ

20. คำกล่าวอันทรงเกียรติบางประการ
นอกเหนือจากกลเม็ดลับข้างต้นแล้ว ต่อไปนี้เป็นเคล็ดลับและกลเม็ดอื่นๆ ของ iPhone ที่คุณต้องรู้
ฉัน. ใช้แป้นพิมพ์เพื่อเลื่อนเคอร์เซอร์การพิมพ์
ขณะพิมพ์ ให้แตะ Space Bar ค้างไว้ และตอนนี้คุณสามารถเลื่อนเคอร์เซอร์ไปรอบๆ ได้อย่างอิสระ
อ่านด้วย: เทคนิคและเคล็ดลับคีย์บอร์ด iPhone สำหรับผู้ใช้ระดับสูง.
ขณะเลื่อนหน้าเว็บขนาดยาวใน Safari ให้แตะแถบเลื่อนค้างไว้เพื่อเลื่อนดูหน้าต่างๆ อย่างรวดเร็ว
สาม. ใช้ปุ่มระดับเสียงเป็นชัตเตอร์กล้อง
เมื่ออยู่ในแอพกล้อง ให้แตะปุ่มปรับระดับเสียงปุ่มใดปุ่มหนึ่งเพื่อใช้เป็นปุ่มชัตเตอร์เพื่อบันทึกความทรงจำดีๆ
IV. แตะเพื่อไปถึงจุดสูงสุดของรายการ
ไม่ว่าจะเป็นการสนทนาหรือรายการรูปภาพยาวๆ ให้แตะส่วนบนสุดของแถบสถานะเพื่อข้ามไปยังจุดเริ่มต้นของรายการอย่างรวดเร็ว
ห่อ
เอาล่ะ; รับประกันว่าแฮ็ก iPhone เหล่านี้จะช่วยคุณได้ทุกวันขณะใช้ iPhone ต้องการทราบวิธีสร้างการตั้งค่าหน้าจอหลักที่สมบูรณ์แบบหรือไม่ ที่นี่คือ วิธีย้ายหรือจัดเรียงแอพบน iPhone ของคุณ.

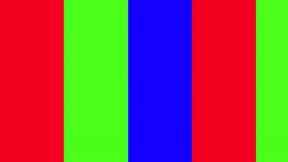

![การตั้งค่าความปลอดภัยปัจจุบันของคุณไม่อนุญาตให้ดาวน์โหลดไฟล์นี้ [แก้ไขแล้ว]](/f/7ad1bae18f1cc77f894ce94e712d37cf.png?width=288&height=384)