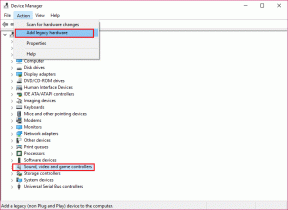ที่คุณเป็นอย่างมาก สิ่งนี้มีประโยชน์
แก้ไขข้อผิดพลาดของ Task Scheduler อาร์กิวเมนต์ที่ระบุอย่างน้อยหนึ่งรายการไม่ถูกต้อง
เบ็ดเตล็ด / / November 28, 2021
แก้ไขข้อผิดพลาดของ Task Scheduler อาร์กิวเมนต์ที่ระบุอย่างน้อยหนึ่งรายการไม่ถูกต้อง: หากคุณมีงานเฉพาะที่ควรจะทริกเกอร์เมื่อคุณเข้าสู่ระบบ Windows หรือคุณได้ตั้งเงื่อนไขอื่นๆ ไว้ แต่ไม่สามารถทำได้พร้อมข้อความแสดงข้อผิดพลาด “เกิดข้อผิดพลาดสำหรับชื่องาน ข้อความแสดงข้อผิดพลาด: อาร์กิวเมนต์ที่ระบุอย่างน้อยหนึ่งรายการไม่ถูกต้อง” นี่หมายความว่าตัวจัดกำหนดการงานไม่มีอาร์กิวเมนต์ที่จำเป็นซึ่งจำเป็นสำหรับการดำเนินงาน
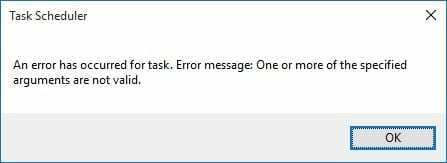
Task Scheduler เป็นคุณลักษณะของ Microsoft Windows ที่ให้ความสามารถในการกำหนดเวลาการเปิดตัวแอพหรือโปรแกรมในเวลาที่กำหนดหรือหลังจากเหตุการณ์ใดเหตุการณ์หนึ่ง แต่เมื่อ Task Scheduler ได้รับงานที่ไม่เป็นไปตามอาร์กิวเมนต์ที่ถูกต้อง มีแนวโน้มที่จะโยนข้อผิดพลาดซึ่งเป็นสิ่งที่คุณได้รับในกรณีนี้ ดังนั้นโดยไม่เสียเวลาเรามาดูวิธีการแก้ไขข้อผิดพลาดของตัวกำหนดเวลางานจริง อาร์กิวเมนต์ที่ระบุอย่างน้อยหนึ่งข้อไม่ถูกต้องกับคู่มือการแก้ไขปัญหาที่แสดงด้านล่าง
สารบัญ
- แก้ไขข้อผิดพลาดของ Task Scheduler อาร์กิวเมนต์ที่ระบุอย่างน้อยหนึ่งรายการไม่ถูกต้อง
- วิธีที่ 1: ตั้งค่าสิทธิ์ที่เหมาะสมสำหรับ Task
- วิธีที่ 2: ให้สิทธิ์ผู้ดูแลระบบแก่แอปพลิเคชัน
- วิธีที่ 3: เรียกใช้ SFC และ DISM
แก้ไขข้อผิดพลาดของ Task Scheduler อาร์กิวเมนต์ที่ระบุอย่างน้อยหนึ่งรายการไม่ถูกต้อง
ให้แน่ใจว่าได้ สร้างจุดคืนค่า ในกรณีที่มีบางอย่างผิดพลาด
วิธีที่ 1: ตั้งค่าสิทธิ์ที่เหมาะสมสำหรับ Task
1.กด Windows Key + X จากนั้นเลือก แผงควบคุม.

2. คลิก ระบบและการบำรุงรักษา จากนั้นคลิก เครื่องมือการดูแลระบบ

3.ดับเบิลคลิกที่ ตัวกำหนดเวลางาน แล้วคลิกขวาที่ งาน ซึ่งให้ข้อผิดพลาดข้างต้นและเลือก คุณสมบัติ.
4. ใต้แท็บทั่วไป ให้คลิกที่ เปลี่ยนผู้ใช้หรือกลุ่ม ภายในตัวเลือกความปลอดภัย
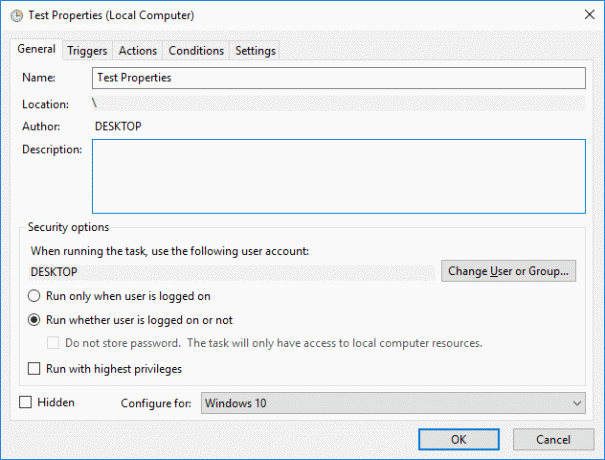
5.คลิกเลย ขั้นสูง ในหน้าต่างเลือกผู้ใช้หรือกลุ่ม

6.ในหน้าต่างขั้นสูง คลิก ค้นหาตอนนี้ และจากชื่อผู้ใช้ที่ระบุไว้ select ระบบ และคลิก ตกลง.
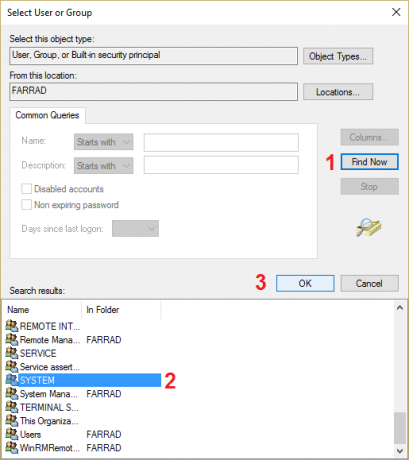
7.จากนั้นคลิกอีกครั้ง ตกลง เพื่อเพิ่มชื่อผู้ใช้ให้สำเร็จในงานที่ระบุ
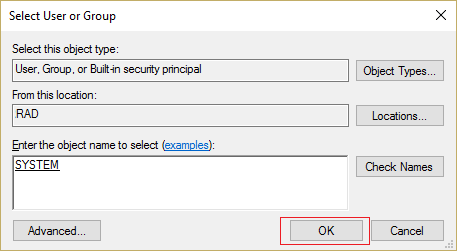
8.ถัดไป ตรวจสอบให้แน่ใจว่าได้ทำเครื่องหมายถูก “เรียกใช้ไม่ว่าผู้ใช้จะเข้าสู่ระบบหรือไม่“
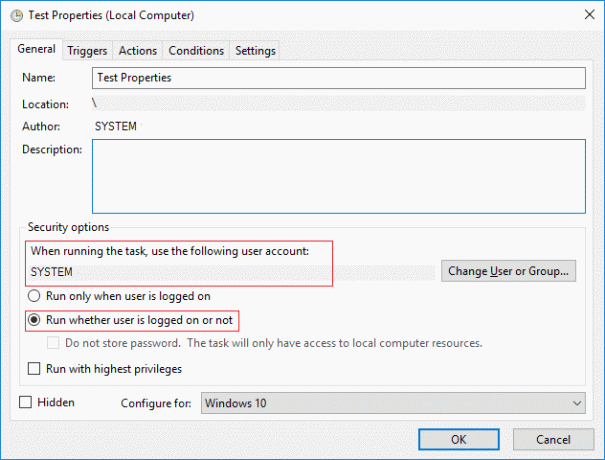
9. คลิกตกลงเพื่อบันทึกการเปลี่ยนแปลงและรีบูตพีซีของคุณ
วิธีที่ 2: ให้สิทธิ์ผู้ดูแลระบบแก่แอปพลิเคชัน
1.ไปที่แอปพลิเคชันที่คุณพยายามเรียกใช้จาก ตัวกำหนดเวลางาน
2.คลิกขวาที่โปรแกรมนั้นและเลือก คุณสมบัติ.
3.สลับไปที่แท็บความเข้ากันได้และเครื่องหมายถูก “เรียกใช้โปรแกรมนี้ในฐานะผู้ดูแลระบบ“

4.คลิกสมัครตามด้วยตกลง
5. รีบูตเครื่องพีซีของคุณเพื่อบันทึกการเปลี่ยนแปลง
วิธีที่ 3: เรียกใช้ SFC และ DISM
1.กด Windows Key + X จากนั้นคลิกที่ พร้อมรับคำสั่ง (ผู้ดูแลระบบ)

2. ตอนนี้พิมพ์ต่อไปนี้ใน cmd แล้วกด Enter:
เอสเอฟซี / scannow. sfc /scannow /offbootdir=c:\ /offwindir=c:\windows (หากด้านบนล้มเหลว)

3. รันคำสั่ง DISM ต่อไปนี้ใน cmd:
DISM.exe /Online /Cleanup-image /Scanhealth
DISM.exe /Online /Cleanup-image /Restorehealth

4. รีบูตเครื่องพีซีของคุณเพื่อบันทึกการเปลี่ยนแปลง
แนะนำสำหรับคุณ:
- ไอคอนแก้ไข WiFi เป็นสีเทาใน Windows 10
- แก้ไข คุณไม่สามารถลงชื่อเข้าใช้พีซีของคุณได้ในขณะนี้ ข้อผิดพลาด
- อุปกรณ์ของคุณออฟไลน์อยู่ กรุณาลงชื่อเข้าใช้ด้วยรหัสผ่านล่าสุดที่ใช้ในอุปกรณ์นี้
- แก้ไข Superfetch หยุดทำงาน
นั่นคือคุณประสบความสำเร็จ แก้ไขข้อผิดพลาดของ Task Scheduler อาร์กิวเมนต์ที่ระบุอย่างน้อยหนึ่งรายการไม่ถูกต้อง แต่ถ้าคุณยังมีคำถามใดๆ เกี่ยวกับคู่มือนี้ อย่าลังเลที่จะถามพวกเขาในส่วนความคิดเห็น
- แอนโธนี่ อมาลูตอบกลับ
- อู๋
มันแก้ไขปัญหาของฉันได้ ขอบคุณ
ตอบกลับ - โรดริโก
สมบูรณ์แบบ! ขอบคุณผู้ชาย!
ตอบกลับ


![[แก้ไขแล้ว] BSOD ข้อยกเว้นร้านค้าที่ไม่คาดคิดใน Windows 10](/f/2ae19619c924072e534ea5653813a7df.png?width=288&height=384)