วิธีการแยกไฟล์ ZIP โดยอัตโนมัติหลังจากดาวน์โหลด
เบ็ดเตล็ด / / February 10, 2022
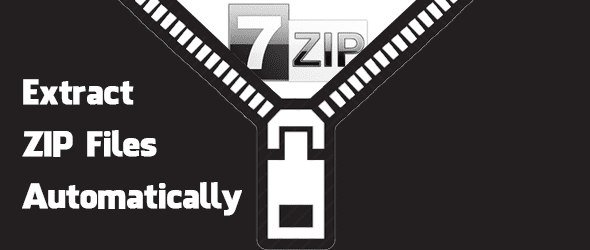
ไฟล์ ZIP จำเป็นสำหรับการรวมหลายไฟล์เข้าด้วยกันเป็นไฟล์เดียวที่สามารถดาวน์โหลดได้ คุณสามารถรับไฟล์จำนวนมากในก้อนเดียวในขณะที่บีบอัดไฟล์เพื่อให้สามารถดาวน์โหลดได้เร็วขึ้น นี่เป็นวิธีการดาวน์โหลดที่จำเป็น ไฟล์พกพา สำหรับ USB หรือการใช้งานอื่นๆ ในขณะที่จำเป็นต้องคลายซิปไฟล์เหล่านี้ด้วย เครื่องมือเช่น WinRAR หรือ 7-Zipจะต้องดำเนินการด้วยตนเองเสมอ อย่างไรก็ตาม วันนี้ เราจะมาดูวิธีตั้งค่าบางสิ่งเพื่อคลายซิปไฟล์ที่บีบอัดโดยอัตโนมัติ เพื่อให้คุณเข้าถึงไฟล์ได้อย่างรวดเร็วยิ่งขึ้น
ขั้นตอนที่จำเป็นในการคลายซิปไฟล์ ZIP โดยอัตโนมัติคือการเรียกใช้แบตช์ไฟล์ที่ใช้ 7-Zip กับตำแหน่งดาวน์โหลด เพื่อแยกเนื้อหาออกแล้วทิ้งไฟล์ ZIP ดั้งเดิม ทำได้โดยใช้ซอฟต์แวร์ตรวจสอบโฟลเดอร์ แม้ว่าขั้นตอนเหล่านี้อาจดูน่ากลัวในตอนแรก แต่เพียงใช้ยูทิลิตี้อเนกประสงค์ที่ต้องปรับให้เข้ากับโปรเจ็กต์นี้ ดังนั้นจึงต้องแม่นยำ
ทำตามขั้นตอนเหล่านี้ทีละขั้นตอนและคุณจะไม่มีปัญหาในการตั้งค่า
ตั้งค่า 7-Zip
7-Zip จำเป็นสำหรับการใช้การดำเนินการบรรทัดคำสั่งของความสามารถในการดึงข้อมูล
ขั้นตอนที่ 1: ติดตั้ง 7-Zip จากลิงค์นี้ ที่นี่.
ขั้นตอนที่ 2: เปิด ระบบ คุณสมบัติโดยการคลิกขวา คอมพิวเตอร์ จากเมนู Start แล้วเลือก คุณสมบัติ.

ขั้นตอนที่ 3: คลิก การตั้งค่าระบบขั้นสูง จากบานหน้าต่างด้านซ้าย นี่จะเป็นการเปิด คุณสมบัติของระบบ หน้าต่าง.

ขั้นตอนที่ 4: คลิก ขั้นสูง แท็บแล้วเลือก ตัวแปรสภาพแวดล้อม.
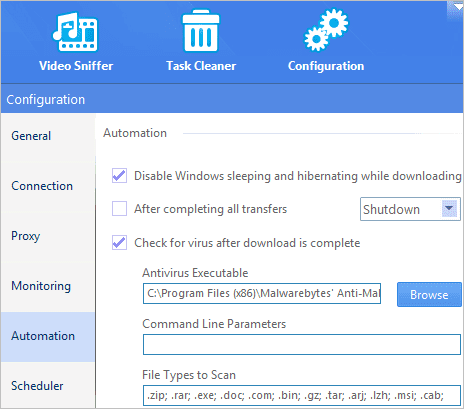
ขั้นตอนที่ 5: คลิกสองครั้งที่ตัวแปรที่เรียกว่า เส้นทาง และป้อนเครื่องหมายอัฒภาคที่ส่วนท้ายของค่า ตามเครื่องหมายอัฒภาคทันที ให้ป้อนพาธไปยังไดเร็กทอรีการติดตั้ง 7-zip เส้นทางในตัวอย่างนี้คือ C:\Program Files\7-Zipแต่ของคุณอาจแตกต่างกันเล็กน้อย
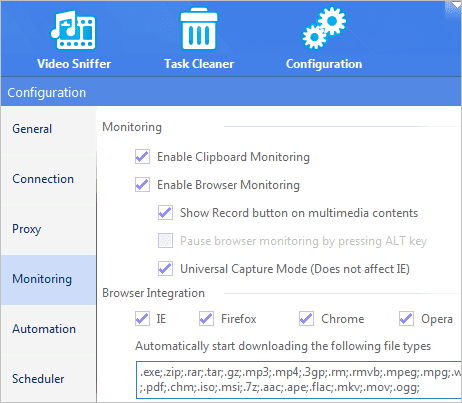
มั่นใจ ตกลง จากหน้าต่างที่เปิดอยู่ทั้งหมดเพื่อบันทึกการเปลี่ยนแปลงตัวแปร ขั้นตอนนี้จำเป็นสำหรับเมื่อเราเรียกโปรแกรม 7-Zip จากบรรทัดคำสั่ง
สร้างไฟล์แบทช์ที่แตกไฟล์ ZIP โดยใช้ 7-Zip
เมื่อติดตั้ง 7-Zip แล้ว จำเป็นต้องสร้างโปรแกรมขนาดเล็กที่จะแตกไฟล์ ZIP ในโฟลเดอร์ใดโฟลเดอร์หนึ่ง
ก่อนเริ่มต้น สิ่งสำคัญคือต้องทราบว่าการดาวน์โหลดของคุณไปอยู่ที่ใด ไม่ว่าคุณจะใช้ Chrome, Firefox, Internet Explorer ฯลฯ ไฟล์ที่ดาวน์โหลดทุกไฟล์จะถูกส่งไปยังโฟลเดอร์ใดโฟลเดอร์หนึ่งโดยอัตโนมัติ หรือเบราว์เซอร์จะถามคุณว่าควรดาวน์โหลดไปที่ใด
เคล็ดลับเด็ด:เข้าไปที่ลิงค์นี้ สำหรับตัวจัดการการดาวน์โหลดสองสามตัวที่คุณสามารถใช้ได้ใน Chrome
หากไฟล์ที่ดาวน์โหลดไปยังโฟลเดอร์เดียวกันทุกครั้ง ให้ระบุโฟลเดอร์นี้และจดไว้ หากคุณเลือกว่าทุกไฟล์ที่ดาวน์โหลดจะไปที่ไหน เพียงให้แน่ใจว่าคุณเลือกไฟล์ทั่วไป จากนั้นใช้ตำแหน่งนั้นในคำสั่งด้านล่าง
ขั้นตอนที่ 1: เปิด Notepad และป้อนข้อมูลต่อไปนี้สำหรับบรรทัดแรก:
7z x –oDOWNLOAD-LOCATION\* EXTRACT-LOCATION\*.zip
ตัวอย่างเช่น นี่คือสิ่งที่คำสั่งบรรทัดแรกของฉันคือ:
7z x -oC:\Users\Jon\Downloads\DownloadedFiles\* C:\Users\Jon\Downloads\DownloadedFiles\*.zip
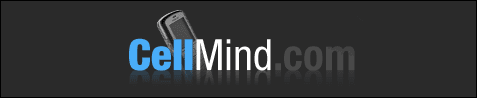
บันทึก: มี ไม่ ช่องว่างหลังคำสั่ง 7z x –o และก่อนที่ ดาวน์โหลด-LOCATION ส่วน. นอกจากนี้ยังต้องไม่มีช่องว่างในชื่อพาธไปยังโฟลเดอร์ดาวน์โหลด
ณ จุดนี้ เมื่อไฟล์แบตช์ทำงาน ไฟล์ ZIP ใดๆ ในโฟลเดอร์ดาวน์โหลดจะแตกไฟล์โดยอัตโนมัติและไปยังโฟลเดอร์ในไดเร็กทอรีเดียวกันที่มีชื่อเดียวกับไฟล์บีบอัด อย่างไรก็ตาม ไฟล์ ZIP ดั้งเดิมยังคงอยู่ ซึ่งไม่จำเป็นและอาจทำให้เกิดปัญหาได้เมื่อเราดำเนินการตามขั้นตอนที่เหลือ ดังนั้น เราจึงต้องรวมคำสั่งเพื่อลบไฟล์ ZIP หรือย้ายไฟล์ออกไปให้พ้นทางและไปยังโฟลเดอร์ของตัวเอง
ขั้นตอนที่ 2: หากคุณต้องการย้าย ZIP ที่ดาวน์โหลดมาไปยังโฟลเดอร์อื่น ให้สร้างโฟลเดอร์ชื่อ ZIP-ต้นฉบับ และวางไว้ในโฟลเดอร์ดาวน์โหลดของคุณ
ขั้นตอนที่ 3: เพิ่มสิ่งต่อไปนี้ภายใต้คำสั่งที่มีอยู่ใน Notepad:
ย้าย DOWNLOAD-LOCATION\*.zip DOWNLOAD-LOCATION\ZIP-Originals
นี่คือสิ่งที่ของฉันจบลงด้วย:
ย้าย C:\Users\Jon\Downloads\DownloadedFiles\*.zip C:\Users\Jon\Downloads\DownloadedFiles\ZIP-Originals
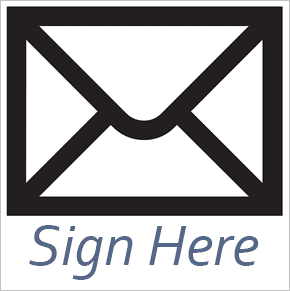
หรือหากคุณต้องการเพียงแค่ลบไฟล์ ZIP ที่ดาวน์โหลดมา ให้ใช้คำสั่งนี้แทน:
del DOWNLOAD-LOCATION\*.zip
ขั้นตอนที่ 4: บันทึกไฟล์นี้ได้ทุกที่ด้วย a .ค้างคาว ส่วนขยายภายใต้ เอกสารทั้งหมด ประเภทไฟล์
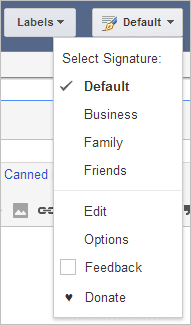
เรียกใช้ไฟล์แบทช์เมื่อดาวน์โหลดไฟล์ ZIP
ในการรันไฟล์แบตช์โดยอัตโนมัติตามเกณฑ์ของการดาวน์โหลดใหม่ จำเป็นต้องใช้โปรแกรมที่เรียกว่า การตรวจสอบไดเรกทอรี.
ขั้นตอนที่ 1: ดาวน์โหลด Directory Monitor จากลิงค์นี้ ที่นี่.
เคล็ดลับเด็ด: เรียนรู้วิธีการ ดู 4 โฟลเดอร์ ยังสามารถติดตามกิจกรรมของโฟลเดอร์
ขั้นตอนที่ 2: เปิดโปรแกรมและเลือกจุดเล็ก ๆ สามจุดเพื่อเรียกดูไดเร็กทอรีดาวน์โหลด
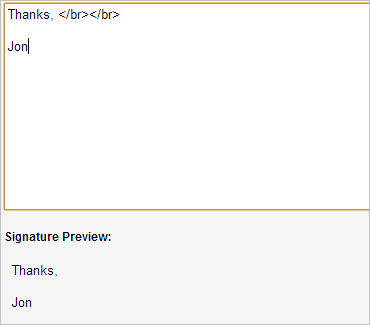
ค้นหาโฟลเดอร์และคลิกที่ เลือกโฟลเดอร์ ปุ่ม.
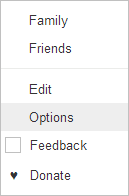
ขั้นตอนที่ 3: คลิกขวาที่ไดเร็กทอรีที่เพิ่มใหม่และคลิก แก้ไข.

ขั้นตอนที่ 4: รับรองว่า ไฟล์ใหม่ ช่องทำเครื่องหมายถูกทำเครื่องหมายภายใต้ เหตุการณ์และตัวเลือก ส่วน. เลื่อนลงไปอีกเล็กน้อยภายใต้ ดำเนินการแอปพลิเคชัน เพื่อเรียกดูไฟล์แบตช์ที่คุณสร้างขึ้นใน ขั้นตอนที่ 4 ข้างต้น. ถัดจาก ดำเนินการเท่านั้น ใส่ตัวเลขเล็ก ๆ เช่น 3 หรือ 5 ดังนั้นไฟล์แบตช์จะทำงานก็ต่อเมื่อดาวน์โหลดไฟล์เสร็จแล้วเท่านั้น

ขั้นตอนที่ 5: กลับไปที่เมนูหลักหลังจากบันทึกการเปลี่ยนแปลงและเปิด ไฟล์ > ตัวเลือก.

เลือกโหลดโปรแกรมเมื่อเริ่มระบบแล้วเพิ่ม .zip เป็นรูปแบบการรวมทั่วโลกในพื้นที่ข้อความด้านล่างขวา เพื่อให้แน่ใจว่าไฟล์ ZIP จะรวมอยู่ในเกณฑ์ในการเปิดไฟล์แบตช์
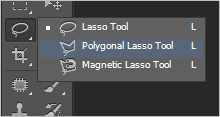
บันทึก: ไฟล์ ZIP ไม่ใช่ไฟล์ประเภทเดียวที่ 7-Zip จัดการได้ ดังนั้น หากคุณต้องการตั้งค่าขั้นตอนเหล่านี้ด้วย RAR, 7Z, DMG เป็นต้น ไฟล์บีบอัด เพียงเปลี่ยนทุกอินสแตนซ์ของ ZIP ด้วยประเภทส่วนขยายที่ต้องการ
บทสรุป
การแยกไฟล์ ZIP หลังจากดาวน์โหลดไม่นานโดยไม่รบกวนกระบวนการ จะทำให้ใช้งานไฟล์ได้รวดเร็วยิ่งขึ้นอย่างแน่นอน งานเป็นไปโดยอัตโนมัติอย่างสมบูรณ์และสามารถปล่อยทิ้งไว้ตามลำพังได้หลังจากตั้งค่า
ปรับปรุงล่าสุดเมื่อ 02 กุมภาพันธ์ 2022
บทความข้างต้นอาจมีลิงค์พันธมิตรที่ช่วยสนับสนุน Guiding Tech อย่างไรก็ตาม ไม่กระทบต่อความถูกต้องด้านบรรณาธิการของเรา เนื้อหายังคงเป็นกลางและเป็นของแท้



