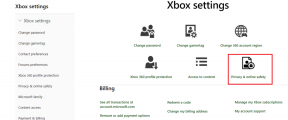วิธีลงชื่อ PDF ใน Adobe Acrobat Reader บน iPhone และ Mac
เบ็ดเตล็ด / / May 27, 2022
Adobe Acrobat Reader เป็นหนึ่งในแหล่งข้อมูลที่เก่าแก่ที่สุดสำหรับการเปิดไฟล์ PDF นับตั้งแต่ก่อตั้ง แอปได้รับการอัปเดตหลายอย่างเพื่อให้ดูและแก้ไขไฟล์ PDF ได้น่าเชื่อถือยิ่งขึ้น ผู้ใช้ Apple หลายคนพึ่งพา Adobe Acrobat Reader เพื่อเปิด PDFs แทนที่จะใช้เบราว์เซอร์หรือแอปแสดงตัวอย่างเริ่มต้น

คุณอาจต้องการสร้างไฟล์ PDF สำหรับเอกสารสำคัญ สัญญา ใบเรียกเก็บเงิน ใบแจ้งหนี้ ฯลฯ คุณอาจต้องเพิ่มลายเซ็นเพื่อความถูกต้อง Adobe Acrobat Reader ทำให้ง่ายขึ้น โพสต์นี้จะแสดงวิธีการลงชื่อใน PDF ใน Adobe Acrobat Reader บน iPhone และ Mac
ลงชื่อ PDF ใน Adobe Acrobat Reader บน iPhone และ iPad
เป็นการตั้งค่าเพียงครั้งเดียวก่อนที่คุณจะเริ่ม เซ็นเอกสาร PDF โดยใช้ Adobe Acrobat Reader บน iPhone และ iPad ของคุณ คุณสามารถเปิด แก้ไข และแชร์ไฟล์ PDF กับใครก็ได้อย่างรวดเร็วโดยใช้แอป Adobe Acrobat Reader อย่างเป็นทางการ คุณสามารถใช้คุณสมบัติเซ็นชื่อ PDF บน iPhone หรือ iPad เมื่อใดก็ตามที่คุณต้องเซ็นเอกสาร PDF และแชร์อย่างรวดเร็ว
ก่อนเริ่มขั้นตอนต่างๆ โปรดตรวจสอบให้แน่ใจว่าคุณใช้แอป Adobe Acrobat Reader เวอร์ชันล่าสุดบน iPhone หรือ iPad ของคุณ
ดาวน์โหลด Adobe Acrobat Reader สำหรับ iPhone
ดาวน์โหลด Adobe Acrobat Reader สำหรับ iPad
ทำตามขั้นตอนเหล่านี้
ขั้นตอนที่ 1: เปิดแอป Adobe Acrobat Reader บน iPhone หรือ iPad ของคุณ

ขั้นตอนที่ 2: เปิดไฟล์ PDF ที่คุณต้องลงชื่อ
ขั้นตอนที่ 3: หลังจากที่ไฟล์เปิดขึ้น ให้แตะที่ไอคอนดินสอสีน้ำเงินที่ด้านล่างขวา

ขั้นตอนที่ 4: แตะที่กรอกและลงชื่อ
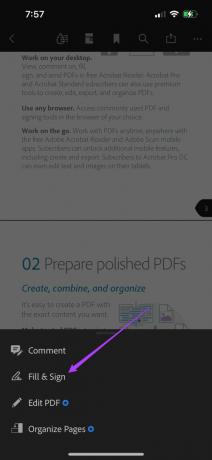
ขั้นตอนที่ 5: แตะที่ไอคอนดินสอที่ด้านล่างขวาเพื่อเพิ่มลายเซ็นของคุณ

ขั้นตอนที่ 6: แตะที่สร้างลายเซ็น

คุณจะต้องหมุน iPhone หรือ iPad เพื่อเพิ่มลายเซ็นของคุณ
ขั้นตอนที่ 7: ปัดนิ้วเพื่อวาดลายเซ็นในพื้นที่ที่จัดไว้ให้
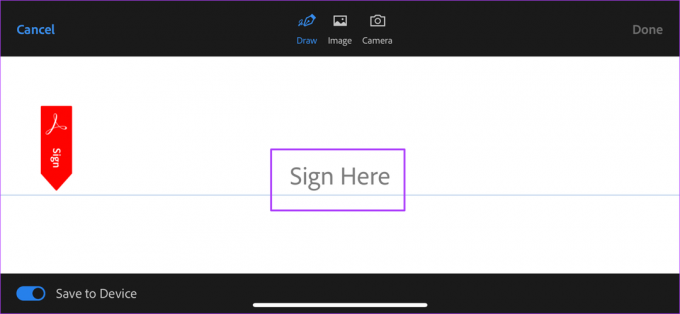
หากคุณได้บันทึกไฟล์ PNG ของลายเซ็นของคุณหรือต้องการคลิกรูปภาพของลายเซ็นของคุณ คุณสามารถเลือกจากตัวเลือกการลงชื่อเข้าใช้

คุณสามารถเลือกที่จะบันทึกลายเซ็นใหม่นี้บน iPhone หรือ iPad ของคุณ เปิดหรือปิดการสลับที่ด้านล่างซ้ายตามที่คุณต้องการ

ขั้นตอนที่ 8: หลังจากวาดลายเซ็นของคุณแล้ว ให้แตะที่เสร็จสิ้นเพื่อบันทึก
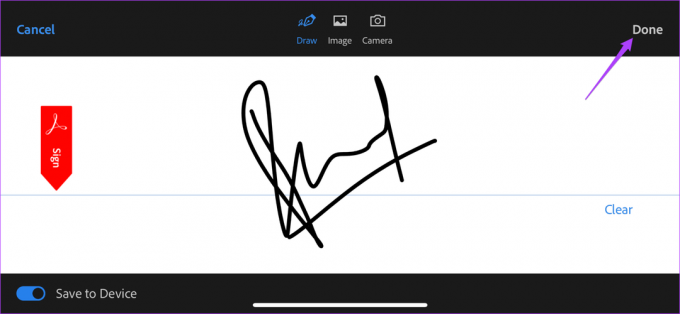
ขั้นตอนที่ 9: แตะที่เอกสารเพื่อเพิ่มลายเซ็นของคุณลงใน PDF
ขั้นตอนที่ 10: ขณะนี้คุณสามารถเลือกปรับขนาดลายเซ็นและเปลี่ยนสีได้

ขั้นตอนที่ 11: แตะที่เสร็จสิ้นเพื่อบันทึกการเปลี่ยนแปลง

เคล็ดลับโบนัส: ลบลายเซ็นที่บันทึกไว้ใน Adobe Acrobat Reader
ทำตามขั้นตอนเหล่านี้หากคุณต้องการลบลายเซ็นที่บันทึกไว้ออกจาก iPhone และ iPhone การดำเนินการนี้จะลบลายเซ็นจาก Adobe Acrobat Reader เท่านั้น ไม่ใช่ไฟล์ PDF ที่คุณได้ลงนามแล้ว
ขั้นตอนที่ 1: เปิดเอกสารในแอพ Adobe Acrobat Reader บน iPhone และ iPad ของคุณ แตะไอคอนดินสอสีน้ำเงินอีกครั้ง

ขั้นตอนที่ 2: เลือกกรอกและลงชื่อ
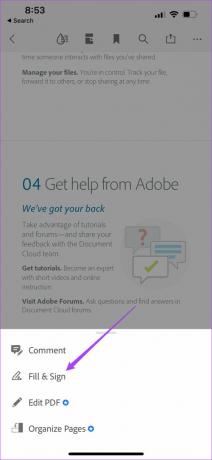
ขั้นตอนที่ 3: แตะไอคอนดินสอที่ด้านล่าง

ลายเซ็นที่คุณบันทึกไว้จะปรากฏในเมนูป๊อปอัป
ขั้นตอนที่ 4: แตะไอคอนลบเพื่อลบออก

ลงชื่อ PDF ใน Adobe Acrobat Reader บน Mac
สำหรับเอกสาร เช่น ข้อตกลง สัญญา ใบแจ้งหนี้ ฯลฯ การสร้าง PDF นั้นสมเหตุสมผล การเพิ่มลายเซ็นลงในเอกสารดังกล่าวทำให้เกือบจะเหมือนกับลายเซ็นจริง ดังนั้น ไม่ว่าคุณจะเซ็นเอกสารใดๆ หรือเพียงแค่งานมอบหมายในวิทยาลัย การใช้ Adobe Acrobat Reader เพื่อเซ็นชื่อแบบดิจิทัลทำให้ทุกอย่างสะดวกยิ่งขึ้น
แอพ Adobe Acrobat Reader ยังใช้งานได้กับ Mac และคุณไม่จำเป็นต้องสมัครสมาชิก Adobe Creative Cloud เพื่อสร้างลายเซ็นดิจิทัล
ดาวน์โหลด Adobe Acrobat Reader สำหรับ Mac
ทำตามขั้นตอนเหล่านี้
ขั้นตอนที่ 1: กด Command + Spacebar เพื่อแสดง Spotlight Search พิมพ์ Adobe Acrobat Reader DC, และกดย้อนกลับ

ขั้นตอนที่ 2: เลือกไฟล์ PDF ของคุณเพื่อเพิ่มลายเซ็นของคุณ
ขั้นตอนที่ 3: หลังจากที่ไฟล์ของคุณเปิดขึ้น ให้คลิกไอคอนดินสอที่แถบเมนูด้านบน
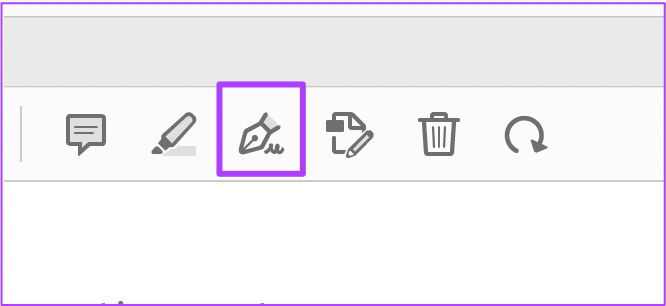
ขั้นตอนที่ 4: คลิกที่ เพิ่มลายเซ็น

ขั้นตอนที่ 5: ในหน้าต่างลายเซ็น พิมพ์ลายเซ็นของคุณ คุณสามารถเลือกพิมพ์เป็นตัวพิมพ์ใหญ่หรือตัวพิมพ์เล็กได้

ขั้นตอนที่ 6: หากต้องการเปลี่ยนรูปแบบลายเซ็นของคุณ ให้คลิกที่ Change Style
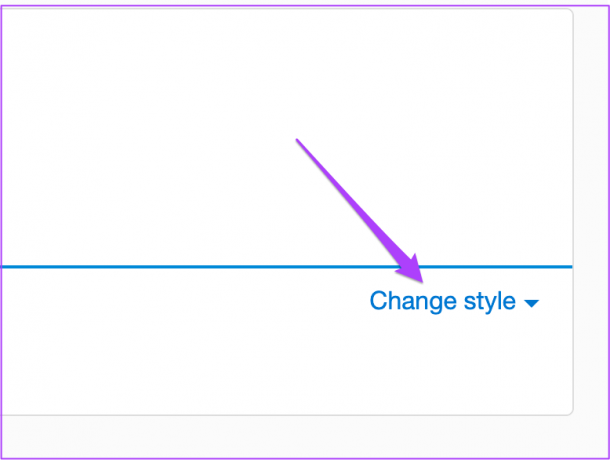
ขั้นตอนที่ 7: เลือกรูปแบบลายเซ็นที่คุณต้องการ
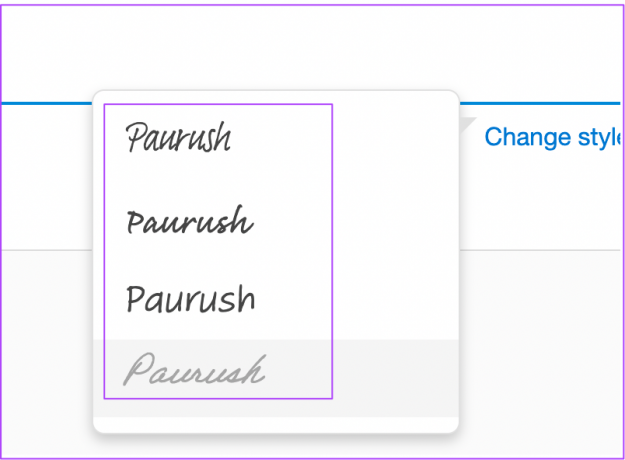
คุณสามารถเลือกที่จะบันทึกลายเซ็นนี้โดยทำเครื่องหมายที่ช่อง

คุณยังสามารถเลือกที่จะเพิ่มไฟล์ PNG หรือวาดลายเซ็นของคุณ หากคุณมีสไตลัส
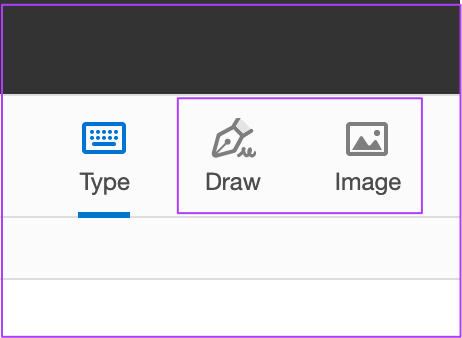
ขั้นตอนที่ 8: หลังจากเลือกการตั้งค่าของคุณแล้ว ให้คลิกที่ Apply
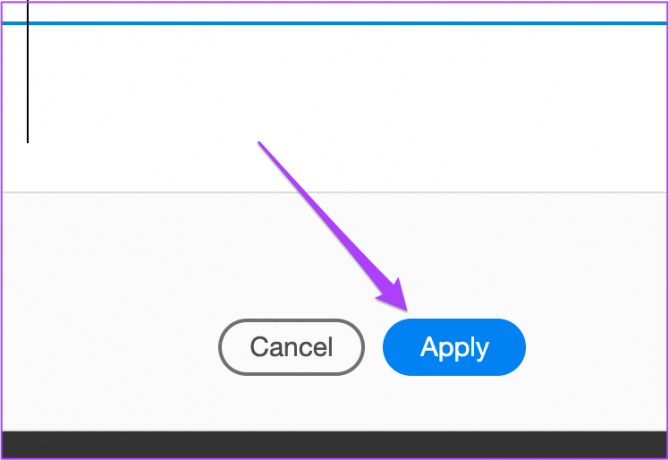
เคอร์เซอร์ของคุณจะแสดงลายเซ็นที่คุณเพิ่งบันทึก
ขั้นตอนที่ 9: คลิกที่พื้นที่หน้าที่คุณเลือกเพื่อวางลายเซ็นของคุณ
ขั้นตอนที่ 10: กด Command + S เพื่อบันทึกการเปลี่ยนแปลง
ภายหลัง หากคุณต้องการเปลี่ยนสีของลายเซ็น คุณก็สามารถทำได้เช่นกัน ทำตามขั้นตอนเหล่านี้เพื่อเปลี่ยนสีลายเซ็น
ขั้นตอนที่ 1: เลือกลายเซ็นและคลิกที่จุดสีดำขนาดใหญ่ในแถบเมนูด้านบน

ขั้นตอนที่ 2: เลือกสีลายเซ็นของคุณจากจานสี

ขั้นตอนที่ 3: กด Command + S เพื่อบันทึกการเปลี่ยนแปลง
เคล็ดลับโบนัส: ลบลายเซ็นที่บันทึกไว้ใน Adobe Acrobat Reader บน Mac
หลังจากที่คุณเพิ่มลายเซ็นดิจิทัลลงในแอป Adobe Acrobat Reader แล้ว คุณจะแก้ไขหรือนำออกทั้งหมดได้ เป็นเรื่องที่สมเหตุสมผลหากคุณใช้คอมพิวเตอร์ร่วมกับผู้อื่น การลบลายเซ็นออกจาก Acrobat Reader จะไม่ลบลายเซ็นออกจาก PDF ที่คุณลงนามและบันทึกไว้แล้ว
ขั้นตอนที่ 1: เปิดแอพ Adobe Acrobat Reader บน Mac ของคุณ คลิก Sign Yourself ในแถบเมนูด้านบน
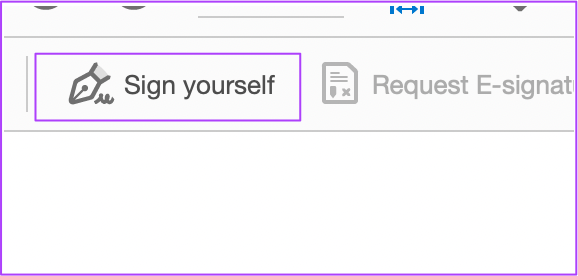
ขั้นตอนที่ 2: คลิกที่เครื่องหมายลบถัดจากลายเซ็นที่คุณบันทึกไว้

แค่นั้นแหละ. ลายเซ็นดิจิทัลของคุณจะไม่ปรากฏในแอพ Adobe Acrobat Reader บน Mac อีกต่อไป
เซ็นชื่อ PDF โดยใช้ Adobe Acrobat Reader
นี่คือวิธีที่คุณสามารถเพิ่มลายเซ็นโดยใช้ Adobe Acrobat Reader บนอุปกรณ์ Apple ของคุณ หากต้องการปลดล็อกคุณสมบัติเพิ่มเติม คุณสามารถเลือกสมัครสมาชิก Adobe Creative Cloud มันจะให้ตัวเลือกเพิ่มเติมแก่คุณ เช่น การบีบอัด PDF การเพิ่มสื่อสมบูรณ์ และตัวเลือกการช่วยสำหรับการเข้าถึงเพิ่มเติม
ปรับปรุงล่าสุดเมื่อ 27 พ.ค. 2565
บทความข้างต้นอาจมีลิงค์พันธมิตรที่ช่วยสนับสนุน Guiding Tech อย่างไรก็ตาม ไม่กระทบต่อความถูกต้องด้านบรรณาธิการของเรา เนื้อหายังคงเป็นกลางและเป็นของแท้
เธอรู้รึเปล่า
iPhone 5s เป็นหนึ่งในโทรศัพท์ Apple ที่ได้รับความนิยมมากที่สุด โดยมียอดขายมากกว่า 70 ล้านเครื่องตั้งแต่ปี 2013