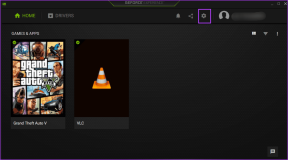รู้ว่า Google DNS หรือ OpenDNS หรืออื่นๆ นั้นเร็วที่สุดสำหรับคุณหรือไม่
เบ็ดเตล็ด / / February 11, 2022
ท่ามกลางกลเม็ดและวิธีการมากมาย วิธีหนึ่งในการ เพิ่มความเร็วเน็ต คือการดูแลของคุณ การทำแผนที่ DNS. นอกจากการตรวจสอบของคุณ แบนด์วิดธ์บรอดแบนด์ และ ความเร็วอินเทอร์เน็ตDNS เป็นสิ่งหนึ่งที่สร้างความแตกต่างอย่างแท้จริง
หากคุณไม่รู้ว่า DNS หมายถึงบทความของเราอย่างไร ที่นี่ คุณจะ. นอกจากนี้ยังพูดถึง OpenDNS และข้อดีของการใช้งาน มันให้การแมปเซิร์ฟเวอร์เพื่อเพิ่มความเร็วเน็ตของคุณ (หาก DNS ที่คุณใช้โดยผู้ให้บริการอินเทอร์เน็ตนั้นช้า ซึ่งมักจะเป็นกรณีนี้) ตอนนี้ OpenDNS ไม่ใช่โซลูชัน DNS ฟรีเพียงโซลูชันเดียวที่มีอยู่ มีคู่แข่งรายอื่นเช่น Google DNS แล้วคุณจะรู้ได้อย่างไรว่าอันไหนดีที่สุดสำหรับตำแหน่งของคุณ?
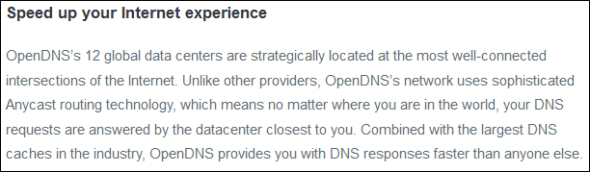
ในบทความนี้เราจะบอกคุณเกี่ยวกับบริการที่เรียกว่า Namebench ซึ่งเป็นยูทิลิตี้เบนช์มาร์กโอเพ่นซอร์สสำหรับเซิร์ฟเวอร์ DNS Namebench ค้นหาชุดเซิร์ฟเวอร์ DNS ที่พร้อมใช้งานสำหรับคอมพิวเตอร์ของคุณพร้อมคำแนะนำที่น่าจะเป็นไปได้สำหรับเซิร์ฟเวอร์ที่ดีที่สุด ตามตำแหน่งของคุณ ประวัติเว็บเบราว์เซอร์ เอาต์พุต tcpdump และสิ่งอื่น ๆ แนะนำ (ไม่ทำการเปลี่ยนแปลงด้วยตัวเอง) ให้คุณแทนที่ที่อยู่ DNS ของคุณ
ดาวน์โหลดแอปเวอร์ชัน OS ที่จำเป็นและเปิดใช้งานบนเครื่องของคุณ
สารสกัด ไฟล์การติดตั้งและคุณจะพบกับอินเทอร์เฟซการทดสอบมีทั้งสองตัวเลือก รวมผู้ให้บริการ DNS ทั่วโลก และ รวมบริการ DNS ระดับภูมิภาคที่ดีที่สุดที่มีอยู่, ตรวจสอบแล้ว เริ่มเกณฑ์มาตรฐาน เพื่อทำการทดสอบ กระบวนการนี้มักใช้เวลาประมาณ 10-15 นาที และความอดทนของคุณจะให้ข้อเสนอแนะเกี่ยวกับการเปลี่ยนแปลง DNS และผลการเปรียบเทียบแบบกราฟิก
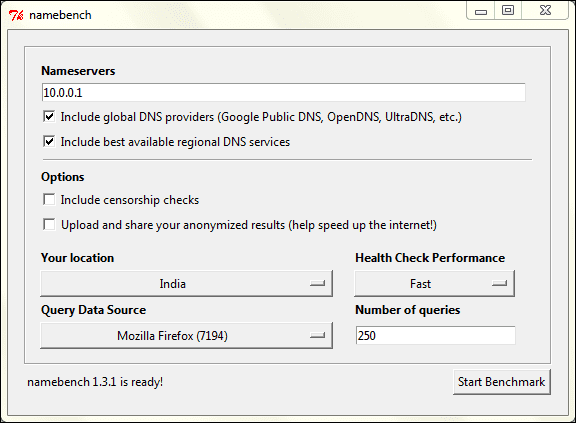
เรามาดูผลลัพธ์จากการทดสอบที่ฉันทำกัน แอพพลิเคชั่นแนะนำว่า DWL IN เคยเป็น เร็วขึ้น 6.6% กว่าเซิร์ฟเวอร์ DNS หลักปัจจุบันของฉัน
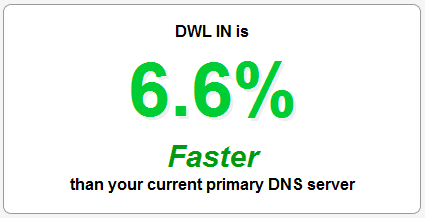
พร้อมกับ ที่อยู่ทดแทน มันยังแสดงรายการตัวเลือกระดับมัธยมศึกษาและระดับอุดมศึกษาให้ฉันดู ที่อยู่เปิดเผยว่าการจับคู่ DNS ปัจจุบันของฉันเป็นอันดับสามในรายการ และฉันจะได้รับประโยชน์หากพิจารณาการเปลี่ยนแปลง
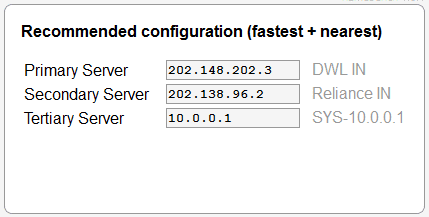
นอกจากนี้ ชุดผลลัพธ์ยังแสดงแผนภูมิแท่งของ Response Durations ที่สมบูรณ์ ซึ่งมีให้เลือกใช้
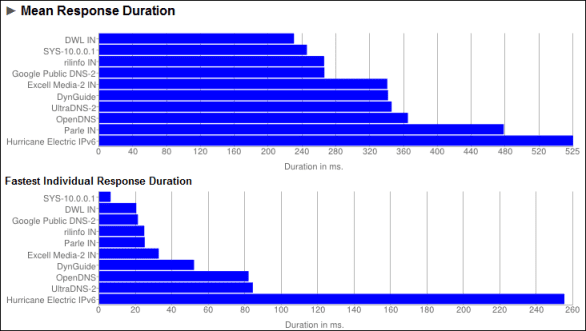
อีกครั้งที่ แผนภูมิการกระจายการตอบกลับ เพิ่มการวิเคราะห์และขยายคำอธิบายมากกว่าคำแนะนำที่ทำ
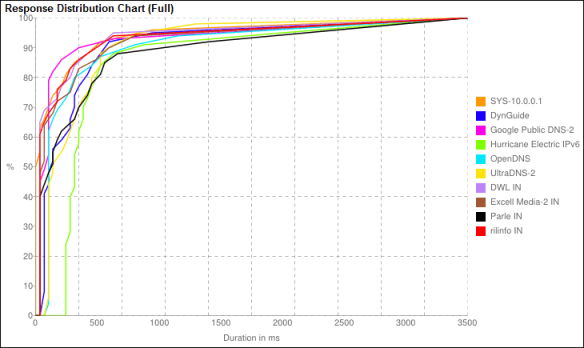
จะเปลี่ยนที่อยู่ DNS ได้อย่างไร?
หากคุณมั่นใจในผลลัพธ์และต้องการเปลี่ยนแปลงที่อยู่ คุณจะต้องแก้ไข คุณสมบัติอินเทอร์เน็ตโปรโตคอลเวอร์ชัน 4 (TCP/IPv4) สำหรับการเชื่อมต่อของคุณ (ใน Windows) ไปที่ แผงควบคุม > ศูนย์เครือข่ายและการใช้ร่วมกัน > เลือกการเชื่อมต่อ > คุณสมบัติ > Internet Protocol รุ่น 4 (TCP/IPv4).
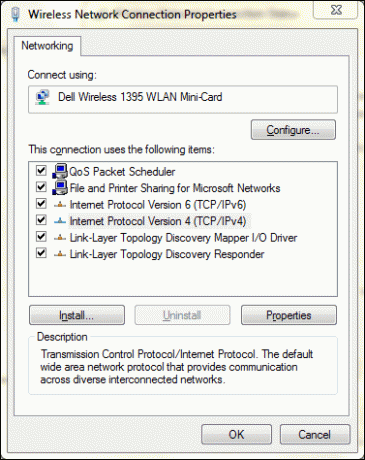
ตรวจสอบปุ่มตัวเลือกว่า ใช้ที่อยู่เซิร์ฟเวอร์ DNS ต่อไปนี้ และที่สำคัญในใหม่ DNS ที่ต้องการ เซิร์ฟเวอร์และ DNS สำรอง ที่อยู่เซิร์ฟเวอร์
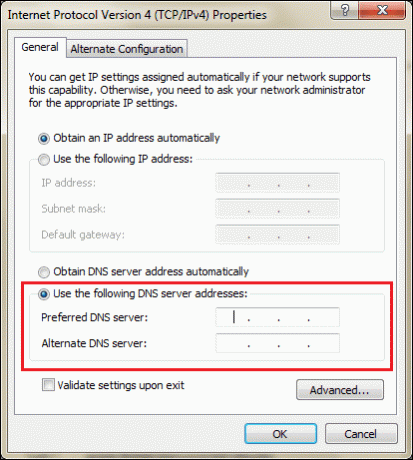
บทสรุป
การทำเช่นนี้อาจช่วยเพิ่มความเร็วและประสบการณ์การท่องเว็บของคุณ สำหรับฉัน กำไรไม่สูงมาก แต่ฉันเคยเห็นคนเพิ่มความเร็วได้ถึง 40 เปอร์เซ็นต์ โปรดแจ้งให้เราทราบหากคุณเห็นความแตกต่างที่เห็นได้ชัดเจนในความเร็วในการท่องเว็บหลังจากเปลี่ยนเป็น DNS ที่เครื่องมือแนะนำ
( เคล็ดลับที่แบ่งปันโดย เกาทามัน )
ปรับปรุงล่าสุดเมื่อ 03 กุมภาพันธ์ 2565
บทความข้างต้นอาจมีลิงค์พันธมิตรที่ช่วยสนับสนุน Guiding Tech อย่างไรก็ตาม ไม่กระทบต่อความถูกต้องด้านบรรณาธิการของเรา เนื้อหายังคงเป็นกลางและเป็นของแท้