เมื่อคุณสิ้นสุดภารกิจใน explorer คุณจะ "พิมพ์" ที่ไหน
แก้ไขไอคอนไม่มีภาพพิเศษ
เบ็ดเตล็ด / / November 28, 2021
แก้ไขไอคอนไม่มีภาพเฉพาะ: ปัญหาเกิดขึ้นเมื่อไอคอนทางลัดบนเดสก์ท็อปแสดงเป็นภาพที่หายไป แม้ว่าจะไม่ได้ถอนการติดตั้งโปรแกรมก็ตาม นอกจากนี้ ปัญหานี้ไม่ได้จำกัดเฉพาะไอคอนเดสก์ท็อป เนื่องจากปัญหาเดียวกันนี้เกิดขึ้นกับไอคอนในเมนูเริ่มด้วย ตัวอย่างเช่น ไอคอนโปรแกรมเล่น VLC บนทาสก์บาร์และบนเดสก์ท็อปแสดงอิมเมจ MS OS เริ่มต้น (อันที่ OS ไม่รู้จักเป้าหมายทางลัดของไฟล์)
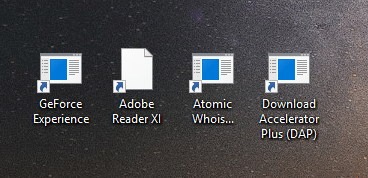
ตอนนี้เมื่อคุณคลิกที่ทางลัดเหล่านี้ซึ่งกำลังประสบปัญหาข้างต้นก็ใช้งานได้ดีและไม่มีปัญหาในการเข้าถึงหรือใช้งานแอปพลิเคชัน ปัญหาเดียวคือไอคอนไม่มีภาพพิเศษ ดังนั้นโดยไม่เสียเวลาเรามาดูวิธีการแก้ไขไอคอนที่หายไปจากปัญหาภาพเฉพาะใน Windows ด้วยขั้นตอนการแก้ไขปัญหาที่แสดงด้านล่าง
สารบัญ
- แก้ไขไอคอนไม่มีภาพพิเศษ
- วิธีที่ 1: ล้างแคชรูปขนาดย่อ
- วิธีที่ 2: ซ่อมแซมไอคอนแคช
- วิธีที่ 3: เพิ่มขนาดแคชด้วยตนเอง
- วิธีที่ 4: สร้างบัญชีผู้ใช้ใหม่
แก้ไขไอคอนไม่มีภาพพิเศษ
บันทึก: ให้แน่ใจว่าได้ สร้างจุดคืนค่าในกรณีที่มีบางอย่างผิดพลาด
วิธีที่ 1: ล้างแคชรูปขนาดย่อ
เรียกใช้ Disk Cleanup บนดิสก์ที่ไอคอนไม่มีอิมเมจเฉพาะ
บันทึก: การดำเนินการนี้จะรีเซ็ตการปรับแต่งทั้งหมดของคุณบนโฟลเดอร์ ดังนั้นหากคุณไม่ต้องการทำเช่นนั้น ให้ลองใช้วิธีนี้ในที่สุดเพราะจะช่วยแก้ปัญหาได้อย่างแน่นอน
1. ไปที่พีซีเครื่องนี้หรือพีซีของฉัน แล้วคลิกขวาที่ไดรฟ์ C: เพื่อเลือก คุณสมบัติ.

3.ตอนนี้จาก คุณสมบัติ คลิกที่หน้าต่าง การล้างข้อมูลบนดิสก์ ภายใต้ความจุ

4.จะใช้เวลาสักครู่ในการคำนวณ การล้างข้อมูลบนดิสก์จะมีพื้นที่ว่างเท่าใด

5.รอจนกว่าการล้างข้อมูลบนดิสก์จะวิเคราะห์ไดรฟ์และแสดงรายการไฟล์ทั้งหมดที่สามารถลบได้
6. ทำเครื่องหมายที่รูปขนาดย่อจากรายการแล้วคลิก ล้างไฟล์ระบบ ที่ด้านล่างใต้คำอธิบาย

7.รอให้ Disk Cleanup เสร็จสิ้น และดูว่าคุณสามารถ. ได้หรือไม่ แก้ไขไอคอนที่ขาดหายไปของปัญหาภาพเฉพาะ
วิธีที่ 2: ซ่อมแซมไอคอนแคช
1. ตรวจสอบให้แน่ใจว่าได้บันทึกงานทั้งหมดที่คุณกำลังทำอยู่บนพีซีของคุณ และปิดแอปพลิเคชันหรือหน้าต่างโฟลเดอร์ที่มีอยู่ทั้งหมด
2.กด Ctrl + Shift + Esc พร้อมกันเพื่อเปิด ผู้จัดการงาน.
3.คลิกขวาที่ Windows Explorer และเลือก งานสิ้นสุด.

4.คลิกไฟล์จากนั้นคลิกที่ เรียกใช้งานใหม่

5.ประเภท cmd.exe ในฟิลด์ค่าและคลิกตกลง

6. ตอนนี้พิมพ์คำสั่งต่อไปนี้ใน cmd แล้วกด Enter หลังจากแต่ละรายการ:
ซีดี /d %userprofile%\AppData\Local
DEL IconCache.db /a
ออก

7.เมื่อคำสั่งทั้งหมดดำเนินการสำเร็จ ปิดพร้อมท์คำสั่ง
8. ตอนนี้ให้เปิด Task Manager อีกครั้ง หากคุณปิดไปแล้วให้คลิก ไฟล์ > เรียกใช้งานใหม่

9.ประเภท explorer.exe และคลิกตกลง การดำเนินการนี้จะรีสตาร์ท Windows Explorer และ แก้ไขไอคอนที่ขาดหายไปของปัญหาภาพเฉพาะ

หากไม่ได้ผลสำหรับคุณ คุณอาจลองใช้วิธีอื่น: วิธีซ่อมแซมไอคอนแคชใน Windows 10
วิธีที่ 3: เพิ่มขนาดแคชด้วยตนเอง
1.กดแป้น Windows + R แล้วพิมพ์ regedit และกด Enter เพื่อเปิด Registry Editor

2. ไปที่คีย์ต่อไปนี้ในเส้นทางรีจิสทรี:
HKEY_LOCAL_MACHINE\SOFTWARE\Microsoft\Windows\CurrentVersion\Explorer
3.คลิกขวาที่ สำรวจ จากนั้นเลือก ใหม่ > ค่าสตริง
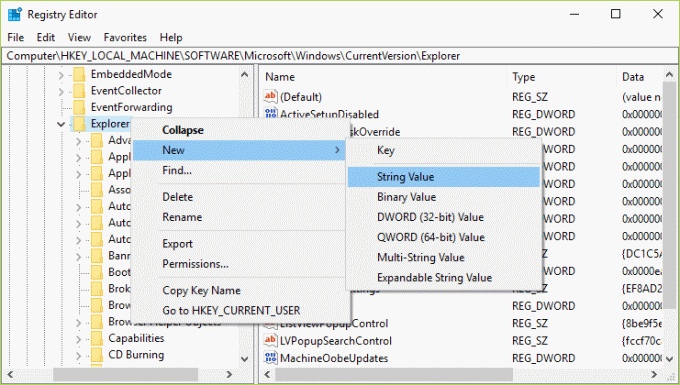
4.ตั้งชื่อคีย์ที่สร้างขึ้นใหม่นี้เป็น ไอคอนแคชสูงสุด
5.ดับเบิลคลิกที่สตริงนี้และเปลี่ยนค่าเป็น 4096 หรือ 8192 ซึ่งก็คือ 4MB หรือ 8MB
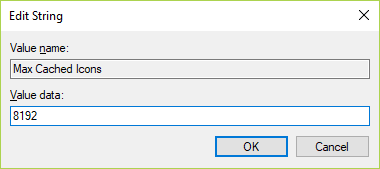
6. รีบูทพีซีของคุณเพื่อบันทึกการเปลี่ยนแปลง และคุณพร้อมแล้ว
วิธีที่ 4: สร้างบัญชีผู้ใช้ใหม่
1.กดแป้น Windows + I เพื่อเปิด การตั้งค่า แล้วคลิก บัญชี

2.คลิกที่ แท็บครอบครัวและคนอื่น ๆ ในเมนูด้านซ้ายมือแล้วคลิก เพิ่มบุคคลอื่นในพีซีเครื่องนี้ ภายใต้คนอื่นๆ.

3.Click ฉันไม่มีข้อมูลการลงชื่อเข้าใช้ของบุคคลนี้ ที่ด้านล่าง

4.เลือก เพิ่มผู้ใช้ที่ไม่มีบัญชี Microsoft ที่ด้านล่าง

5. พิมพ์ชื่อผู้ใช้และรหัสผ่านสำหรับบัญชีใหม่และคลิกถัดไป

ลงชื่อเข้าใช้บัญชีผู้ใช้ใหม่นี้ และดูว่าคุณสามารถแก้ไขปัญหาด้วยไอคอนได้หรือไม่ หากคุณสามารถ. ได้สำเร็จ แก้ไขไอคอนที่ขาดหายไปของปัญหาภาพเฉพาะ ในบัญชีผู้ใช้ใหม่นี้ ปัญหาอยู่ที่บัญชีผู้ใช้เก่าของคุณซึ่งอาจได้รับความเสียหายอยู่ดี โอนไฟล์ของคุณไปที่บัญชีนี้และลบบัญชีเก่าเพื่อให้การเปลี่ยนไปใช้บัญชีใหม่นี้เสร็จสมบูรณ์ บัญชีผู้ใช้.
แนะนำสำหรับคุณ:
- แก้ไขบัญชีของคุณถูกปิดการใช้งาน โปรดดูผู้ดูแลระบบของคุณ
- แก้ไข ระบบปฏิบัติการไม่ได้รับการกำหนดค่าให้เรียกใช้แอปพลิเคชันนี้ในปัจจุบัน
- วิธีแก้ไข Windows ไม่สามารถติดตั้งไฟล์ที่ต้องการได้ 0x80070570
- แก้ไขบริการโปรไฟล์ผู้ใช้ล้มเหลวในการเข้าสู่ระบบข้อผิดพลาด
นั่นคือคุณประสบความสำเร็จ แก้ไขไอคอนไม่มีภาพพิเศษ ปัญหา แต่ถ้าคุณยังมีคำถามใด ๆ เกี่ยวกับคู่มือนี้โปรดถามพวกเขาในส่วนความคิดเห็น
- แฮโรลด์ตอบกลับ
- แฟรงกี้
ในตัวจัดการงานไปที่ ไฟล์ > เรียกใช้งานใหม่และพิมพ์ในนั้น
ตอบกลับ - เมลานี บอนด์
วิธีที่ 2 ใช้งานได้สำหรับฉัน แต่เมื่อฉันรีสตาร์ทคอมพิวเตอร์ พวกมันทั้งหมดกลับหายไป มันคือรูปภาพ
ตอบกลับ - เอียน
มหัศจรรย์. ขอขอบคุณ. วิธีที่ 2 ทำงานเหมือนฝัน
ตอบกลับ



