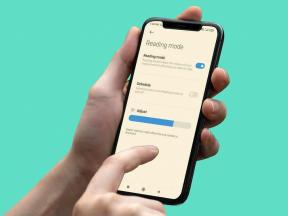แก้ไขไม่สามารถเชื่อมต่อกับเซิร์ฟเวอร์ EA ใน Windows 11
เบ็ดเตล็ด / / April 28, 2022
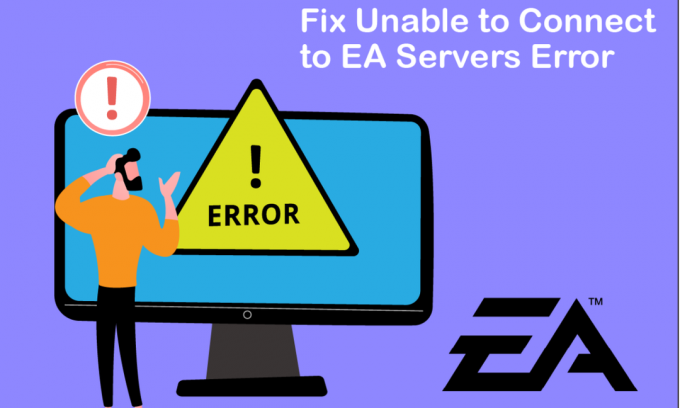
ลองนึกภาพว่าคุณกลับมาบ้านหลังจากวันที่ยาวนานและตรงไปที่การแข่งขันกับเพื่อน ๆ ในเกมที่คุณชื่นชอบ แต่คุณเห็นข้อผิดพลาดที่แจ้งว่าไม่สามารถเชื่อมต่อกับเซิร์ฟเวอร์ EA ได้ น่าผิดหวังใช่มั้ย อย่างที่รู้จักกันดีในชื่อ EA สำหรับชื่อเกมที่เป็นตัวเอกเช่น FIFA, Battlefields และ Need For Speed series พวกเขายังมีชื่อเสียงสำหรับเกมของพวกเขาที่เต็มไปด้วยข้อผิดพลาด ในบทความนี้ เราจะมาดูกันว่าเหตุใดคุณจึงไม่สามารถเชื่อมต่อกับเซิร์ฟเวอร์ EA ได้ และวิธีแก้ไขอย่างครอบคลุม
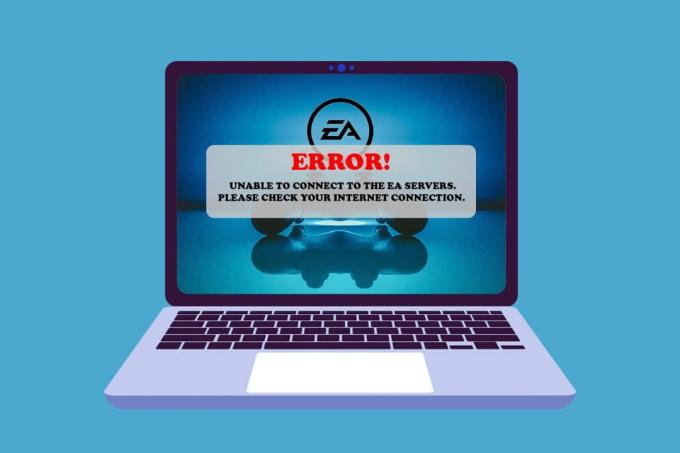
สารบัญ
- วิธีแก้ไขไม่สามารถเชื่อมต่อกับเซิร์ฟเวอร์ EA ใน Windows 11
- วิธีที่ 1: ขั้นตอนการแก้ไขปัญหาเบื้องต้น
- วิธีที่ 2: เรียกใช้ตัวแก้ไขปัญหาการเชื่อมต่ออินเทอร์เน็ต
- วิธีที่ 3: พื้นที่เก็บข้อมูลว่าง
- วิธีที่ 4: ปิดใช้งาน VPN หรือ Proxy Server
- วิธีที่ 5: ล้างเซิร์ฟเวอร์ DNS
- วิธีที่ 6: ตั้งค่าเซิร์ฟเวอร์ DNS ที่กำหนดเอง
- วิธีที่ 7: อัปเดตหรือย้อนกลับหรือติดตั้งไดรเวอร์กราฟิกใหม่
- วิธีที่ 8: อัปเดต Windows
- วิธีที่ 9: ถอนการติดตั้งแอปพลิเคชันที่ติดตั้งล่าสุด
- วิธีที่ 10: ทำการสแกนมัลแวร์
- วิธีที่ 11: ดำเนินการคลีนบูต
- วิธีที่ 12: ติดต่อ Help Desk ของ EA
วิธีแก้ไขไม่สามารถเชื่อมต่อกับเซิร์ฟเวอร์ EA ใน Windows 11
มีสาเหตุหลายประการที่ทำให้ไม่สามารถเชื่อมต่อกับเซิร์ฟเวอร์ EA ได้ ข้อผิดพลาดอาจเกิดขึ้นได้จากฝั่งคุณ บางส่วนมีการกล่าวถึงด้านล่างเพื่อให้คุณอ่านและทำความเข้าใจ
- พื้นที่จัดเก็บไม่เพียงพอ
- ไดรเวอร์ที่ล้าสมัย
- ปริมาณการใช้เครือข่ายสูงบนเซิร์ฟเวอร์ EA
- ความขัดแย้งจาก VPN หรือเครือข่ายพร็อกซี
- เวอร์ชั่น Windows ที่ล้าสมัย
วิธีการด้านล่างมีหลายวิธีในการแก้ไขปัญหานี้ ลองแต่ละวิธีทีละขั้นตอนจนกว่าคุณจะแก้ไขข้อผิดพลาดไม่สามารถเชื่อมต่อกับเซิร์ฟเวอร์ EA ได้
วิธีที่ 1: ขั้นตอนการแก้ไขปัญหาเบื้องต้น
ก่อนที่จะใช้วิธีการที่ยาวและซับซ้อนกว่านี้ ให้เรามาดูขั้นตอนการแก้ไขปัญหาเบื้องต้นที่คุณสามารถทำได้เพื่อกำจัดข้อผิดพลาดที่ต้องการ
1. ตรวจสอบสถานะเซิร์ฟเวอร์เกม: คุณอาจประสบกับข้อผิดพลาดในการเชื่อมต่อกับเซิร์ฟเวอร์ EA ไม่ได้เนื่องจากเซิร์ฟเวอร์เกมไม่ทำงาน คุณสามารถตรวจสอบสถานะเซิร์ฟเวอร์ได้โดยทำตามขั้นตอนเหล่านี้:
1. ไปที่ หน้าช่วยเหลือของ EA ออนไลน์
2. คลิกที่ เกมดังที่แสดงด้านล่าง

3. ค้นหาเกมที่คุณประสบปัญหา
4. ในหน้าความช่วยเหลือสำหรับเกม คุณจะเห็น สถานะเซิร์ฟเวอร์ ที่ด้านขวาบน สีเขียวแสดงว่าเซิร์ฟเวอร์ออนไลน์ และสีแดงแสดงว่าเซิร์ฟเวอร์หยุดทำงาน

บันทึก: EA ยังอัปเดตฟีด Twitter ของพวกเขาเกี่ยวกับเซิร์ฟเวอร์ที่ออฟไลน์ คุณสามารถตรวจสอบ EA Help บัญชีทวิตเตอร์.
2. ตรวจสอบสถานะเซิร์ฟเวอร์เครือข่าย: เช่นเดียวกับเซิร์ฟเวอร์เกม แม้แต่เซิร์ฟเวอร์เครือข่ายสำหรับอุปกรณ์ก็สามารถออฟไลน์ได้ คุณสามารถค้นหาสถานะเครือข่ายสำหรับอุปกรณ์ของคุณได้จากด้านล่าง:
- เพลย์สเตชัน
- Xbox
- Nintendo Switch
3. แก้ไขการตั้งค่าวันที่ & เวลา: เนื่องจากความแตกต่างระหว่างเวลาเซิร์ฟเวอร์และนาฬิกาในคอมพิวเตอร์ของคุณ อาจมีข้อขัดแย้งระหว่างทั้งสองซึ่งส่งผลให้ไม่สามารถเชื่อมต่อกับข้อผิดพลาดของเซิร์ฟเวอร์ EA วิธีแก้ไขปัญหานี้:
1. คลิกขวาที่ วันเวลา ที่มุมล่างขวาของแถบงาน
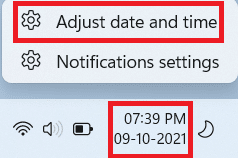
2. คลิกที่ ปรับวันที่&เวลา.
3. คลิกที่สวิตช์สลับที่ทำเครื่องหมาย ตั้งเวลาอัตโนมัติ และ ตั้งเขตเวลาโดยอัตโนมัติและคลิกที่ ซิงค์เลย เพื่อซิงโครไนซ์เวลาคอมพิวเตอร์ของคุณกับเซิร์ฟเวอร์ Windows ดังที่แสดงด้านล่าง

4. ดำเนินการวงจรไฟฟ้า: การทำวงจรพลังงานสำหรับอุปกรณ์ทั้งหมด รวมถึงเราเตอร์ คอนโซล หรือคอมพิวเตอร์ สามารถแก้ไขสาเหตุที่คุณไม่สามารถเชื่อมต่อกับเซิร์ฟเวอร์ EA ได้ ปิดอุปกรณ์ทั้งหมดของคุณอย่างสมบูรณ์และรอ 2-4 นาทีก่อนที่จะเปิดขึ้นมาใหม่ วัฏจักรพลังงานนี้จะช่วยในการเริ่มต้นอุปกรณ์ใหม่และเริ่มทำงานอย่างถูกต้องอีกครั้ง
5. ตั้งค่าประเภทบัญชี EA: คอนโซลและเกมจำนวนมากต้องการการเป็นสมาชิกหรือการสมัครสมาชิกที่เพิ่มในบัญชีเพื่อเปิดใช้งานการเล่นเกมออนไลน์ คุณต้องตรวจสอบให้แน่ใจว่าบัญชีของคุณมีบัญชีอยู่แล้วหากจำเป็นสำหรับการเล่นออนไลน์ ในระหว่างนี้ คุณอาจต้องการตรวจสอบประเภทบัญชีสำหรับบัญชีของคุณด้วย EA รองรับบัญชีที่มีการควบคุมโดยผู้ปกครองสำหรับเด็ก ดังนั้น ให้ตรวจสอบว่าบัญชีของคุณเป็นประเภทใด และบัญชีของคุณได้รับการอนุญาตที่จำเป็นสำหรับเกมที่คุณกำลังพยายามจะเล่นหรือไม่
6. ยืนยันสถานะบัญชี EA: บัญชี EA ของคุณอาจถูกแบนหรือระงับได้ หากคุณละเมิดข้อตกลงและเงื่อนไขของ EA อาจเป็นผลมาจากการติดตั้งซอฟต์แวร์ที่ถูกจำกัดหรือพฤติกรรมที่น่าสงสัยระหว่างการเล่นเกม เช่นเดียวกับบริษัทเกมออนไลน์ใดๆ EA เข้มงวดเกี่ยวกับนโยบายการโกง และรายงานผู้ใช้อาจนำไปสู่การระงับบัญชีหรือแม้กระทั่งการแบนถาวร
- คุณสามารถตรวจสอบว่าบัญชีของคุณถูกระงับหรือถูกแบน หรือในกรณีที่เลวร้ายที่สุด ปิดใช้งานหรือลบ
- ในกรณีที่ถูกระงับ คุณอาจรอจนกว่าระยะเวลาการระงับจะสิ้นสุดลง
- แต่ในสถานการณ์อื่นๆ คุณสามารถสร้างบัญชีอื่นและตรวจดูให้แน่ใจว่าคุณได้มองหากฎเกณฑ์ในครั้งนี้
7. ออกจากระบบจากอุปกรณ์อื่น: EA ไม่รองรับการเข้าสู่ระบบหลายครั้งสำหรับบัญชีเดียวกัน ดังนั้น ตรวจสอบให้แน่ใจว่าคุณใช้บัญชีนี้ในอุปกรณ์เครื่องเดียวเท่านั้น ณ เวลานั้น ออกจากระบบจากอุปกรณ์ทั้งหมดและเข้าสู่ระบบเฉพาะในอุปกรณ์หลักที่คุณจะใช้ในขณะนี้ แนวทางปฏิบัตินี้ยังป้องกันบัญชีของคุณจากการถูกแฮ็ก
8. เปลี่ยนไปใช้การเชื่อมต่อแบบมีสายโดยใช้สายอีเทอร์เน็ต: เครือข่ายแบบมีสายให้ความสำคัญกับแบนด์วิดท์ และคุณไม่จำเป็นต้องแชร์กับผู้ใช้รายอื่นเช่นในเครือข่ายไร้สาย ในการเปลี่ยนไปใช้เครือข่ายแบบมีสาย:
1. เสียบปลั๊ก อีเธอร์เน็ตสายเคเบิล ลงในพอร์ตอีเทอร์เน็ตของคอมพิวเตอร์

2. เสียบปลายสายอีกด้านเข้ากับ พอร์ตอีเธอร์เน็ต ของโมเด็มของคุณ
3. ตรวจสอบการเปลี่ยนแปลงใน เครือข่าย ไอคอนใน แถบงาน.
ยังอ่าน:แก้ไข Steam Remote Play ไม่ทำงานใน Windows 10
วิธีที่ 2: เรียกใช้ตัวแก้ไขปัญหาการเชื่อมต่ออินเทอร์เน็ต
Windows มาพร้อมกับตัวแก้ไขปัญหาในตัวเพื่อจัดการกับปัญหาการเชื่อมต่ออินเทอร์เน็ต หากต้องการใช้เครื่องมือแก้ปัญหาการเชื่อมต่ออินเทอร์เน็ตเพื่อแก้ปัญหาไม่สามารถเชื่อมต่อกับเซิร์ฟเวอร์ EA ได้
1. กด ปุ่ม Windows + I ร่วมกันเพื่อเปิด การตั้งค่า หน้าต่าง.
2. เลื่อนลงมาใน ระบบ แท็บและคลิกที่ แก้ไขปัญหา.
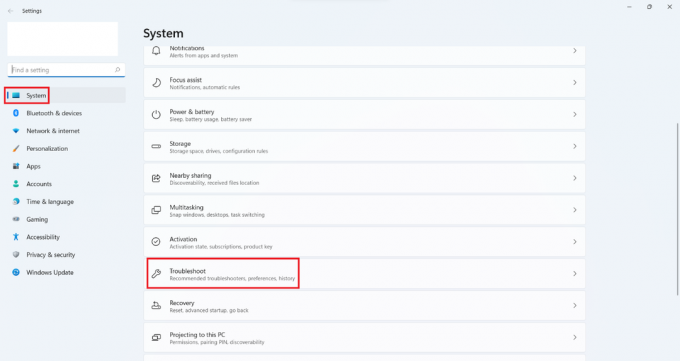
3. คลิกที่ เครื่องมือแก้ปัญหาอื่น ๆ.
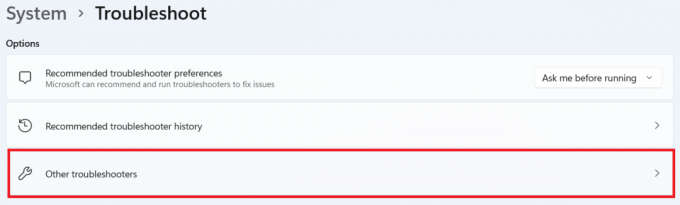
4. คลิกที่ วิ่ง ด้านหน้า การเชื่อมต่ออินเทอร์เน็ต.
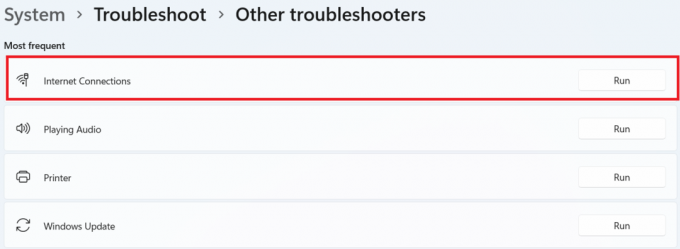
5. รอให้ตรวจพบปัญหาและปฏิบัติตามคำแนะนำที่แสดงบนหน้าจอเพื่อ ใช้การแก้ไข.

6. คลิกที่ ปิด I.
7. ในที่สุด, เริ่มต้นใหม่เกมของคุณ.
วิธีที่ 3: พื้นที่เก็บข้อมูลว่าง
การมีพื้นที่ไม่เพียงพอบนฮาร์ดดิสก์ไดรฟ์ (HDD) ของคุณสำหรับไฟล์ชั่วคราวจากเซิร์ฟเวอร์อาจทำให้เกิดการกีดขวางการเชื่อมต่อกับเซิร์ฟเวอร์ที่ดี ต่อไปนี้เป็นวิธีการล้างดิสก์ของคุณเพื่อให้มีที่ว่างสำหรับไฟล์เหล่านั้น:
ตัวเลือกที่ 1: ถังรีไซเคิลเปล่า
1. คลิกขวาที่ไอคอนถังรีไซเคิลที่มุมบนซ้ายของเดสก์ท็อป
2. คลิกที่ ถังขยะรีไซเคิลที่ว่างเปล่า
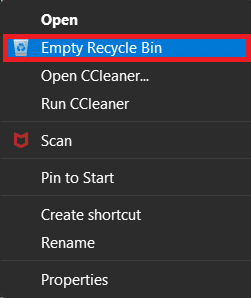
3. คลิกที่ ใช่.
ตัวเลือก II: ลบไฟล์ที่ดาวน์โหลดที่ไม่จำเป็น:
1. กด ปุ่ม Windows + E พร้อมกันเพื่อเปิด File Explorer.
2. คลิกที่ ดาวน์โหลด.

3. ลบไฟล์ทั้งหมดที่คุณไม่ต้องการด้วยตนเองโดยคลิกขวาที่รายการที่คุณต้องการลบแล้วคลิก ลบไอคอนดังที่แสดงด้านล่าง
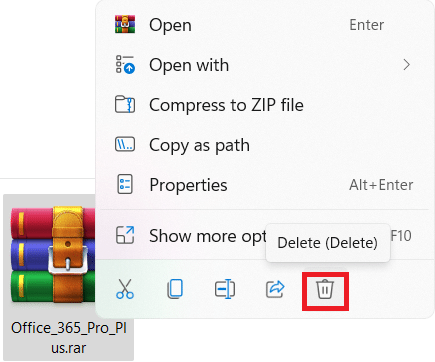
ยังอ่าน:วิธีสำรองข้อมูลเกม Steam
ตัวเลือก III: ลบไฟล์ชั่วคราว
1. กด วินโดว์ +ฉันคีย์ ร่วมกันเพื่อเปิด การตั้งค่า.
2. คลิกที่ ระบบ แล้วก็ พื้นที่จัดเก็บ.

3. คลิกที่ ไฟล์ชั่วคราว.
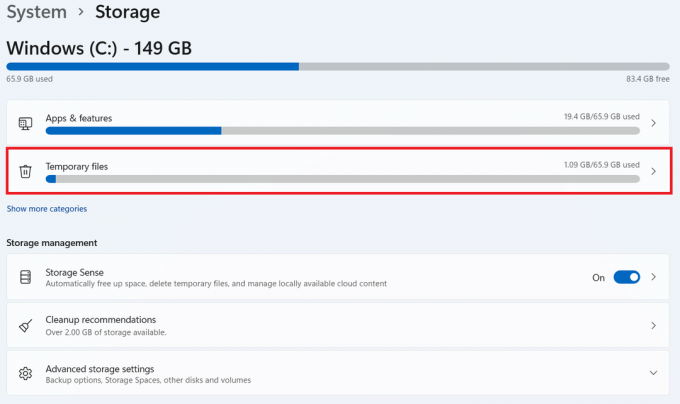
4. เลือกไฟล์ชั่วคราวที่ต้องการจากตัวเลือกที่มีตามรายการด้านล่าง จากนั้นคลิกที่ ลบไฟล์ ตัวเลือกดังแสดงในภาพด้านล่าง
- ถังขยะรีไซเคิล
- ดาวน์โหลด
- ไฟล์เพิ่มประสิทธิภาพการจัดส่ง
- รูปขนาดย่อ
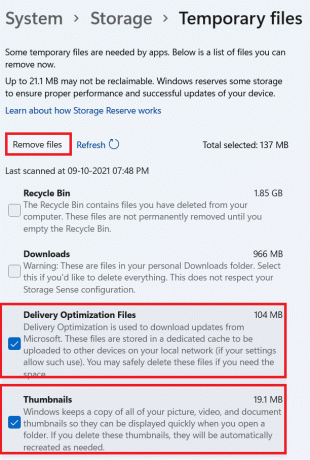
ตัวเลือก IV: ใช้การล้างข้อมูลบนดิสก์
1. คลิกที่ เริ่ม และพิมพ์ การล้างข้อมูลบนดิสก์ แล้วกด ใส่รหัส.
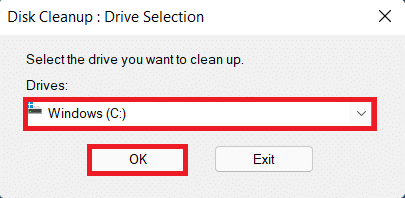
2. เลือกดิสก์ที่ติดตั้ง Windows จากรายการแล้วคลิก ตกลง.
3. เลือก ไฟล์ เพื่อลบออกจากรายการ
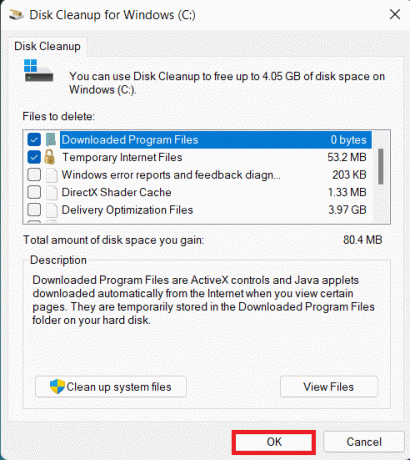
4. คลิกที่ ลบไฟล์ ในกล่องโต้ตอบที่ปรากฏขึ้น
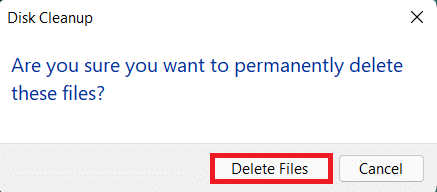
วิธีที่ 4: ปิดใช้งาน VPN หรือ Proxy Server
การใช้เครือข่าย VPN หรือพร็อกซีอาจทำให้เกิดข้อขัดแย้งในการเชื่อมต่อกับเซิร์ฟเวอร์ EA ในการปิดใช้งานเครือข่ายพร็อกซี:
1. กด ปุ่ม Windows + I ร่วมกันเปิด การตั้งค่า.
2. คลิกที่ เครือข่ายและอินเทอร์เน็ต จากบานหน้าต่างด้านซ้าย
3. จากนั้นเลือก พร็อกซี่ ตัวเลือก.

4. ภายใต้ การตั้งค่าพร็อกซีด้วยตนเอง, คลิกที่ แก้ไข ถัดจาก ใช้พร็อกซีเซิร์ฟเวอร์.
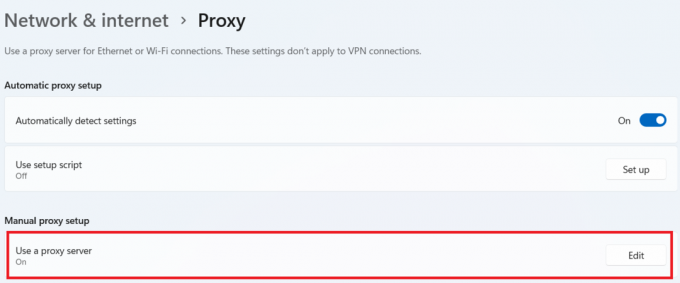
5. คลิกที่สวิตช์สลับไปที่ ปิด ที่ ใช้พร็อกซีเซิร์ฟเวอร์ ตัวเลือก.
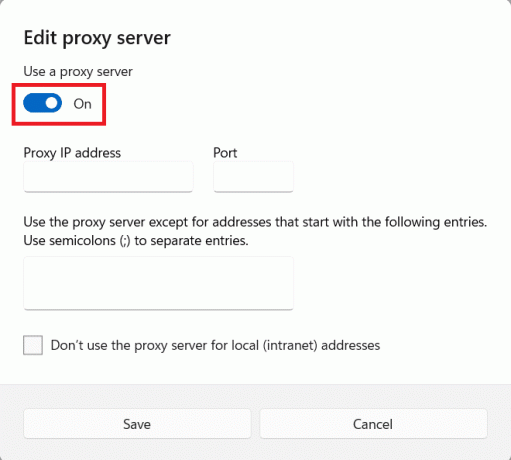
ยังอ่าน:วิธีถอนการติดตั้ง Steam Games
วิธีที่ 5: ล้างเซิร์ฟเวอร์ DNS
เซิร์ฟเวอร์ Flushing DNS หมายถึงการล้างบันทึกที่อยู่ IP หรือบันทึก DNS ออกจากแคช โดยทำดังนี้
1. คลิกที่ เริ่ม และพิมพ์ พร้อมรับคำสั่งจากนั้นคลิกที่ เรียกใช้ในฐานะผู้ดูแลระบบ.

3. คลิกที่ ใช่ ใน การควบคุมบัญชีผู้ใช้ กล่องโต้ตอบ
4. พิมพ์ ipconfig /flushdns คำสั่งและกด ใส่รหัส.

5. จากนั้นพิมพ์ ipconfig / registerdns สั่งแล้วกด ใส่รหัส.

6. ถัดไป ดำเนินการ ipconfig /release สั่งการ.

7. ตอนนี้พิมพ์ ipconfig / ต่ออายุ สั่งแล้วกด ใส่รหัส.

8. จากนั้นพิมพ์ netsh winsock รีเซ็ต สั่งแล้วกด ใส่รหัส.

9. ในที่สุด, รีบูทพีซี และลองเปิดเกมอีกครั้ง
วิธีที่ 6: ตั้งค่าเซิร์ฟเวอร์ DNS ที่กำหนดเอง
เซิร์ฟเวอร์ DNS แบบกำหนดเองให้ความเสถียรที่ดีขึ้นกับการเชื่อมต่ออินเทอร์เน็ตและความเร็วที่เร็วขึ้น มันจะแก้ไขปัญหาความเร็วหรือคำขอล่าช้าที่คุณอาจเผชิญ
1. คลิกที่ เริ่ม และพิมพ์ ดูการเชื่อมต่อเครือข่ายจากนั้นคลิกที่ เปิด.

2. คลิกขวาที่อะแดปเตอร์เครือข่ายที่คุณต้องการแล้วคลิก คุณสมบัติ.
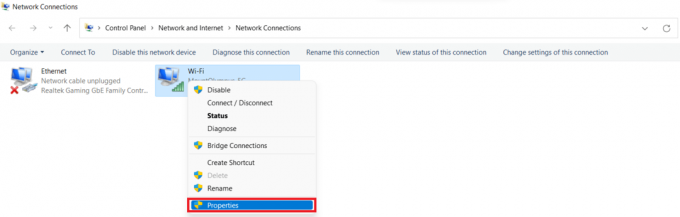
3. คลิกที่ อินเทอร์เน็ตโปรโตคอลเวอร์ชัน 4 (TCP/IPv4) และคลิกที่ คุณสมบัติดังที่แสดงด้านล่าง
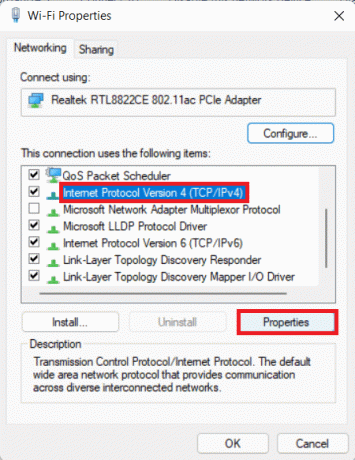
4. เลือก ใช้ที่อยู่เซิร์ฟเวอร์ DNS ต่อไปนี้
5. ชุด 1.1.1.1 เป็น เซิร์ฟเวอร์ DNS ที่ต้องการ
6. ชุด 1.0.0.1 เป็น เซิร์ฟเวอร์ DNS สำรอง
7. คลิก ตกลง และออก
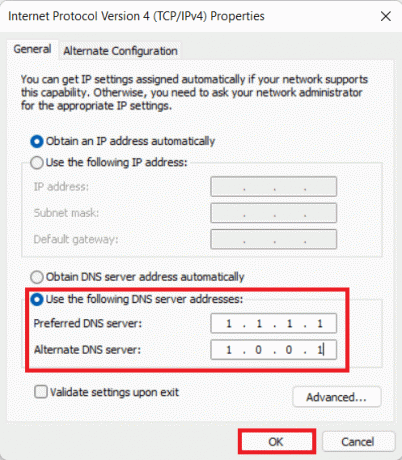
ยังอ่าน:แก้ไข Apex Legends ไม่สามารถเชื่อมต่อกับเซิร์ฟเวอร์ EA ได้
วิธีที่ 7: อัปเดตหรือย้อนกลับหรือติดตั้งไดรเวอร์กราฟิกใหม่
ตัวเลือกที่ 1: อัปเดตไดรเวอร์
GPU หรือไดรเวอร์เครือข่ายที่ล้าสมัยอาจทำให้เกิดข้อผิดพลาด เช่น ไม่สามารถเชื่อมต่อกับเซิร์ฟเวอร์ EA ได้ ปฏิบัติตามวิธีการและขั้นตอนที่จะเกิดขึ้นเพื่อทำความเข้าใจวิธีการอัปเดต ติดตั้งใหม่ และย้อนกลับไดรเวอร์เพื่อแก้ไขปัญหาที่ต้องการ
1. คลิกที่ เริ่ม, พิมพ์ อุปกรณ์ผู้จัดการ, และคลิกที่ เปิด.

2. ค้นหาฮาร์ดแวร์ที่แสดง a เครื่องหมายเตือนสีเหลือง.
3. คลิกขวาที่ชื่ออุปกรณ์แล้วคลิก อัปเดตคนขับ.
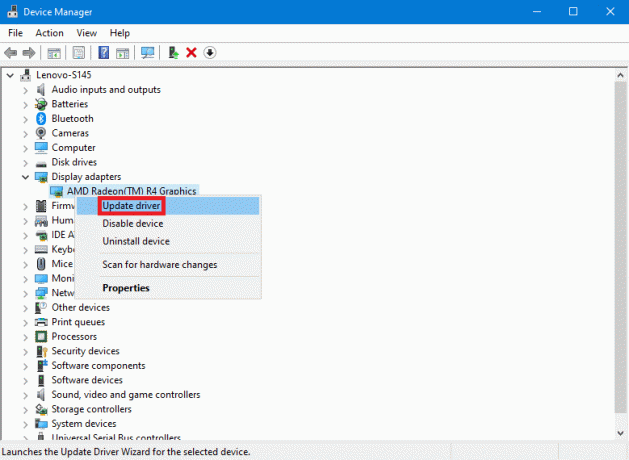
4. คลิกที่ ค้นหาโดยอัตโนมัติสำหรับไดรเวอร์.
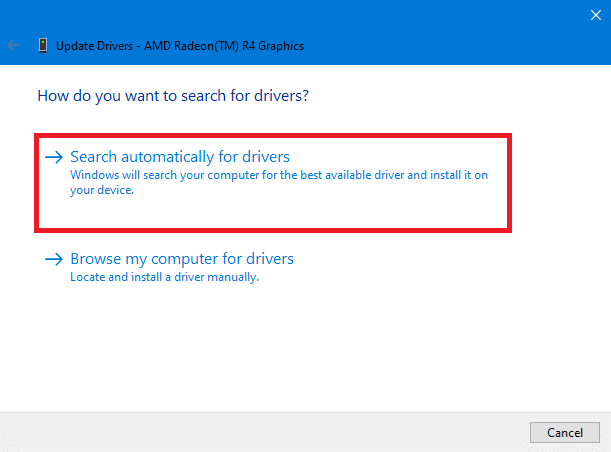
5. วิซาร์ดจะค้นหาการอัปเดตไดรเวอร์ทางอินเทอร์เน็ตและจะขออนุญาตจากคุณหากพบ ทำตามคำแนะนำที่แสดงบนหน้าจอเพื่อติดตั้งการอัปเดต
6. คลิกที่ ปิด I.
7. เริ่มต้นใหม่ พีซี Windows 10 ของคุณเพื่อตรวจสอบว่าคุณยังประสบปัญหาหรือไม่
ตัวเลือก II: ติดตั้งไดรเวอร์ใหม่
การถอนการติดตั้งและติดตั้งไดรเวอร์ใหม่ตรวจสอบให้แน่ใจว่าได้ติดตั้งไดรเวอร์อย่างถูกต้อง
1. คลิกที่ เริ่ม, พิมพ์ อุปกรณ์ผู้จัดการ, และคลิกที่ เปิด.

2. ค้นหาฮาร์ดแวร์ที่แสดง a เครื่องหมายเตือนสีเหลือง ในรายการ
3. คลิกขวาที่ชื่ออุปกรณ์แล้วคลิก ถอนการติดตั้งอุปกรณ์.
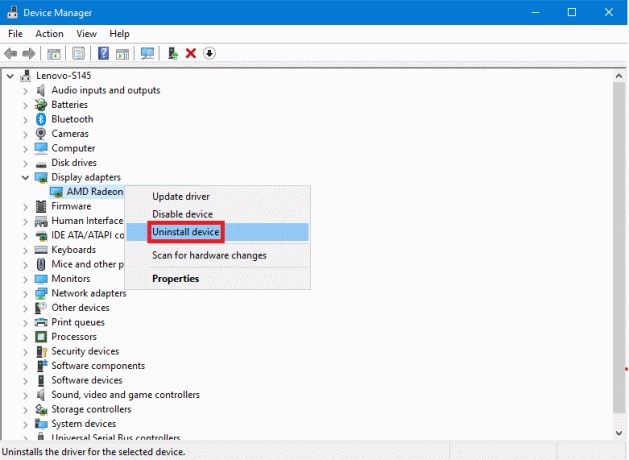
4. ทำเครื่องหมายที่ช่อง ลบซอฟต์แวร์ไดรเวอร์สำหรับอุปกรณ์นี้ และคลิกที่ ถอนการติดตั้ง.
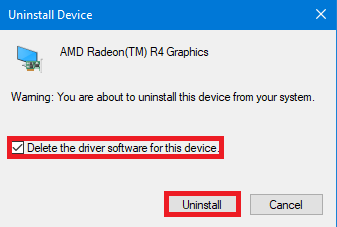
5. คลิกที่ หนังบู๊ ในแถบเมนูด้านบน
6. เลือก สแกนหาการเปลี่ยนแปลงฮาร์ดแวร์.
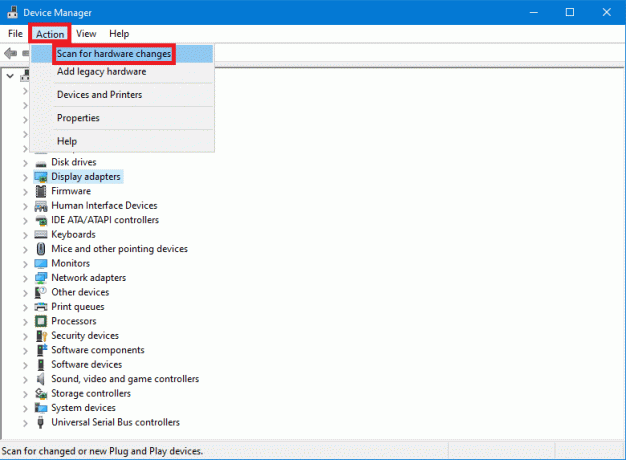
7. เริ่มต้นใหม่ คอมพิวเตอร์ของคุณเมื่อคุณเห็นอุปกรณ์ที่คุณเพิ่งถอนการติดตั้งกลับในรายการ
ยังอ่าน:แก้ไข ARK ไม่สามารถสืบค้นข้อมูลเซิร์ฟเวอร์สำหรับคำเชิญ
ตัวเลือก III: ย้อนกลับไดรเวอร์
การติดตั้งไดรเวอร์ใหม่อาจทำให้การติดตั้งไดรเวอร์เสียหายในบางครั้ง การย้อนกลับไดรเวอร์ไปเป็นเวอร์ชันก่อนหน้าช่วยแก้ปัญหานี้ได้
1. เปิด อุปกรณ์ผู้จัดการ จาก Windows Search.

2. ค้นหาฮาร์ดแวร์ที่แสดง a เครื่องหมายเตือนสีเหลือง ในรายการ
3. คลิกขวาที่อุปกรณ์แล้วคลิก คุณสมบัติ. 
4. ใน คุณสมบัติ, คลิกที่ คนขับ แท็บ
5. คลิกที่ ม้วนกลับคนขับ.
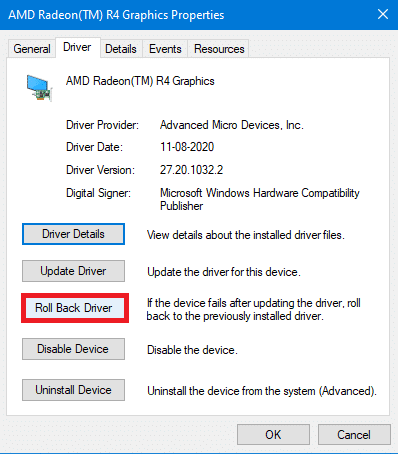
6. เลือกจากสาเหตุต่างๆ ที่มอบให้คุณเพื่อย้อนกลับไปยังเวอร์ชันก่อนหน้าของไดรเวอร์แล้วคลิก ใช่.
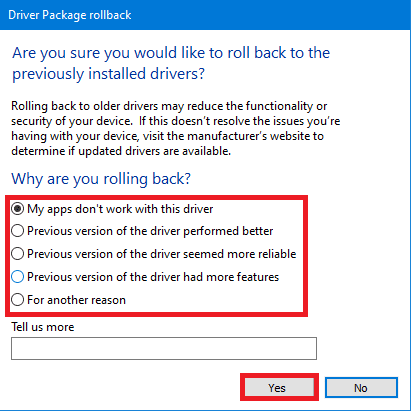
7. เริ่มต้นใหม่ พีซีของคุณเพื่อให้การเปลี่ยนแปลงมีผล
วิธีที่ 8: อัปเดต Windows
Windows ที่ล้าสมัยอาจส่งผลให้เกิดความขัดแย้งของเซิร์ฟเวอร์หรือไม่เป็นไปตามข้อกำหนดเพื่อให้เกมทำงานได้อย่างถูกต้อง นอกจากนี้ยังสามารถแก้ปัญหาอื่นๆ ซึ่งอาจทำให้ไม่สามารถเชื่อมต่อกับเซิร์ฟเวอร์ EA เกิดข้อผิดพลาดได้ หากต้องการอัปเดต Windows ให้อ่านและทำตามขั้นตอนต่อไป
1. กด Windows + Iกุญแจ ร่วมกันเพื่อเปิด การตั้งค่า หน้าต่าง.
2. คลิกที่ Windows Update ในบานหน้าต่างด้านซ้าย
3. จากนั้นคลิกที่ ตรวจสอบสำหรับการอัพเดต.

4A. หากมีการอัปเดตให้ติดตั้งและ เริ่มต้นใหม่ พีซี Windows 10 ของคุณ
4B. หากไม่มีการอัปเดต ให้ย้ายไปยังวิธีถัดไป
5. หลังจาก รีสตาร์ท PCให้ลองเปิดเกมเพื่อดูการเปลี่ยนแปลง
ยังอ่าน: แก้ไขรหัสข้อผิดพลาด MHW 50382-MW1
วิธีที่ 9: ถอนการติดตั้งแอปพลิเคชันที่ติดตั้งล่าสุด
แอปพลิเคชันที่เพิ่งติดตั้งใหม่สามารถทำการเปลี่ยนแปลงกับคอมพิวเตอร์ของคุณ ซึ่งต่อไปอาจทำให้ไม่สามารถเชื่อมต่อกับเซิร์ฟเวอร์ EA เกิดข้อผิดพลาดได้ ในการถอนการติดตั้งการติดตั้งล่าสุด:
1. กด Windows + I กุญแจร่วมกันเพื่อเปิด การตั้งค่า.
2. เลือก แอพ จากบานหน้าต่างด้านซ้าย
3. จากนั้นคลิกที่ แอพและคุณสมบัติ.
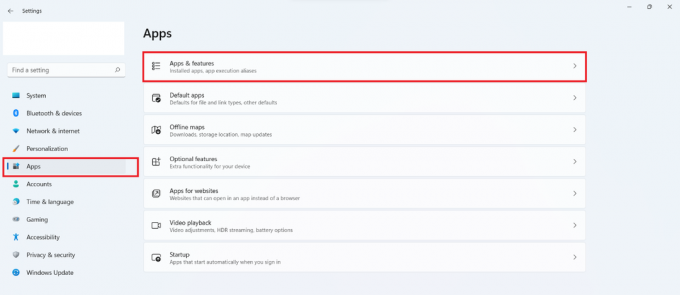
4. เลื่อนดูรายการแอพพลิเคชั่นที่ติดตั้งแล้วคลิก ไอคอนสามจุด แล้วก็ต่อ ถอนการติดตั้ง เพื่อถอนการติดตั้งแอปพลิเคชันที่คุณคิดว่าทำให้เกิดปัญหา

วิธีที่ 10: ทำการสแกนมัลแวร์
การโจมตีด้วยมัลแวร์ยังทำให้การเชื่อมต่อเครือข่ายเสื่อมโทรม ขอแนะนำให้เรียกใช้การสแกนมัลแวร์ในเชิงลึกเป็นระยะๆ เพื่อรักษาพีซีของคุณอย่างเหมาะสม
บันทึก: เรากำลังแสดงขั้นตอนการสแกนมัลแวร์บน McAfee LiveSafe แอปพลิเคชันเป็นตัวอย่างที่นี่ ตัวเลือกและเมนูอาจแตกต่างกันไปตามโปรแกรมป้องกันไวรัสของคุณ
1. คลิกที่ เริ่ม, พิมพ์ McAfee LiveSafe แล้วกด เข้ากุญแจ.
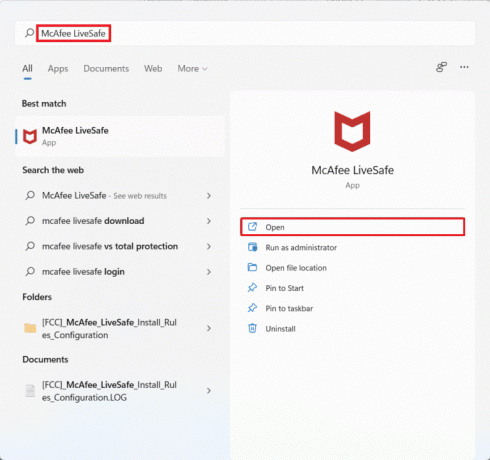
2. คลิกที่ พีซี ตัวเลือก.
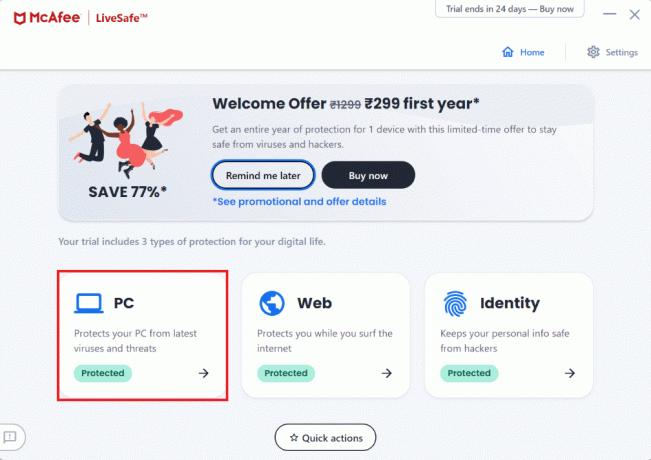
3. ต่อไปให้คลิกที่ แอนติไวรัส ตัวเลือก.

4. จากนั้นเลือก สแกนประเภท ตัวเลือก.

5. ต่อไปให้คลิกที่ เรียกใช้การสแกนแบบเต็ม.

6. รอให้การสแกนเสร็จสิ้นและดำเนินการ การกระทำ ตามผลลัพธ์
ยังอ่าน:วิธีแก้ไข Origin จะไม่เปิดใน Windows 10
วิธีที่ 11: ดำเนินการคลีนบูต
การทำคลีนบูตทำให้คุณสามารถปิดใช้งานแอปพลิเคชันและกระบวนการทั้งหมดที่ขัดขวางการเชื่อมต่อที่ชัดเจนระหว่างคอมพิวเตอร์ของคุณและเซิร์ฟเวอร์ EA ในการทำคลีนบูต ให้ทำตามขั้นตอนเหล่านี้:
1. กด ปุ่ม Windows + R ร่วมกันเพื่อเปิด วิ่ง กล่องโต้ตอบ
2. พิมพ์ msconfig และคลิกที่ ตกลง ที่จะเปิด บริการ.
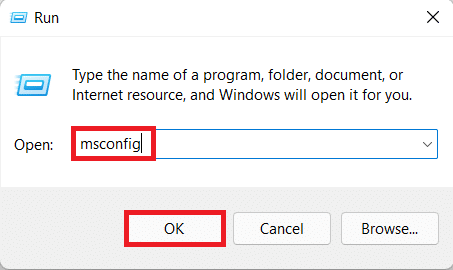
3. คลิกที่ บริการ แท็บและช่องทำเครื่องหมายที่ทำเครื่องหมาย ซ่อนบริการของ Microsoft ทั้งหมด.
4. เลือกช่องทำเครื่องหมายที่ต้องการทั้งหมดสำหรับบริการของบุคคลที่สามที่เหลืออยู่ แล้วคลิก ปิดการใช้งานทั้งหมด.
5. คลิกที่ นำมาใช้ แล้ว ตกลง เพื่อบันทึกการเปลี่ยนแปลงที่ทำ
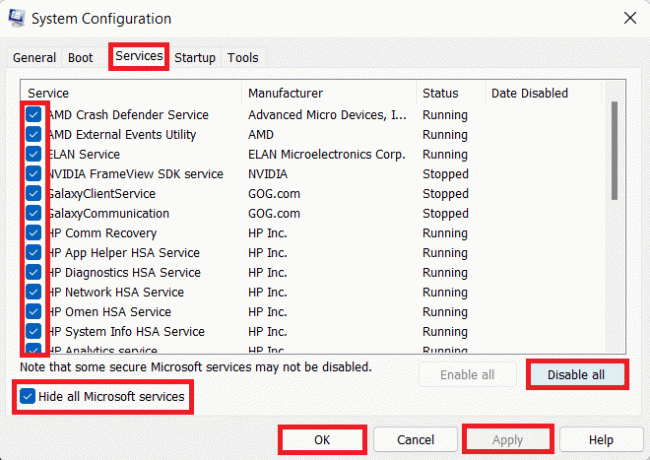
6. กด Ctrl + Shift + Esc คีย์ พร้อมกันเพื่อเปิด ผู้จัดการงาน.
7. คลิกที่ สตาร์ทอัพ แท็บ
8. คลิกขวาที่แอปของบุคคลที่สามที่เปิดใช้งานทั้งหมด ยกเว้นแอปที่จำเป็น
9. คลิกที่ ปิดการใช้งาน.
10. คลิกที่ นำมาใช้ แล้ว ตกลง เพื่อบันทึกการเปลี่ยนแปลง
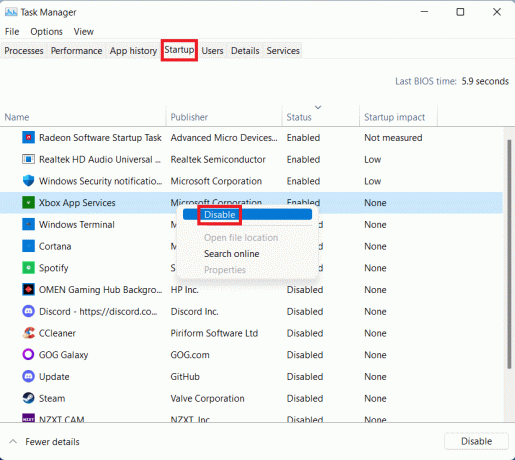
11. ในที่สุด, รีบูทพีซี.
วิธีที่ 12: ติดต่อ Help Desk ของ EA
หากวิธีการดังกล่าวไม่ได้ผล ให้ติดต่อ EA Help โต๊ะคือความหวังสุดท้ายของคุณ คุณต้องป้อนเกมที่คุณประสบปัญหา แพลตฟอร์มที่คุณกำลังเล่น และประเภทของคำถามที่คุณมี

ที่แนะนำ:
- วิธีติดตั้ง Windows บน Chromebook
- วิธีเปิดใช้งานการสนับสนุนตัวควบคุม Minecraft
- แก้ไขข้อผิดพลาด FFXIV 90002 ใน Windows 10
- แก้ไข Fallout 4 Script Extender ไม่ทำงานบน Windows 10
เราหวังว่าบทความนี้จะช่วยคุณแก้ไข ไม่สามารถเชื่อมต่อกับเซิร์ฟเวอร์ EA ได้ ใน Windows 10 กรุณาโพสต์ข้อเสนอแนะและข้อสงสัยของคุณในช่องแสดงความคิดเห็นด้านล่าง แจ้งให้เราทราบว่าคุณต้องการให้เราเขียนหัวข้อใดต่อไป