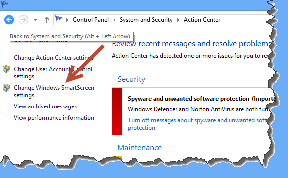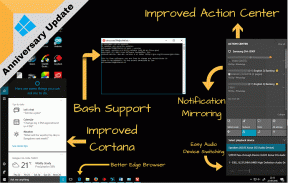6 วิธีในการลบงานพิมพ์ที่ค้างใน Windows 10
เบ็ดเตล็ด / / November 28, 2021
ยกเลิกหรือลบงานพิมพ์ที่ค้างใน Windows 10: งานพิมพ์ใน windows 10 อาจมีความต้องการสูง เครื่องพิมพ์อาจกลายเป็นเรื่องน่าหงุดหงิดจริงๆ เนื่องจากบางครั้งคิวการพิมพ์อาจติดขัดระหว่างนั้น และไม่มีทางที่จะยกเลิกหรือลบงานพิมพ์ออกจากคิวได้ เพื่อให้คิวการพิมพ์ทำงานและเริ่มพิมพ์เอกสารของคุณอีกครั้ง วิธีการที่อธิบายไว้ด้านล่างนี้จะมีประโยชน์อย่างยิ่งใน Windows 10

สารบัญ
- 6 วิธีในการลบงานพิมพ์ที่ค้างใน Windows 10
- วิธีที่ 1: ล้างคิวการพิมพ์ด้วยตนเอง
- วิธีที่ 2: ยกเลิกงานพิมพ์ที่ค้างโดยใช้ Command prompt (CMD)
- วิธีที่ 3: ลบงานพิมพ์ที่ค้างโดยใช้ services.msc
- วิธีที่ 4: ลบงาน Stuck Print โดยใช้ Devices & Printers
- วิธีที่ 5: ลบงานพิมพ์ที่ค้างอยู่โดยอัพเดตไดรเวอร์ของเครื่องพิมพ์
- วิธีที่ 6: ติดตั้งไดรเวอร์เครื่องพิมพ์ของคุณใหม่
6 วิธีในการลบงานพิมพ์ที่ค้างใน Windows 10
ให้แน่ใจว่าได้ สร้างจุดคืนค่า ในกรณีที่มีบางอย่างผิดพลาด
วิธีที่ 1: ล้างคิวการพิมพ์ด้วยตนเอง
สามารถใช้พรอมต์คำสั่งเพื่อหยุดและเริ่มตัวจัดคิวงานพิมพ์ซึ่งสามารถลบงานพิมพ์ที่ค้างอยู่ได้ ในการดำเนินการตามขั้นตอนต่อไปนี้ควรปฏิบัติตาม:
1.คลิก เริ่ม ปุ่มหรือกด คีย์ Windows
2.ประเภท พร้อมรับคำสั่ง ในการค้นหา
3. คลิกขวาที่ Command Prompt แล้วเลือก เรียกใช้ในฐานะผู้ดูแลระบบ.

4.หน้าต่างใหม่ของ Command Prompt จะเปิดขึ้น พิมพ์ ตัวจัดคิวหยุดสุทธิ แล้วกด เข้า บนแป้นพิมพ์
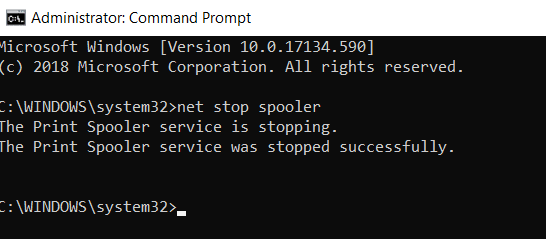
5.เปิด File Explorer บนระบบของคุณจากเมนูเริ่ม เดสก์ท็อป หรือแถบเครื่องมือ หรือคุณสามารถกด Windowsกุญแจ + อี.
6. ค้นหาตำแหน่ง แถบที่อยู่ ในหน้าต่าง file explorer และพิมพ์ C:\Windows\System32\Spool\Printers และกด Enter บนแป้นพิมพ์

7. โฟลเดอร์ใหม่จะเปิดขึ้น เลือกไฟล์ทั้งหมดในโฟลเดอร์นั้นโดยกด Ctrl และ NS จากนั้นกดปุ่มลบบนแป้นพิมพ์

8. ปิดโฟลเดอร์และกลับไปที่ Command Prompt จากนั้นพิมพ์ ตัวจัดคิวเริ่มต้นสุทธิ แล้วกด เข้า บนแป้นพิมพ์
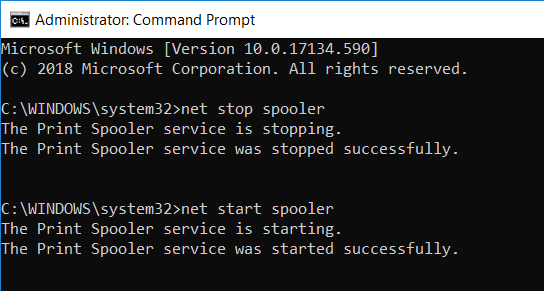
9.นี่คือวิธีทำให้งานพิมพ์ที่ค้างอยู่ทำงานได้อย่างถูกต้อง
วิธีที่ 2: ยกเลิกงานพิมพ์ที่ค้างโดยใช้ Command prompt (CMD)
สามารถใช้พรอมต์คำสั่งเพื่อลบเนื้อหาของโฟลเดอร์เครื่องพิมพ์ซึ่งสามารถลบงานพิมพ์ที่ค้างอยู่ได้ นี่เป็นวิธีที่รวดเร็วที่สุดในการนำงานพิมพ์ที่ค้างอยู่ออก ในการดำเนินการตามขั้นตอนควรปฏิบัติตามขั้นตอนต่อไปนี้
1.กด Windows Key + X จากนั้นเลือก พร้อมรับคำสั่ง (ผู้ดูแลระบบ)

2. พิมพ์คำสั่งต่อไปนี้ลงใน cmd แล้วกด Enter:
ตัวจัดคิวหยุดสุทธิ ลบ %systemroot%\System32\spool\printers\* /Q /F /S ตัวจัดคิวเริ่มต้นสุทธิ

3.สิ่งนี้จะสำเร็จ ยกเลิกหรือลบงานพิมพ์ที่ค้างใน Windows 10
วิธีที่ 3: ลบงานพิมพ์ที่ค้างโดยใช้ services.msc
1.กด Windows Key + R เพื่อเปิดกล่องโต้ตอบ Run จากนั้นพิมพ์ services.msc และกด Enter

2.ในหน้าต่างบริการ ให้คลิกขวาที่ ตัวจัดคิวงานพิมพ์ บริการและเลือก “หยุด”. ในการดำเนินการนี้ คุณต้องเข้าสู่ระบบในโหมดผู้ดูแลระบบ

3.เปิด File Explorer บนระบบของคุณจากเมนูเริ่ม เดสก์ท็อป หรือแถบเครื่องมือ คุณยังสามารถกด แป้นวินโดว์ + อี.
4. ค้นหาตำแหน่ง แถบที่อยู่ ในหน้าต่าง file explorer และพิมพ์ C:\Windows\System32\Spool\Printers และกด Enter บนแป้นพิมพ์

5. โฟลเดอร์ใหม่จะเปิดขึ้น เลือกไฟล์ทั้งหมดในโฟลเดอร์นั้นโดยกด Ctrl และ NS จากนั้นกดปุ่มลบบนแป้นพิมพ์

6. ปิดโฟลเดอร์กลับไปที่หน้าต่างบริการแล้วเลือก .อีกครั้ง ตัวจัดคิวงานพิมพ์ บริการ ให้คลิกขวาที่มันแล้วเลือก เริ่ม.

วิธีนี้จะสำเร็จ ยกเลิกหรือลบงานพิมพ์ที่ค้างใน Windows 10แต่ถ้าคุณยังติดอยู่ให้ทำตามวิธีถัดไป
วิธีที่ 4: ลบงาน Stuck Print โดยใช้ Devices & Printers
หากการล้างตัวจัดคิวและเริ่มต้นใหม่อีกครั้งไม่ได้ผล และคุณยังคงติดอยู่กับงานพิมพ์ของคุณ คุณสามารถระบุเอกสารที่ค้างและทำให้มันชัดเจนได้ บางครั้ง เอกสารฉบับเดียวก็สร้างปัญหาทั้งหมดได้ เอกสารหนึ่งฉบับที่ไม่สามารถพิมพ์ได้จะบล็อกทั้งคิว นอกจากนี้ ในบางครั้ง คุณอาจต้องยกเลิกเอกสารที่พิมพ์ทั้งหมดแล้วส่งต่อให้พิมพ์ใหม่อีกครั้ง หากต้องการยกเลิกหรือเริ่มกระบวนการพิมพ์เอกสารใหม่ คุณสามารถทำตามขั้นตอนเหล่านี้ได้
1. กดปุ่ม Windows เพื่อเปิดการค้นหา จากนั้นพิมพ์ Control แล้วคลิก แผงควบคุม.

2. คลิกที่ ฮาร์ดแวร์และเสียง จากนั้นคลิกที่ อุปกรณ์และเครื่องพิมพ์.

3.ในหน้าต่างใหม่ คุณสามารถดูเครื่องพิมพ์ทั้งหมดที่เชื่อมต่อกับคอมพิวเตอร์ของคุณ
4.คลิกขวาที่เครื่องพิมพ์ที่ค้างและเลือก ดูสิ่งที่พิมพ์.

5.ในหน้าต่างใหม่ รายการเอกสารทั้งหมดที่อยู่ในคิวจะแสดงขึ้น
6. เลือกเอกสารแรกในรายการจากนั้นคลิกขวาและเลือก เริ่มต้นใหม่ จากรายการ

7.หากเครื่องพิมพ์ส่งเสียงและเริ่มทำงาน แสดงว่าคุณดำเนินการเสร็จสิ้นที่นี่
8.หากเครื่องพิมพ์ยังค้างอยู่ ให้ทำใหม่อีกครั้ง คลิกขวา ในเอกสารและเลือก ยกเลิก.
9.หากปัญหายังคงมีอยู่ ให้คลิกที่ .ในหน้าต่างเครื่องพิมพ์ เครื่องพิมพ์ และเลือก ยกเลิกเอกสารทั้งหมด.
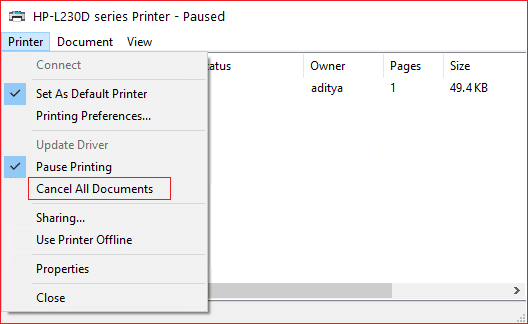
หลังจากนี้ เอกสารทั้งหมดในคิวการพิมพ์ควรหายไป และคุณสามารถให้คำสั่งกับเครื่องพิมพ์อีกครั้ง และควรทำงานได้ดี
วิธีที่ 5: ลบงานพิมพ์ที่ค้างอยู่โดยอัพเดตไดรเวอร์ของเครื่องพิมพ์
หากการล้างสพูลเลอร์และการยกเลิกหรือรีสตาร์ทเอกสารจากคิวการพิมพ์ไม่ทำงาน คุณสามารถลองอัปเดตไดรเวอร์ของเครื่องพิมพ์เพื่อลบงานพิมพ์ที่ค้างอยู่ใน Windows 10 ในการอัปเดตไดรเวอร์ให้ทำตามขั้นตอนเหล่านี้
1.กดปุ่ม Windows + X จากนั้นเลือก ตัวจัดการอุปกรณ์

2.ขยายคิวการพิมพ์ จากนั้นเลือกเครื่องพิมพ์ที่คุณต้องการอัปเดตไดรเวอร์
3. คลิกขวาที่รายการที่เลือก เครื่องพิมพ์ และเลือก อัพเดทไดรเวอร์.
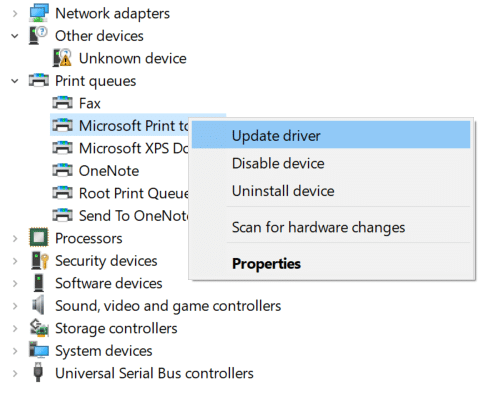
4.เลือก ค้นหาซอฟต์แวร์ไดรเวอร์ที่อัปเดตโดยอัตโนมัติ

5.Windows จะติดตั้งไดรเวอร์ล่าสุดสำหรับเครื่องพิมพ์ของคุณโดยอัตโนมัติ

ติดตั้งไดรเวอร์เครื่องพิมพ์ล่าสุดด้วยตนเอง
1.กด Windows Key + R แล้วพิมพ์ “services.msc” และกด Enter

2. ค้นหา บริการตัวจัดคิวงานพิมพ์ จากนั้นคลิกขวาและเลือกหยุด

3.กด Windows Key + R อีกครั้ง แล้วพิมพ์ printui.exe /s /t2 และกด Enter
4.ใน คุณสมบัติเซิร์ฟเวอร์เครื่องพิมพ์ หน้าต่างค้นหาเครื่องพิมพ์ที่ทำให้เกิดปัญหานี้
5.ถัดไป ให้นำเครื่องพิมพ์ออกและเมื่อระบบขอการยืนยันให้ ลบไดรเวอร์ด้วย เลือกใช่

6. ไปที่ services.msc อีกครั้งแล้วคลิกขวาที่ ตัวจัดคิวงานพิมพ์ และเลือก เริ่ม.

7.ถัดไป ไปที่เว็บไซต์ผู้ผลิตเครื่องพิมพ์ของคุณ ดาวน์โหลดและติดตั้งไดรเวอร์เครื่องพิมพ์ล่าสุดจากเว็บไซต์
ตัวอย่างเช่นในกรณีที่คุณมีเครื่องพิมพ์ HP คุณต้องไปที่ หน้าดาวน์โหลดซอฟต์แวร์และไดรเวอร์ของ HP. ที่ซึ่งคุณสามารถดาวน์โหลดไดรเวอร์ล่าสุดสำหรับเครื่องพิมพ์ HP ของคุณได้อย่างง่ายดาย
8.ถ้าคุณยังไม่สามารถ ยกเลิกหรือลบงานพิมพ์ที่ค้างใน Windows 10 คุณสามารถใช้ซอฟต์แวร์เครื่องพิมพ์ที่มาพร้อมกับเครื่องพิมพ์ของคุณได้ โดยปกติ โปรแกรมอรรถประโยชน์เหล่านี้สามารถตรวจพบเครื่องพิมพ์ในเครือข่ายและแก้ไขปัญหาที่ทำให้เครื่องพิมพ์ปรากฏออฟไลน์
ตัวอย่างเช่น, คุณสามารถใช้ได้ HP Print and Scan Doctor เพื่อแก้ไขปัญหาเกี่ยวกับเครื่องพิมพ์ HP
วิธีที่ 6: ติดตั้งไดรเวอร์เครื่องพิมพ์ของคุณใหม่
1.กด Windows Key + R จากนั้นพิมพ์ control printers แล้วกด Enter เพื่อเปิด อุปกรณ์และเครื่องพิมพ์

2.คลิกขวาที่เครื่องพิมพ์ของคุณ และเลือก “ถอดอุปกรณ์” จากเมนูบริบท

3.เมื่อ ยืนยันกล่องโต้ตอบ ปรากฏขึ้น, คลิก ใช่.

4.หลังจากถอดอุปกรณ์เรียบร้อยแล้ว ดาวน์โหลดไดรเวอร์ล่าสุดจากเว็บไซต์ผู้ผลิตเครื่องพิมพ์ของคุณ.
5. จากนั้นรีบูทพีซีของคุณและเมื่อระบบรีสตาร์ท ให้กด Windows Key + R จากนั้นพิมพ์ ควบคุมเครื่องพิมพ์ และกด Enter
บันทึก: ตรวจสอบให้แน่ใจว่าเครื่องพิมพ์ของคุณเชื่อมต่อกับพีซีผ่าน USB อีเธอร์เน็ต หรือแบบไร้สาย
6.คลิกที่ “เพิ่มเครื่องพิมพ์ปุ่ม ” ใต้หน้าต่างอุปกรณ์และเครื่องพิมพ์

7.Windows จะตรวจหาเครื่องพิมพ์โดยอัตโนมัติ เลือกเครื่องพิมพ์ของคุณและคลิก ต่อไป.

8.ตั้งค่าเครื่องพิมพ์ของคุณเป็นค่าเริ่มต้น และคลิก เสร็จสิ้น.

นี่คือวิธีที่คุณสามารถอัปเดตไดรเวอร์ และหลังจากนี้ คุณสามารถลองพิมพ์เอกสารอีกครั้ง
ที่แนะนำ:
- วิธีลบมัลแวร์ออกจากพีซีของคุณใน Windows 10
- ตั้งค่ารูปภาพ Bing รายวันเป็นภาพพื้นหลังบน Windows 10
- กู้คืนไอคอนเดสก์ท็อปเก่าใน Windows 10
- แก้ไข Spacebar ไม่ทำงานบน Windows 10
ฉันหวังว่าบทความนี้จะเป็นประโยชน์ และตอนนี้คุณทำได้อย่างง่ายดาย ยกเลิกหรือลบงานพิมพ์ที่ค้างใน Windows 10แต่หากคุณยังคงมีคำถามใดๆ เกี่ยวกับคู่มือนี้ อย่าลังเลที่จะถามพวกเขาในส่วนความคิดเห็น