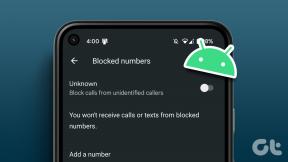วิธีจับภาพหน้าจอบนแล็ปท็อป Lenovo
เบ็ดเตล็ด / / November 28, 2021
Lenovo เป็นผู้ผลิตแล็ปท็อป คอมพิวเตอร์ และโทรศัพท์หลากหลายรุ่น รวมถึง Yoga, Thinkpad, Ideapad และอื่นๆ ในคู่มือนี้เราอยู่ที่นี่ด้วย วิธีทำ จับภาพหน้าจอบนคอมพิวเตอร์ Lenovo คุณต้องสงสัยว่ามีวิธีต่าง ๆ ในการจับภาพหน้าจอบนแล็ปท็อปหรือคอมพิวเตอร์ Lenovo หรือไม่? มีหลายวิธีที่คุณสามารถใช้ถ่ายภาพหน้าจอได้แตกต่างกัน บางทีคุณอาจต้องการจับภาพหน้าจอเพียงบางส่วนของหน้าจอหรือต้องการจับภาพหน้าจอทั้งหมด ในบทความนี้ เราจะพูดถึงวิธีการจับภาพหน้าจอทั้งหมดบนอุปกรณ์ Lenovo

สารบัญ
- 3 วิธีในการจับภาพหน้าจอบนคอมพิวเตอร์ Lenovo
- วิธีที่ 1: จับภาพทั้งหน้าจอ
- ก) กด PrtSc เพื่อจับภาพทั้งหน้าจอของแล็ปท็อปของคุณ
- b) กดปุ่ม Windows + PrtSc เพื่อจับภาพทั้งหน้าจอ
- วิธีที่ 2: จับภาพ Active Window
- วิธีที่ 3: จับภาพหน้าจอที่กำหนดเอง
- ก) ใช้แป้นพิมพ์ลัดเพื่อถ่ายภาพหน้าจอแบบกำหนดเอง
- b) ใช้ Windows 10 Snipping Tool
3 วิธี เพื่อจับภาพหน้าจอบนคอมพิวเตอร์ Lenovo
มีหลายวิธีในการจับภาพหน้าจอบนแล็ปท็อป Lenovo หรือพีซี การใช้วิธีการเหล่านี้คุณสามารถจับภาพหน้าจอที่แตกต่างกัน ชุดอุปกรณ์ Lenovo.
วิธีที่ 1: จับภาพทั้งหน้าจอ
มีสองวิธีในการจับภาพทั้งหน้าจอบนอุปกรณ์ Lenovo ของคุณ:
ก) กด PrtSc เพื่อจับภาพทั้งหน้าจอของแล็ปท็อปของคุณ
1. กด PrtSc จากแป้นพิมพ์และหน้าจอปัจจุบันของคุณจะถูกจับภาพ
2. ตอนนี้ให้กด คีย์ Windows, พิมพ์ 'สี’ ในแถบค้นหา แล้วเปิดขึ้นมา

3. หลังจากเปิด ระบายสี กด Ctrl + V ถึง วางภาพหน้าจอ ในแอพแก้ไขรูปภาพ Paint
4. คุณทำการเปลี่ยนแปลงที่ต้องการได้อย่างง่ายดายด้วยการปรับขนาดหรือเพิ่มข้อความในภาพหน้าจอในแอป Paint
5. สุดท้ายกด Ctrl + S ถึง บันทึกภาพหน้าจอ บนระบบของคุณ คุณสามารถบันทึกได้โดยคลิกที่ 'ไฟล์' ที่มุมบนซ้ายของแอพ Paint และเลือก 'บันทึกเป็น' ตัวเลือก.

b) กดปุ่ม Windows + PrtSc เพื่อจับภาพทั้งหน้าจอ
หากคุณต้องการจับภาพหน้าจอโดยกด ปุ่ม Windows + PrtScจากนั้นทำตามขั้นตอนเหล่านี้:
1. กด ปุ่ม Windows + PrtSc จากปุ่มกดของคุณ ซึ่งจะจับภาพทั้งหน้าจอและจะบันทึกลงในระบบของคุณโดยอัตโนมัติ
2. คุณสามารถค้นหาภาพหน้าจอนี้ภายใต้ C:\Users\รูปภาพ\สกรีนช็อต
3. หลังจากค้นหาภาพหน้าจอในโฟลเดอร์ภาพหน้าจอแล้ว คุณสามารถคลิกขวาเพื่อเปิดด้วยแอป Paint

4. ผมในแอพ Paint คุณสามารถแก้ไขภาพหน้าจอได้ตามนั้น
5. ในที่สุด, บันทึกภาพหน้าจอ โดยกด Ctrl + S หรือคลิกที่ 'ไฟล์' และเลือก 'บันทึกเป็น' ตัวเลือก.
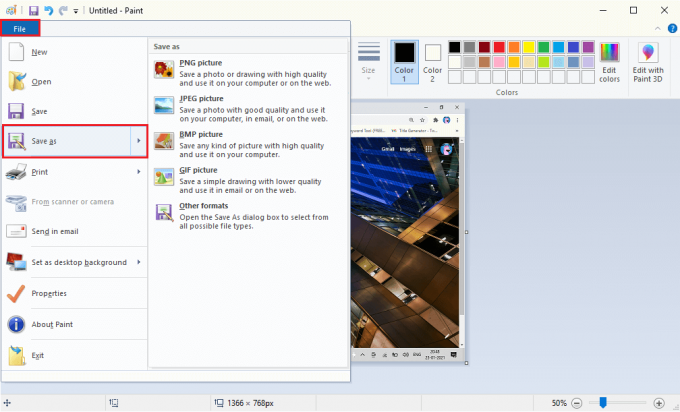
วิธีที่ 2: จับภาพ Active Window
หากคุณต้องการจับภาพหน้าจอของหน้าต่างที่คุณกำลังใช้อยู่ คุณสามารถทำตามขั้นตอนเหล่านี้ได้:
1. สำหรับการเลือกหน้าต่างที่ใช้งานอยู่ คลิกที่ใดก็ได้บนนั้น
2. กด Alt + PrtSc ในเวลาเดียวกันเพื่อจับภาพหน้าต่างที่ใช้งานอยู่ของคุณ มันจะจับภาพหน้าต่างที่ใช้งานอยู่ของคุณไม่ใช่ทั้งหน้าจอ.
3. ตอนนี้ให้กด แป้นวินโดว์ และค้นหา สี โปรแกรม. เปิดโปรแกรม Paint จากผลการค้นหา
4. ในโปรแกรม Paint กด Ctrl + V ถึง วางภาพหน้าจอ และแก้ไขตามนั้น

5. สุดท้าย สำหรับการบันทึกภาพหน้าจอ คุณสามารถกด Ctrl + S หรือคลิกที่ 'ไฟล์' ที่มุมบนซ้ายของแอพ Paint และคลิกที่ 'บันทึกเป็น’.
วิธีที่ 3: จับภาพหน้าจอที่กำหนดเอง
มีสองวิธีที่คุณสามารถจับภาพหน้าจอที่กำหนดเองได้:
NS) ใช้แป้นพิมพ์ลัดเพื่อถ่ายภาพหน้าจอแบบกำหนดเอง
คุณสามารถใช้แป้นพิมพ์เพื่อถ่ายภาพหน้าจอที่กำหนดเองบนแล็ปท็อปหรือพีซีของ Lenovo ได้อย่างง่ายดาย อย่างไรก็ตาม วิธีนี้เหมาะสำหรับผู้ใช้ที่มี Windows 10 เวอร์ชัน 1809 หรือเวอร์ชันที่สูงกว่าที่ติดตั้งในระบบของตน
1. กด ปุ่ม Windows + ปุ่ม Shift + S บนแป้นพิมพ์ของคุณเพื่อเปิดแอป Snip ในตัวบนแล็ปท็อปหรือพีซี Lenovo อย่างไรก็ตาม ตรวจสอบให้แน่ใจว่าคุณได้กดปุ่มทั้งหมดพร้อมกัน
2. เมื่อคุณกดทั้งสามปุ่มพร้อมกัน กล่องเครื่องมือจะปรากฏขึ้นที่ด้านบนของหน้าจอ

3. ในกล่องเครื่องมือ คุณจะเห็นสี่ตัวเลือกสนิปให้เลือก เช่น:
- สนิปสี่เหลี่ยม: หากคุณเลือกตัวเลือกสนิปสี่เหลี่ยม คุณสามารถสร้างกล่องสี่เหลี่ยมบนพื้นที่ที่ต้องการบนหน้าต่างหน้าจอของคุณเพื่อถ่ายภาพหน้าจอแบบกำหนดเองได้อย่างง่ายดาย
- Snip อิสระ: หากคุณเลือกสนิปรูปแบบอิสระ คุณสามารถสร้างขอบเขตภายนอกเหนือพื้นที่ที่ต้องการของหน้าต่างหน้าจอของคุณเพื่อถ่ายภาพหน้าจอรูปแบบอิสระได้อย่างง่ายดาย
- สนิปหน้าต่าง: คุณสามารถใช้ตัวเลือก Window snip ได้หากต้องการจับภาพหน้าจอของหน้าต่างที่ใช้งานอยู่ในระบบของคุณ
- สนิปแบบเต็มหน้าจอ: ด้วยความช่วยเหลือของ Snip แบบเต็มหน้าจอ คุณสามารถจับภาพทั้งหน้าจอในระบบของคุณ
4. หลังจากคลิกที่ตัวเลือกใดตัวเลือกหนึ่งข้างต้นแล้ว คุณสามารถคลิกที่ แป้นวินโดว์ และค้นหา 'สี' แอป. เปิดแอป Paint จากผลการค้นหา
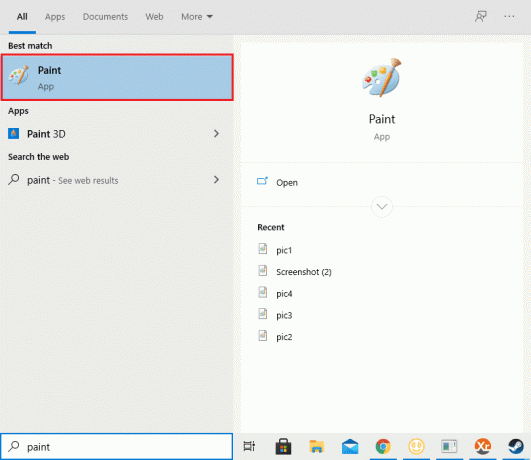
5. ตอนนี้วางสนิปหรือภาพหน้าจอที่คุณกำหนดเองโดยกด Ctrl + V จากแป้นพิมพ์ของคุณ
6. คุณสามารถแก้ไขภาพหน้าจอที่กำหนดเองได้ในแอป Paint
7. สุดท้าย บันทึกภาพหน้าจอโดยกด Ctrl + S จากแป้นพิมพ์ของคุณ คุณสามารถบันทึกได้โดยคลิกที่ 'ไฟล์' ที่มุมบนซ้ายของแอพ Paint และเลือก 'บันทึกเป็น' ตัวเลือก.
b) ใช้ Windows 10 Snipping Tool
คอมพิวเตอร์ Windows ของคุณจะมีเครื่องมือสนิปในตัวซึ่งคุณสามารถใช้ถ่ายภาพหน้าจอแบบกำหนดเองได้ เครื่องมือสนิปมีประโยชน์เมื่อคุณต้องการจับภาพหน้าจอแบบกำหนดเองบนอุปกรณ์ Lenovo ของคุณ
1. ค้นหา Snipping Tool บนแล็ปท็อปหรือพีซี Windows ของคุณ สำหรับสิ่งนี้ คุณสามารถกดปุ่ม Windows และพิมพ์ 'เครื่องมือสนิป' ในช่องค้นหาแล้ว เปิด Snipping Tool จากผลการค้นหา
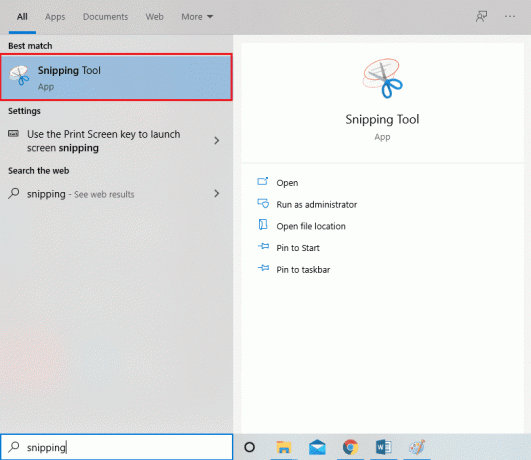
2. คลิกที่ 'โหมด' ที่ด้านบนของแอปเครื่องมือสนิปเพื่อเลือกประเภทของภาพหน้าจอที่กำหนดเองหรือสนิปที่คุณต้องการจับภาพ คุณมีสี่ตัวเลือกในการจับภาพหน้าจอที่กำหนดเองบนคอมพิวเตอร์ Lenovo:
- สนิปสี่เหลี่ยม: สร้างสี่เหลี่ยมรอบๆ พื้นที่ที่คุณต้องการจับภาพ จากนั้นเครื่องมือสนิปจะจับภาพพื้นที่นั้น
- Snip แบบอิสระ: คุณสามารถสร้างขอบเขตภายนอกบนพื้นที่ที่ต้องการของหน้าต่างหน้าจอได้อย่างง่ายดายเพื่อถ่ายภาพหน้าจอรูปแบบอิสระ
- สนิปหน้าต่าง: คุณสามารถใช้ตัวเลือก Window snip ได้หากต้องการจับภาพหน้าจอของหน้าต่างที่ใช้งานอยู่ในระบบของคุณ
- สนิปแบบเต็มหน้าจอ: ด้วยความช่วยเหลือของ Snip แบบเต็มหน้าจอ คุณสามารถจับภาพทั้งหน้าจอในระบบของคุณ

3. หลังจากเลือกโหมดที่ต้องการแล้ว ให้คลิกที่ 'ใหม่’ ที่แผงด้านบนของแอปเครื่องมือสนิป

4. ตอนนี้ได้อย่างง่ายดาย คลิ๊กและลาก เมาส์ของคุณเพื่อจับภาพพื้นที่เฉพาะของหน้าจอของคุณ เมื่อคุณปล่อยเมาส์ เครื่องมือสนิปจะจับภาพพื้นที่เฉพาะ
5. หน้าต่างใหม่พร้อมภาพหน้าจอของคุณจะปรากฏขึ้น คุณสามารถบันทึกภาพหน้าจอได้อย่างง่ายดายโดยคลิกที่ 'บันทึก Snip' ไอคอนจากแผงด้านบน

ที่แนะนำ:
- คำแนะนำ: ถ่ายภาพหน้าจอแบบเลื่อนใน Windows 10
- 7 วิธีในการจับภาพหน้าจอบนโทรศัพท์ Android
- วิธีรีเซ็ตคีย์บอร์ดเป็นการตั้งค่าเริ่มต้น
- 4 วิธีในการตรวจสอบ FPS (เฟรมต่อวินาที) ในเกม
เราหวังว่าบทความนี้จะเป็นประโยชน์และคุณสามารถ จับภาพหน้าจอบน Lenovo อุปกรณ์. ตอนนี้คุณสามารถจับภาพหน้าจอของระบบได้อย่างง่ายดายโดยไม่ต้องกังวลใดๆ หากคุณพบว่าคำแนะนำข้างต้นมีประโยชน์ โปรดแจ้งให้เราทราบในความคิดเห็นด้านล่าง