แก้ไขปัญหาเมนูเริ่มของ Windows 10
เบ็ดเตล็ด / / November 28, 2021
Windows 10 Start Menu หรือ Cortana เป็นปัญหาต่อเนื่องตั้งแต่เปิดตัว Windows 8 และยังไม่ได้รับการแก้ไขอย่างสมบูรณ์ มันเป็นจุดอ่อนที่สุดในห่วงโซ่ของระบบปฏิบัติการ แต่ด้วยการอัปเดตใหม่แต่ละครั้ง Microsoft พยายามทำให้มันกลับมาเป็นปกติ แต่เชื่อฉันเถอะว่าพวกเขาล้มเหลวจนถึงตอนนี้
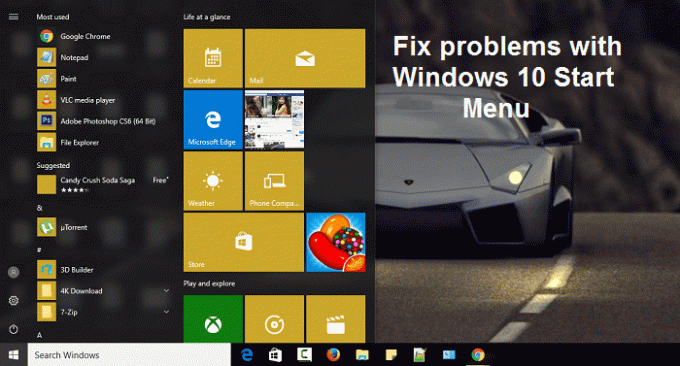
แต่ไม่ได้หมายความว่า Microsoft จะไม่ช่วยเหลือผู้ใช้ปลายทาง เนื่องจากพวกเขาได้สร้างตัวแก้ไขปัญหาใหม่ทั้งหมดโดยเฉพาะสำหรับ Start Menu หรือที่เรียกว่า Start Menu Troubleshooter คุณควรเดาได้แล้วว่าความงามเล็กๆ น้อยๆ นี้ทำอะไรได้บ้าง แต่ถ้าไม่ใช่ ได้รับการออกแบบมาเพื่อแก้ไขปัญหาหรือปัญหาทั้งหมดที่เกี่ยวข้องกับเมนูเริ่มของ Windows 10
สารบัญ
- แก้ไขปัญหาเมนูเริ่มของ Windows 10
- วิธีที่ 1: อัปเดต Windows
- วิธีที่ 2: เรียกใช้ System File Checker (SFC) และ Check Disk (CHKDSK)
- วิธีที่ 3: ใช้ตัวแก้ไขปัญหาเมนูเริ่ม
- วิธีที่ 4: สร้างบัญชีผู้ดูแลระบบภายในเครื่องใหม่
- วิธีที่ 5: ซ่อมแซมติดตั้ง Windows 10
แก้ไขปัญหาเมนูเริ่มของ Windows 10
ให้แน่ใจว่าได้ สร้างจุดคืนค่า ในกรณีที่มีบางอย่างผิดพลาด
วิธีที่ 1: อัปเดต Windows
1. กด คีย์ Windows + ฉันเพื่อเปิดการตั้งค่าจากนั้นคลิกที่ อัปเดตและความปลอดภัย

2. จากด้านซ้ายมือ เมนูให้คลิกที่ อัพเดทวินโดว์.
3. ตอนนี้คลิกที่ "ตรวจสอบสำหรับการอัพเดต” เพื่อตรวจสอบการอัปเดตที่มีอยู่

4. หากมีการอัปเดตใด ๆ ที่รอดำเนินการ ให้คลิกที่ ดาวน์โหลดและติดตั้งการอัปเดต

5. เมื่อดาวน์โหลดการอัปเดตแล้ว ให้ติดตั้ง จากนั้น Windows ของคุณจะอัปเดต
วิธีที่ 2: เรียกใช้ System File Checker (SFC) และ Check Disk (CHKDSK)
1. เปิดพรอมต์คำสั่งที่มีสิทธิ์ระดับผู้ดูแลระบบ.
2. ตอนนี้ในหน้าต่าง cmd พิมพ์คำสั่งต่อไปนี้แล้วกด Enter:
sfc /scannow

3. รอให้ตัวตรวจสอบไฟล์ระบบเสร็จสิ้น
4.ถัดไป เรียกใช้ CHKDSK จากที่นี่ แก้ไขข้อผิดพลาดของระบบไฟล์ด้วย Check Disk Utility (CHKDSK).
5.ปล่อยให้กระบวนการข้างต้นเสร็จสมบูรณ์และรีบูตเครื่องพีซีของคุณอีกครั้งเพื่อบันทึกการเปลี่ยนแปลง
วิธีที่ 3: ใช้ตัวแก้ไขปัญหาเมนูเริ่ม
หากคุณยังคงประสบปัญหากับเมนูเริ่ม ขอแนะนำให้ดาวน์โหลดและเรียกใช้ตัวแก้ไขปัญหาเมนูเริ่ม
1. ดาวน์โหลดและเรียกใช้ ตัวแก้ไขปัญหาเมนูเริ่ม
2. ดับเบิ้ลคลิกที่ ไฟล์ที่ดาวน์โหลด แล้วคลิก ต่อไป.

3. ให้มันค้นหาโดยอัตโนมัติ แก้ไขปัญหาเมนูเริ่มของ Windows 10
วิธีที่ 4: สร้างบัญชีผู้ดูแลระบบภายในเครื่องใหม่
หากคุณลงชื่อเข้าใช้บัญชี Microsoft ให้ลบลิงก์ไปยังบัญชีนั้นก่อนโดย:
1. กด Windows Key + R แล้วพิมพ์ ms-การตั้งค่า และกด Enter
2. เลือก บัญชี > ลงชื่อเข้าใช้ด้วยบัญชีท้องถิ่นแทน
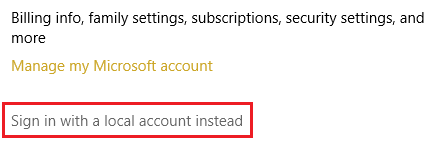
3. พิมพ์ .ของคุณ รหัสผ่านบัญชี Microsoft และคลิก ต่อไป.

4. เลือก ชื่อบัญชีและรหัสผ่านใหม่จากนั้นเลือกเสร็จสิ้นและออกจากระบบ
สร้างบัญชีผู้ดูแลระบบใหม่:
1. กด Windows Key + I เพื่อเปิดการตั้งค่า จากนั้นคลิก บัญชี
2. จากนั้นไปที่ ครอบครัวและคนอื่นๆ.
3. ภายใต้คนอื่น ๆ คลิกที่ "เพิ่มบุคคลอื่นในพีซีเครื่องนี้”

4. ต่อไป ให้ตั้งชื่อให้ ผู้ใช้และรหัสผ่าน จากนั้นเลือก ต่อไป.

5. ตั้ง ชื่อผู้ใช้และรหัสผ่านจากนั้นเลือก ถัดไป > เสร็จสิ้น
ถัดไป ทำให้บัญชีใหม่เป็นบัญชีผู้ดูแลระบบ:
1. เปิดอีกครั้ง การตั้งค่า Windows และคลิกที่ บัญชี.

2. ไปที่ ครอบครัวและคนอื่นๆ แท็บ
3. คนอื่นเลือกบัญชีที่คุณเพิ่งสร้างแล้วเลือก a เปลี่ยนประเภทบัญชี
4. ภายใต้ประเภทบัญชี เลือก ผู้ดูแลระบบ จากนั้นคลิกตกลง
หากปัญหายังคงอยู่ ให้ลองลบบัญชีผู้ดูแลระบบเก่า:
1. ไปที่การตั้งค่า Windows อีกครั้งจากนั้น บัญชี > ครอบครัวและบุคคลอื่น.
2. ภายใต้ ผู้ใช้รายอื่น, เลือกบัญชีแอดมินเก่า คลิก ลบ, และเลือก ลบบัญชีและข้อมูล
3. หากคุณเคยใช้บัญชี Microsoft เพื่อลงชื่อเข้าใช้มาก่อน คุณสามารถเชื่อมโยงบัญชีนั้นกับผู้ดูแลระบบใหม่ได้โดยทำตามขั้นตอนถัดไป
4. ใน การตั้งค่า Windows > บัญชีเลือก ลงชื่อเข้าใช้ด้วยบัญชี Microsoft แทน แล้วป้อนข้อมูลบัญชีของคุณ
ในที่สุดคุณควรจะสามารถ แก้ไขปัญหาเมนูเริ่มของ Windows 10 เนื่องจากขั้นตอนนี้ดูเหมือนว่าจะแก้ปัญหาได้ในกรณีส่วนใหญ่
วิธีที่ 5: ซ่อมแซมติดตั้ง Windows 10
วิธีนี้เป็นวิธีสุดท้ายเพราะถ้าไม่มีอะไรเกิดขึ้น วิธีนี้จะช่วยแก้ไขปัญหาทั้งหมดกับพีซีของคุณได้อย่างแน่นอน การซ่อมแซม ติดตั้งโดยใช้การอัปเกรดแบบแทนที่เพื่อแก้ไขปัญหาเกี่ยวกับระบบโดยไม่ต้องลบข้อมูลผู้ใช้ที่มีอยู่ในระบบ ดังนั้นติดตามบทความนี้เพื่อดู วิธีการซ่อมแซมติดตั้ง Windows 10 อย่างง่ายดาย
ที่แนะนำ:
- แก้ไข Windows ไม่สามารถทำการติดตั้งให้เสร็จสิ้น
- เปิดใช้งานธีมสีเข้มสำหรับทุกแอปพลิเคชันใน Windows 10
- วิธีสร้างไฟล์ว่างจากพรอมต์คำสั่ง (cmd)
- แก้ไข BSOD ข้อยกเว้นร้านค้าที่ไม่คาดคิดใน Windows 10
นั่นคือคุณประสบความสำเร็จ แก้ไขปัญหาเมนูเริ่มของ Windows 10 แต่ถ้าคุณยังมีคำถามใดๆ เกี่ยวกับโพสต์นี้ อย่าลังเลที่จะถามพวกเขาในส่วนความคิดเห็น



