คู่มือการเรียนรู้การค้นหา Gmail
เบ็ดเตล็ด / / February 11, 2022
หาก Google เป็นราชา Gmail น่าจะเป็นอัศวินที่ดีที่สุดในโต๊ะกลม Gmail มีกล่องขาเข้าที่สามารถกลืนกินอีเมลตลอดชีวิต ไม่กี่ปีที่ผ่านมาของฉันได้กลืนกินเพียงหนึ่งในสี่ของขีด จำกัด กล่องจดหมาย 7 GB และนั่นเป็นเพราะฉันมักจะเก็บอีเมลส่วนใหญ่ของฉัน
Gmail อนุญาตให้ฉันใช้ การจัดการอีเมล คุณสมบัติเช่นฉลากและ ป้ายซ้อน เพื่อจัดเรียงอีเมลทั้งหมดของฉันอย่างเรียบร้อย ถึงอย่างนั้นกล่องจดหมายก็เป็นกองหญ้าขนาดใหญ่ และถ้าคุณต้องค้นหาเข็ม คุณต้องมีบางอย่างที่ทรงพลังเช่น ตัวดำเนินการค้นหาของ Gmail เก็บคลังแสงไว้ในหัวเพื่อค้นหาอีเมลที่หายไปนาน
วิธีที่ง่ายที่สุดในการค้นหา Gmail
ลิงก์เล็กๆ ข้างช่องค้นหาขนาดใหญ่ที่ด้านบนสุดในอินเทอร์เฟซ Gmail ของคุณที่ระบุว่า – แสดงตัวเลือกการค้นหาเสนอวิธีที่รวดเร็วที่สุดในการค้นหาเฉพาะเจาะจงแก่คุณ การคลิกที่จะขยายเพื่อแสดงตัวเลือกเหล่านี้:
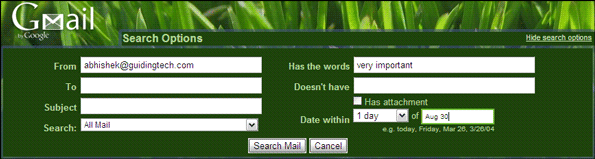
ตัวเลือกการค้นหาทำให้การค้นหาพื้นฐานของคุณง่ายขึ้นมาก คุณสามารถกรองอีเมลทั้งหมดที่มีไฟล์แนบได้ คุณสามารถค้นหาอีเมลที่มีสตริงข้อความเฉพาะได้ คุณสามารถใช้ช่วงเวลาได้โดยใช้วันที่และช่วงจากเมนูแบบเลื่อนลงถัดจาก วันที่ภายใน สนาม. นอกจากนี้ เพื่อให้กำหนดเป้าหมายได้มากขึ้น คุณสามารถใช้ฟิลด์ต่างๆ ร่วมกันได้ ตัวอย่างเช่น ค้นหาอีเมลจากผู้ส่งที่ต้องการ ในวันใดวันหนึ่ง และไฟล์แนบ
รายชื่อผู้ประกอบการ
คุณสามารถใช้โอเปอเรเตอร์การค้นหาของ Gmail เหล่านี้และใช้งานด้วยตนเองในช่องค้นหาเพื่อให้ได้ผลลัพธ์เดียวกัน ตัวอย่างเช่น คุณสามารถดึงอีเมลจากผู้ส่งที่ระบุได้โดยใช้ จาก: ผู้ส่ง (โดยที่ผู้ส่งคือชื่อของผู้ส่ง) ช่องค้นหายังแนะนำตัวดำเนินการที่ตรงกันโดยอัตโนมัติเมื่อคุณเริ่มป้อน
ต่อไปนี้คือโอเปอเรเตอร์ทั่วไปที่คุณสามารถใช้ได้:
ค้นหาด้วยคีย์เวิร์ดที่แน่นอน
การใช้งาน – "คำสำคัญ"
ตัวอย่าง - “เครื่องหมายวรรคตอน”
ค้นหาอีเมลที่ส่งไปยังผู้ติดต่อที่ระบุ
การใช้งาน – ชื่อ
ตัวอย่าง - ถึง: Guidingtech
หรือ…ถึง:[ป้องกันอีเมล]
ในทำนองเดียวกัน คุณยังสามารถค้นหาสำเนา cc และ bcc
สำเนาลับ: ชื่อ หรือ ซีซี: ชื่อ
ค้นหาตามหัวเรื่อง
การใช้งาน – เรื่อง: คำสำคัญ
ตัวอย่าง - เรื่อง: ซอฟต์แวร์
ค้นหาในสถานที่เฉพาะ
การใช้งาน – ใน: ชื่อป้ายกำกับ|กล่องจดหมาย|ถังขยะ|สแปม|ที่ใดก็ได้
ตัวอย่าง - ใน: สแปม
ส่งคืนอีเมลที่จัดเก็บไว้ในโฟลเดอร์สแปม หากคุณไม่แน่ใจตำแหน่ง คุณสามารถใช้ ที่ไหนก็ได้.
ค้นหาอีเมลที่มีสถานะเฉพาะ
การใช้งาน – คือ: สำคัญ
ส่งคืนอีเมลที่ทำเครื่องหมายว่าสำคัญ
ค้นหาไฟล์
การใช้งาน – ชื่อไฟล์: filename.format หรือ ชื่อไฟล์: format
ตัวอย่าง - ชื่อไฟล์: resume.doc หรือ ชื่อไฟล์: doc
ค้นหาเอกสารแนบทั่วไป
การใช้งาน – มี: สิ่งที่แนบมา
ตัวอย่าง: จาก: Abhishek มี: สิ่งที่แนบมา
ส่งคืนอีเมลจาก Abhishek ที่มีไฟล์แนบ
ค้นหาข้อความแชท
การใช้งาน – คือ: แชท
ตัวอย่าง - คือ: การประชุมแชท
ส่งคืนข้อความแชทที่มีคำว่า meeting อยู่ในนั้น
คุณสามารถควบคุมการค้นหาของ Gmail ได้โดยการพิมพ์ รายชื่อโอเปอเรเตอร์การค้นหา ระบุไว้ในหน้าสนับสนุนของ Gmail
เหมือนกับ ค้นหา Googleสามารถรวมโอเปอเรเตอร์ทั้งหมดเข้าด้วยกันเพื่อให้มีประสิทธิภาพและเฉพาะเจาะจงมากขึ้น ตัวอย่างเช่น หากคุณต้องการค้นหาสิ่งที่แนบมาในป้ายกำกับเฉพาะ คุณสามารถสร้างคำค้นหาเช่น - ป้ายกำกับ: ชื่อป้ายกำกับ ชื่อไฟล์: นามสกุล
การสร้างตัวดำเนินการค้นหาที่ซับซ้อนอาจใช้เวลานานทุกครั้ง เป็นที่ที่คุณสามารถใช้ Quick Links เพื่อบันทึกการค้นหาของคุณ และใช้เมื่อจำเป็น
ใช้ลิงก์ด่วนเพื่อบันทึกการค้นหาของคุณ
Quick Links เป็นคุณลักษณะที่มีประโยชน์มากหากคุณค้นหาบ่อยๆ ขจัดความเจ็บปวดในการพิมพ์ตัวดำเนินการค้นหาทุกครั้ง ลิงก์ด่วนเปิดใช้งานจาก Labs (คลิกที่ไอคอนรูปเฟือง > Labs)

เมื่อคุณบันทึกการเปลี่ยนแปลงและกลับไปที่อินเทอร์เฟซของ Gmail คุณจะเห็นกล่องลิงก์ด่วนที่แถบด้านข้างทางซ้าย
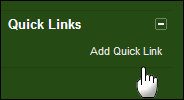
พิมพ์คำค้นหาของคุณในช่องค้นหา หลังจากคุณปรากฏผลลัพธ์ให้คลิกที่ เพิ่มลิงค์ด่วน ในกล่องลิงก์ด่วน
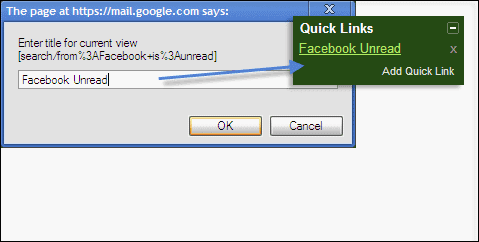
ป้อนชื่อที่อ่านง่ายขึ้นแทนสตริงเริ่มต้นและบันทึกการค้นหาด่วนของคุณ การคลิกลิงก์ด่วนจะแสดงผลการค้นหาและช่วยให้คุณไม่ต้องพิมพ์ในการค้นหา
ในทำนองเดียวกัน คุณสามารถบันทึกลิงก์ด่วนหลายรายการและใช้เพื่อจัดเรียงกล่องจดหมายของคุณได้อย่างมีประสิทธิภาพมากขึ้น
คุณเป็นผู้เชี่ยวชาญด้านการค้นหาของ Gmail หรือไม่? หรือคุณเป็นคนที่ขุดผ่านกล่องจดหมายด้วยตนเอง? บอกเราเกี่ยวกับเรื่องราวการค้นหา Gmail ของคุณ
ปรับปรุงล่าสุดเมื่อ 02 กุมภาพันธ์ 2022
บทความข้างต้นอาจมีลิงค์พันธมิตรที่ช่วยสนับสนุน Guiding Tech อย่างไรก็ตาม ไม่กระทบต่อความถูกต้องด้านบรรณาธิการของเรา เนื้อหายังคงเป็นกลางและเป็นของแท้
เธอรู้รึเปล่า
เมื่อวันที่ 30 สิงหาคม 1998 Google Doodle ตัวแรกออกมา



