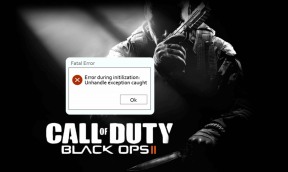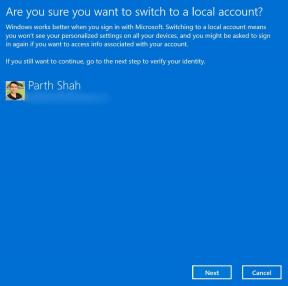แก้ไขเบื้องหลังบริการถ่ายโอนอัจฉริยะไม่เริ่มทำงาน
เบ็ดเตล็ด / / November 28, 2021
แก้ไข Background Intelligent Transfer Service ไม่เริ่มทำงาน: เพื่อให้ Windows Update ทำงาน Background Intelligent Transfer Service (BITS) นั้นสำคัญมาก เนื่องจากโดยทั่วไปแล้วจะทำหน้าที่เป็นตัวจัดการการดาวน์โหลดสำหรับ Windows Update BITS จะถ่ายโอนไฟล์ระหว่างไคลเอนต์และเซิร์ฟเวอร์ในเบื้องหลัง และยังให้ข้อมูลความคืบหน้าเมื่อจำเป็น ตอนนี้ หากคุณประสบปัญหาในการดาวน์โหลดการอัปเดต สาเหตุส่วนใหญ่น่าจะเกิดจาก BITS การกำหนดค่าของ BITS เสียหายหรือ BITS ไม่สามารถเริ่มทำงานได้
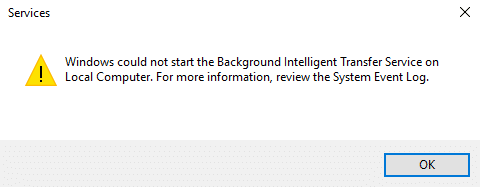
หากคุณจะไปที่หน้าต่างบริการ คุณจะพบว่า Background Intelligent Transfer Service (BITS) ไม่เริ่มทำงาน นี่คือประเภทของข้อผิดพลาดที่คุณจะต้องเผชิญขณะพยายามเริ่ม BITS:
บริการถ่ายโอนอัจฉริยะในเบื้องหลังเริ่มทำงานไม่ถูกต้อง
บริการถ่ายโอนอัจฉริยะในพื้นหลังจะไม่เริ่มทำงาน
บริการถ่ายโอนอัจฉริยะในเบื้องหลังหยุดทำงาน
Windows ไม่สามารถเริ่มบริการ Background Intelligent Transfer บนเครื่องคอมพิวเตอร์ สำหรับข้อมูลเพิ่มเติม ตรวจสอบบันทึกเหตุการณ์ของระบบ หากไม่ใช่บริการของ Microsoft ให้ติดต่อผู้จำหน่ายบริการและอ้างอิงรหัสข้อผิดพลาดเฉพาะบริการ -2147024894 (0x80070002)
ตอนนี้ หากคุณกำลังประสบปัญหาที่คล้ายกันกับ BITS หรือการอัปเดต Windows โพสต์นี้เหมาะสำหรับคุณ โดยไม่ต้องเสียเวลาเรามาดูวิธีการแก้ไข Background Intelligent Transfer Service จริง ๆ จะไม่เริ่มปัญหากับคู่มือการแก้ไขปัญหาที่แสดงด้านล่าง
สารบัญ
- แก้ไขพื้นหลังบริการถ่ายโอนอัจฉริยะไม่เริ่มทำงาน
- วิธีที่ 1: เริ่ม BITS จากบริการ
- วิธีที่ 2: เปิดใช้งานบริการที่ขึ้นต่อกัน
- วิธีที่ 3: เรียกใช้ตัวตรวจสอบไฟล์ระบบ
- วิธีที่ 4: เรียกใช้ตัวแก้ไขปัญหา Windows Update
- วิธีที่ 5: เรียกใช้ DISM Tool
- วิธีที่ 6: รีเซ็ตคิวการดาวน์โหลด
- วิธีที่ 7: Registry Fix
แก้ไขพื้นหลังบริการถ่ายโอนอัจฉริยะไม่เริ่มทำงาน
ให้แน่ใจว่าได้ สร้างจุดคืนค่า ในกรณีที่มีบางอย่างผิดพลาด
วิธีที่ 1: เริ่ม BITS จากบริการ
1.กดแป้น Windows + R แล้วพิมพ์ services.msc และกด Enter

2. ค้นหา BITS แล้วดับเบิลคลิกที่มัน
3.ตรวจสอบให้แน่ใจว่าได้ตั้งค่าประเภทการเริ่มต้นเป็น อัตโนมัติ และบริการกำลังทำงานอยู่ ถ้าไม่ ให้คลิกที่ ปุ่มเริ่ม

4.คลิกสมัครตามด้วยตกลง
5. รีบูทพีซีของคุณและลองอัปเดต Windows อีกครั้ง
วิธีที่ 2: เปิดใช้งานบริการที่ขึ้นต่อกัน
1.กดแป้น Windows + R แล้วพิมพ์ services.msc และกด Enter

2. ค้นหาบริการตามรายการด้านล่างแล้วดับเบิลคลิกที่บริการแต่ละรายการเพื่อเปลี่ยนคุณสมบัติ:
บริการเทอร์มินัล
การเรียกขั้นตอนระยะไกล (RPC)
การแจ้งเตือนเหตุการณ์ของระบบ
ส่วนขยายไดรเวอร์เครื่องมือวัดการจัดการ Windows
COM+ ระบบเหตุการณ์
ตัวเรียกใช้กระบวนการเซิร์ฟเวอร์ DCOM

3.ตรวจสอบให้แน่ใจว่าได้ตั้งค่าประเภทการเริ่มต้นเป็น อัตโนมัติ และบริการข้างต้นกำลังทำงานอยู่ ถ้าไม่ ให้คลิกที่ ปุ่มเริ่ม
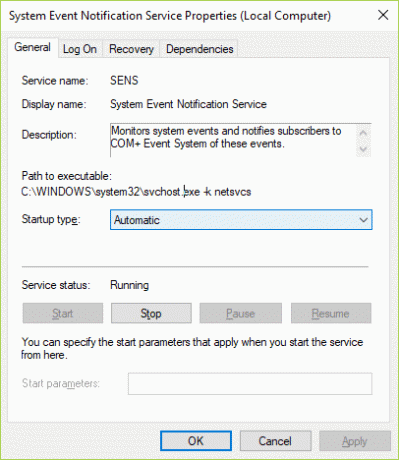
4.คลิกสมัครตามด้วยตกลง
5.รีบูตเครื่องพีซีของคุณเพื่อบันทึกการเปลี่ยนแปลงและดูว่าคุณสามารถ แก้ไข Background Intelligent Transfer Service ไม่เริ่มทำงาน
วิธีที่ 3: เรียกใช้ตัวตรวจสอบไฟล์ระบบ
1.กด Windows Key + X จากนั้นคลิกที่ พร้อมรับคำสั่ง (ผู้ดูแลระบบ)

2. ตอนนี้พิมพ์ต่อไปนี้ใน cmd แล้วกด Enter:
เอสเอฟซี / scannow. sfc /scannow /offbootdir=c:\ /offwindir=c:\windows (หากด้านบนล้มเหลว ให้ลองใช้วิธีนี้)

3. รอให้กระบวนการข้างต้นเสร็จสิ้นและเมื่อเสร็จแล้วให้รีสตาร์ทพีซีของคุณ
วิธีที่ 4: เรียกใช้ตัวแก้ไขปัญหา Windows Update
1. พิมพ์ “troubleshooting” ในแถบ Windows Search แล้วคลิก การแก้ไขปัญหา.

2.ถัดไป จากบานหน้าต่างด้านซ้าย เลือก ดูทั้งหมด.
3.จากนั้นจากรายการ แก้ไขปัญหาคอมพิวเตอร์ ให้เลือก อัพเดทวินโดว์.

4. ปฏิบัติตามคำแนะนำบนหน้าจอและปล่อยให้ Windows Update Troubleshoot ทำงาน

5.รีสตาร์ทพีซีของคุณและดูว่าคุณสามารถ แก้ไข Background Intelligent Transfer Service ไม่เริ่มทำงาน
วิธีที่ 5: เรียกใช้ DISM Tool
1.กด Windows Key + X แล้วเลือก Command Prompt (Admin)

2. พิมพ์คำสั่งต่อไปนี้ใน cmd แล้วกด Enter หลังจากแต่ละรายการ:
ก) Dism /Online /Cleanup-Image /CheckHealth ข) Dism /Online /Cleanup-Image /ScanHealth ค) Dism /Online /Cleanup-Image /RestoreHealth

3. ปล่อยให้คำสั่ง DISM ทำงานและรอให้เสร็จสิ้น
4. หากคำสั่งดังกล่าวใช้ไม่ได้ผล ให้ลองใช้คำสั่งด้านล่าง:
Dism /Image: C:\offline /Cleanup-Image / RestoreHealth / แหล่งที่มา: c:\test\mount\windows. Dism /Online /Cleanup-Image /RestoreHealth /แหล่งที่มา: c:\test\mount\windows /LimitAccess
บันทึก: แทนที่ C:\RepairSource\Windows ด้วยตำแหน่งของแหล่งการซ่อมแซมของคุณ (แผ่นดิสก์การติดตั้ง Windows หรือการกู้คืน)
5.รีบูตเครื่องพีซีของคุณเพื่อบันทึกการเปลี่ยนแปลงและดูว่าคุณสามารถ แก้ไขพื้นหลังบริการถ่ายโอนอัจฉริยะไม่เริ่มทำงาน ถ้าไม่เช่นนั้นให้ทำตามวิธีถัดไป
วิธีที่ 6: รีเซ็ตคิวการดาวน์โหลด
1.กด คีย์ Windows + R จากนั้นพิมพ์ต่อไปนี้แล้วกด Enter:
%ALLUSERSPROFILE%\Application Data\Microsoft\Network\Downloader\
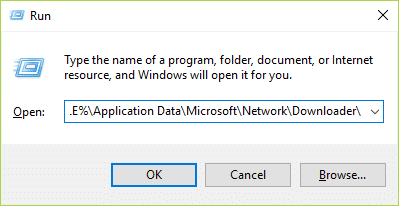
2.ตอนนี้มองหา qmgr0.dat และ qmgr1.datหากพบอย่าลืมลบไฟล์เหล่านี้
3.กด Windows Key + X จากนั้นเลือก พร้อมรับคำสั่ง (ผู้ดูแลระบบ)

4. พิมพ์คำสั่งต่อไปนี้ลงใน cmd แล้วกด Enter:
บิตเริ่มต้นสุทธิ
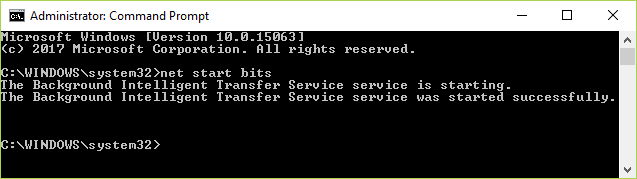
5. ให้ลองอัปเดตหน้าต่างอีกครั้งและดูว่าใช้งานได้หรือไม่
วิธีที่ 7: Registry Fix
1.กดแป้น Windows + R แล้วพิมพ์ regedit และกด Enter เพื่อเปิด ตัวแก้ไขรีจิสทรี

2. ไปที่คีย์รีจิสทรีต่อไปนี้:
HKEY_LOCAL_MACHINE\SYSTEM\CurrentControlSet\Control\BackupRestore\FilesNotToBackup
3. หากคีย์ด้านบนยังคงมีอยู่ ให้ดำเนินการต่อ หากไม่เป็นเช่นนั้น ให้คลิกขวาที่ BackupRestore และเลือก ใหม่ > คีย์
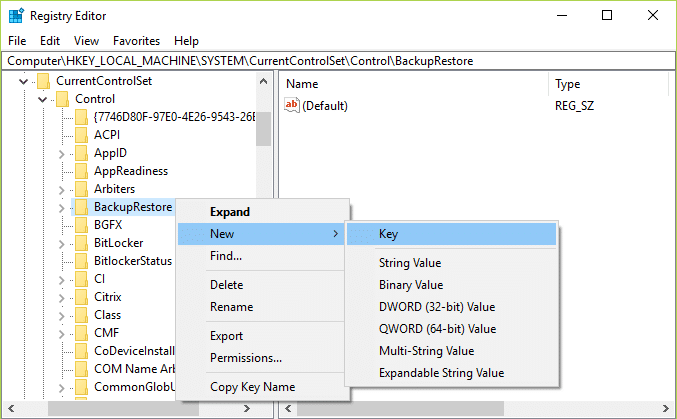
4. พิมพ์ FilesNotToBackup แล้วกด Enter
5. ออกจาก Registry Editor แล้วกด Windows Key + R จากนั้นพิมพ์ services.msc และกด Enter
6. ค้นหา BITS และดับเบิลคลิกที่มัน จากนั้นใน แท็บทั่วไป, คลิกที่ เริ่ม.

แนะนำสำหรับคุณ:
- แก้ไข ปรับความสว่างหน้าจอไม่ได้ใน Windows 10
- วิธีแก้ไขข้อผิดพลาด Windows Update 80246008
- แก้ไขรหัสข้อผิดพลาดอะแดปเตอร์เครือข่าย 31 ในตัวจัดการอุปกรณ์
- แก้ไข ERR_CONNECTION_ABORTED ใน Chrome
นั่นคือคุณประสบความสำเร็จ แก้ไขพื้นหลังบริการถ่ายโอนอัจฉริยะไม่เริ่มทำงาน แต่ถ้าคุณยังมีข้อสงสัยใดๆ เกี่ยวกับคู่มือนี้ อย่าลังเลที่จะถามพวกเขาในส่วนความคิดเห็น