ทำให้แบบอักษร วัตถุใหญ่ขึ้น อ่านง่ายขึ้นบน Mac (แมฟเวอริกส์)
เบ็ดเตล็ด / / February 11, 2022
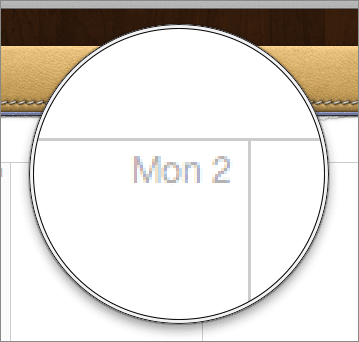
สำหรับผู้ใช้ Mac ยุคใหม่ มีหลายสถานการณ์ที่การใช้แบบอักษรขนาดใหญ่ขึ้นบน Mac ของพวกเขาอาจเป็นประโยชน์อย่างยิ่ง ตัวอย่างเช่น:
- มี MacBook Retina Display: Mac เหล่านี้มีจอแสดงผลที่มีความหนาแน่นสูง ซึ่งในขณะเดียวกันก็อนุญาตให้มีพื้นที่หน้าจอมากขึ้น แต่ก็สามารถประสบปัญหาด้านความสามารถในการอ่านได้เนื่องจากแบบอักษรมีขนาดเล็กลง
- การใช้ iMac จอใหญ่หรือ Macbook บนขาตั้ง: ในทั้งสองสถานการณ์นี้ หน้าจอของ Mac มักจะอยู่ไกลออกไปอีกสองสามนิ้ว ทำให้ขนาดตัวอักษรเริ่มต้นอ่านยากขึ้นด้วย
- ปัญหาสายตา: ฉันรู้ว่าอันนี้ฟังดูตลก แต่ความจริงก็คือเมื่อเราอายุมากขึ้น สายตาของเราจะเสื่อมลงและมีแบบอักษรที่เล็กลงให้อ่านบนหน้าจอกลายเป็นปัญหามากขึ้น
ปัญหาที่นี่คือแม้กับ OS as ทันสมัยเหมือน Mavericks, Apple ไม่ได้จัดเตรียมวิธีการเปลี่ยนขนาดฟอนต์ที่ใช้ทั่วทั้งระบบ ดังนั้นจึงปล่อยให้ผู้ใช้ Mac ของเราดูแลปัญหานี้
ต่อไปนี้คือวิธีที่คุณสามารถเพิ่ม (และปรับแต่ง) ขนาดแบบอักษรบน Mac ของคุณเพื่อให้อ่านได้ง่ายขึ้น
ระบบปฏิบัติการ
แม้ว่าจะไม่มีทางเพิ่มขนาดแบบอักษรทั่วทั้งระบบ แต่ก็เป็นไปได้ที่จะพบตัวเลือกที่เหมาะสมซึ่งกระจายอยู่ทั่วทั้งระบบ เพื่อให้บรรลุการเปลี่ยนแปลงแบบอักษรที่มีประสิทธิภาพสูงสุดใน Mavericks เราจะต้องมุ่งเน้นไปที่สองส่วนที่แตกต่างกัน: หน้าต่าง Finder และองค์ประกอบเดสก์ท็อป
Finder Windows
หน้าต่าง Finder ประกอบด้วยสององค์ประกอบหลัก: เนื้อหาของหน้าต่างและแถบด้านข้าง
ในการปรับแต่งแบบอักษร (และไอคอน) ที่มีอยู่ในหน้าต่าง Finder คุณต้องเปิดขึ้นมาแล้วมองหา หนังบู๊ ไอคอนที่ด้านขวาบนของแถบเครื่องมือ คลิกที่มันและเลือก แสดงตัวเลือกมุมมอง.
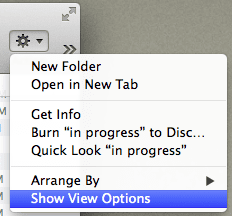
แผงใหม่จะปรากฏขึ้น คุณสามารถใช้ตัวเลือกที่ด้านบนเพื่อเปลี่ยนไม่ใช่แค่ขนาดฟอนต์ แต่ยังรวมถึงขนาดของไอคอนภายในหน้าต่างด้วย

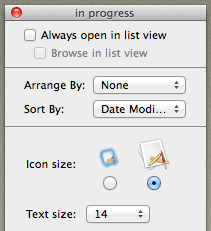
ภาพหน้าจอด้านล่างมาจากพื้นที่เดียวกันของหน้าต่าง Finder ดังที่คุณสังเกตได้ การเปลี่ยนตัวเลือกเหล่านี้สามารถสร้างความแตกต่างอย่างมากในรูปลักษณ์และการอ่านเนื้อหาของหน้าต่าง
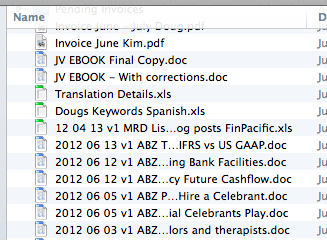
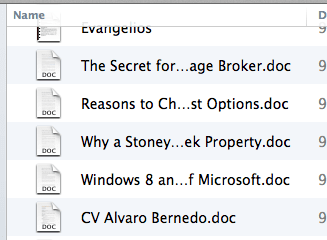
ตอนนี้ เพื่อให้แถบด้านข้างบนหน้าต่างใดๆ ใน Finder อ่านได้ง่ายขึ้น คุณต้องเปิด Mac ของคุณก่อน ค่ากำหนดของระบบ. ที่นั่นให้คลิกที่ ทั่วไป.
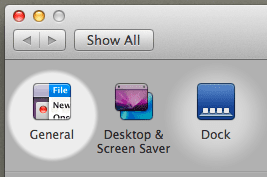
ในแผงถัดไป คุณจะเห็นส่วนที่ชื่อ 'ขนาดไอคอนแถบด้านข้าง' เลือกจากตัวเลือกที่มี (เล็ก กลาง และใหญ่) เพื่อเปลี่ยนขนาดของไอคอนในหน้าต่าง Finder ทั้งหมด
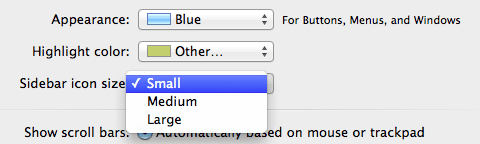
แน่นอน ดังที่แสดงด้านล่าง ยิ่งไอคอนมีขนาดใหญ่เท่าใด ฟอนต์ก็จะยิ่งใหญ่ขึ้น (และอ่านง่ายขึ้น) เช่นกัน
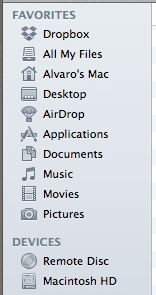
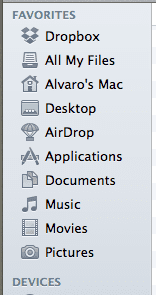
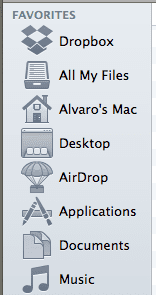
องค์ประกอบเดสก์ท็อป
เมื่อพูดถึงเดสก์ท็อป สิ่งต่างๆ จะจัดการได้ง่ายขึ้นเล็กน้อย ในการเริ่มต้น คุณต้องคลิกขวาที่เดสก์ท็อปและเลือก แสดงตัวเลือกมุมมอง.
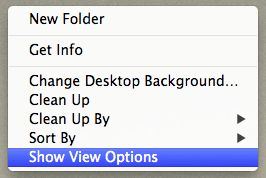
จากนั้นคุณจะเห็นแผงที่คุณจะสามารถปรับแต่งแบบอักษรขององค์ประกอบเดสก์ท็อปและขนาดไอคอน ซึ่งจะทำให้มีขนาดใหญ่ขึ้นและอ่านได้ง่ายขึ้นดังที่คุณเห็นในภาพด้านล่าง
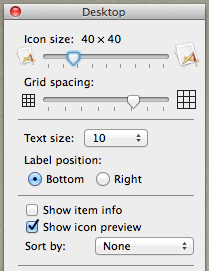
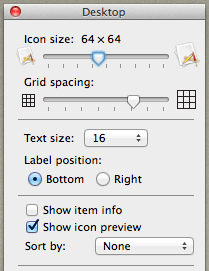
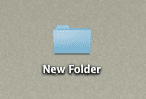

นอกจากนี้คุณยังสามารถขยาย ไอคอนบน Dock โดยเลือกจาก Mac's การตั้งค่า และใช้ กำลังขยาย ตัวเลื่อน
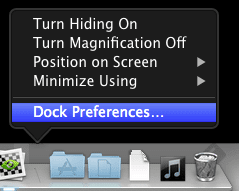

แอปพลิเคชั่น
เนื่องจากองค์ประกอบต่างๆ ของ OS มีขนาดใหญ่ขึ้นและสามารถอ่านได้ง่ายขึ้น ก็ถึงเวลาดูแลแอพบน Mac ของคุณ น่าเสียดายที่ระบบปฏิบัติการไม่สามารถควบคุมส่วนนี้ของ Mac ของคุณได้ ดังนั้นคุณจะต้องดำเนินการนี้ในแต่ละแอป
ในตอนนี้ แม้ว่าแอพบางตัวจะไม่ได้ทำงานเหมือนกัน แต่โดยส่วนใหญ่แล้ว คุณจะสามารถปรับแต่ง/ปรับขนาดฟอนต์ได้โดยใช้หนึ่งในสองวิธีต่อไปนี้:
เปิดแอพที่คุณต้องการปรับแต่งแล้วเปิดมัน การตั้งค่า (มักจะเข้าถึงได้ผ่านทาง คำสั่ง + , แป้นพิมพ์ลัด)
ในบางแอพ (เช่น Mail) คุณจะพบตัวเลือกในการตั้งค่าขนาดฟอนต์แบบกำหนดเอง และแม้กระทั่งเปลี่ยนฟอนต์ทั้งหมดเป็นฟอนต์อื่น ซึ่งรวมถึงสีด้วย
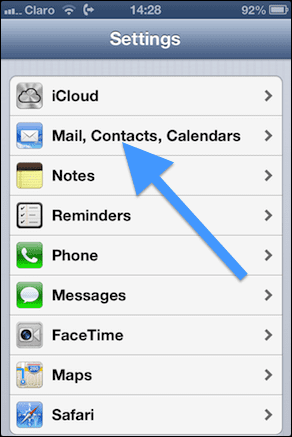
ในแอพอื่นๆ (เช่น Safari, Numbers หรือ Pages) คุณจะสามารถตั้งค่าระดับการซูมที่ใหญ่ขึ้นได้ ดังนั้นทุกอย่างจะดูใหญ่ขึ้นเมื่อคุณเปิดแอพเหล่านั้น
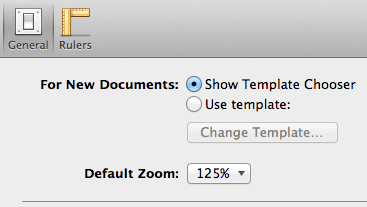
ไปเลย ตอนนี้คุณจะไม่ต้องปวดตาเมื่ออ่านบน Mac สนุก!
ปรับปรุงล่าสุดเมื่อ 03 กุมภาพันธ์ 2022
บทความข้างต้นอาจมีลิงค์พันธมิตรที่ช่วยสนับสนุน Guiding Tech อย่างไรก็ตาม ไม่กระทบต่อความถูกต้องด้านบรรณาธิการของเรา เนื้อหายังคงเป็นกลางและเป็นของแท้



