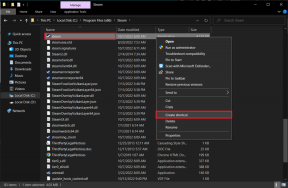ปิดใช้งาน Cortana อย่างถาวรใน Windows 10
เบ็ดเตล็ด / / November 28, 2021
Cortana เป็นผู้ช่วยเสมือนของ Microsoft ที่สร้างขึ้นสำหรับ Windows 10 Cortana ได้รับการออกแบบมาเพื่อให้คำตอบแก่ผู้ใช้โดยใช้เครื่องมือค้นหาของ Bing และสามารถทำงานพื้นฐานได้เช่น จดจำเสียงธรรมชาติเพื่อตั้งการเตือน จัดการปฏิทิน ดึงข้อมูลสภาพอากาศหรือข่าวสาร ค้นหาไฟล์และ เอกสาร ฯลฯ คุณสามารถใช้เธอเป็นพจนานุกรมหรือ สารานุกรม และสามารถทำให้เธอค้นหาร้านอาหารใกล้บ้านคุณได้ เธอยังสามารถค้นหาข้อมูลของคุณสำหรับข้อความค้นหาเช่น “โชว์รูปเมื่อวาน”. ยิ่งคุณให้สิทธิ์แก่ Cortana เช่น ตำแหน่ง อีเมล ฯลฯ มากเท่าไหร่ เธอก็ยิ่งได้รับมากขึ้นเท่านั้น ไม่เพียงแค่นั้น Cortana มีความสามารถในการเรียนรู้ด้วย Cortana เรียนรู้และมีประโยชน์มากขึ้นเมื่อคุณใช้งาน Cortana เมื่อเวลาผ่านไป

แม้ว่าฟีเจอร์ต่างๆ ของ Cortana อาจสร้างความรำคาญให้กับคุณในบางครั้ง ทำให้คุณหวังว่าคุณจะไม่เคยมีมัน นอกจากนี้ Cortana ยังได้แจ้งข้อกังวลด้านความเป็นส่วนตัวที่ร้ายแรงในหมู่ผู้ใช้อีกด้วย ในการใช้เวทย์มนตร์ Cortana จะใช้ข้อมูลส่วนบุคคลของคุณ เช่น เสียง การเขียน ตำแหน่ง รายชื่อติดต่อ ปฏิทิน ฯลฯ ด้วยความตระหนักที่เพิ่มขึ้นในหมู่ผู้คนเกี่ยวกับมนต์ธุรกิจ "ถ้าคุณไม่จ่ายเงิน คุณคือผลิตภัณฑ์" ความหวาดระแวงเกี่ยวกับความเป็นส่วนตัวและความปลอดภัยของข้อมูลก็เพิ่มขึ้นเช่นกัน นี่เป็นหนึ่งในเหตุผลหลักที่ผู้คนในปัจจุบันตัดสินใจที่จะหยุดใช้ผู้ช่วยเสมือนเหล่านี้ เช่น Cortana และหากคุณเป็นหนึ่งในนั้น นี่คือสิ่งที่คุณต้องการ บทความนี้จะนำคุณผ่านวิธีการต่างๆ ที่คุณสามารถใช้เพื่อปิดใช้งาน Cortana ใน Windows 10 ได้ ขึ้นอยู่กับว่าคุณเกลียดมันมากแค่ไหน
สารบัญ
- ปิดใช้งาน Cortana อย่างถาวรใน Windows 10
- วิธีที่ 1: ปิดคำสั่งเสียงและแป้นพิมพ์ลัด
- วิธีที่ 2: ปิดการพิมพ์และข้อมูลเสียงของ Cortana
- วิธีที่ 3: ปิดใช้งาน Cortana อย่างถาวรโดยใช้ Windows Registry
- วิธีที่ 4: ใช้ตัวแก้ไขนโยบายกลุ่มเพื่อปิดใช้งาน Cortana บน Windows 10
- หากคุณต้องการเปิดใช้งาน Cortana ในอนาคต
ปิดใช้งาน Cortana อย่างถาวรใน Windows 10
ให้แน่ใจว่าได้ สร้างจุดคืนค่า ในกรณีที่มีบางอย่างผิดพลาด
วิธีที่ 1: ปิดคำสั่งเสียงและแป้นพิมพ์ลัด
หากคุณเบื่อหน่ายกับนิสัยน่ารำคาญของ Cortana ที่โผล่ขึ้นมาแม้ในเวลาที่คุณไม่ต้องการแต่จะต้องสามารถเปิดใช้งานได้ด้วยตนเอง วิธีนี้เหมาะสำหรับคุณ การปิดใช้งาน Cortana จากการตอบสนองต่อเสียงหรือแป้นพิมพ์ลัดจะทำงานแทนคุณ ในขณะเดียวกันก็อนุญาตให้คุณใช้ Cortana ได้เมื่อคุณต้องการ
1. ใช้ช่องค้นหาบนทาสก์บาร์ของคุณเพื่อค้นหา “Cortana” และคลิกที่ 'การตั้งค่า Cortana และการค้นหา’.
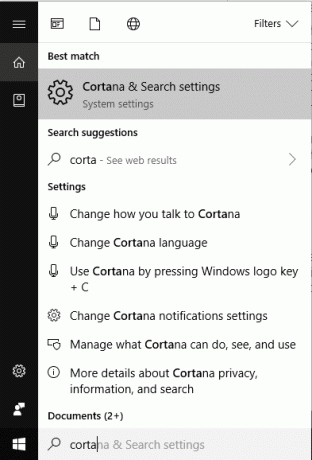
2. หรือคุณสามารถไปที่ การตั้งค่า จากเมนู Start จากนั้นคลิกที่ 'Cortana’.
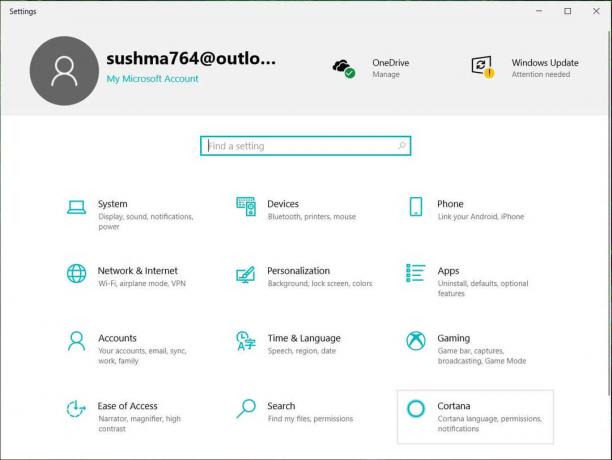
3. คลิกที่ 'คุยกับ Cortana’ จากบานหน้าต่างด้านซ้าย

4. คุณจะเห็นสวิตช์สลับสองตัวคือ 'ให้ Cortana ตอบกลับ "เฮ้ Cortana" ' และ 'ให้ Cortana ฟังคำสั่งของฉันเมื่อฉันกดแป้นโลโก้ Windows + C’. ปิดสวิตช์ทั้งสอง
5. วิธีนี้จะป้องกันไม่ให้ Cortana เปิดใช้งานโดยไม่คาดคิด
วิธีที่ 2: ปิดการพิมพ์และข้อมูลเสียงของ Cortana
แม้หลังจากปิดคำสั่งเสียงและแป้นพิมพ์ลัดสำหรับ Cortana แล้ว คุณจะใช้วิธีนี้เพื่อหยุด Cortana ไม่ให้ใช้การพิมพ์ การใช้หมึก และเสียงทั้งหมดหากต้องการ สำหรับสิ่งนี้,
1. กด Windows Key + I เพื่อเปิดการตั้งค่า จากนั้นคลิกที่ “ความเป็นส่วนตัว“.

2. คลิกที่ 'การพูด การใช้หมึก และการพิมพ์’ จากบานหน้าต่างด้านซ้าย
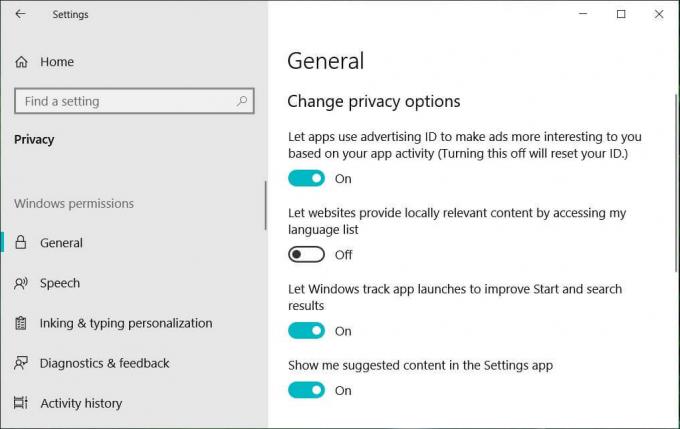
3. ตอนนี้คลิกที่ 'ปิดบริการเสียงพูดและพิมพ์คำแนะนำ' และคลิกต่อไปที่ 'ปิด' เพื่อยืนยัน.
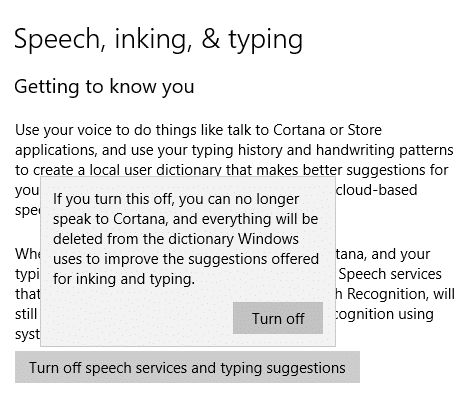
วิธีที่ 3: ปิดใช้งาน Cortana อย่างถาวรโดยใช้ Windows Registry
การใช้วิธีการข้างต้นจะหยุด Cortana จากการตอบสนองต่อเสียงของคุณ แต่จะยังคงทำงานในพื้นหลัง ใช้วิธีนี้หากคุณไม่ต้องการให้ Cortana ทำงานเลย วิธีนี้จะใช้ได้กับ Windows 10 Home, Pro และ Enterprise แต่มีความเสี่ยงหากคุณไม่คุ้นเคยกับการแก้ไข Windows Registry ด้วยเหตุนี้ จึงขอแนะนำว่า สร้างจุดคืนค่าระบบ. เมื่อเสร็จแล้วให้ทำตามขั้นตอนที่กำหนด
1. กด Windows Key + R แล้วพิมพ์ regedit และกด Enter

2. คลิกที่ 'ใช่’ ในหน้าต่างการควบคุมบัญชีผู้ใช้
3. ไปที่รีจิสตรีคีย์ต่อไปนี้:
HKEY_LOCAL_MACHINE\SOFTWARE\Policies\Microsoft\Windows\
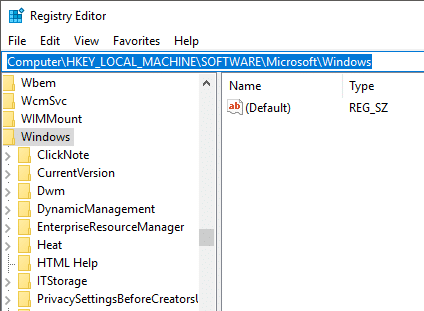
4. ข้างใน 'Windows' เราต้องไปที่ 'Windows Search' แต่ถ้าคุณไม่เห็นไดเร็กทอรีที่มีชื่อนี้อยู่แล้ว คุณจะต้องสร้างมันขึ้นมา สำหรับการที่, คลิกขวา บน 'Windows' จากบานหน้าต่างด้านซ้ายและเลือกเพิ่มเติม 'ใหม่' แล้วก็ 'กุญแจ’ จากรายการ

5. ไดเร็กทอรีใหม่จะถูกสร้างขึ้น ตั้งชื่อมัน 'Windows Search’ และกด Enter
6. ตอนนี้เลือก 'Windows Search’ จากนั้นคลิกขวาที่มันแล้วเลือก ใหม่ > ค่า DWORD (32 บิต)

7. ตั้งชื่อ DWORD ที่สร้างขึ้นใหม่นี้เป็น “อนุญาตCortana” และกด Enter
8. ดับเบิ้ลคลิกที่ AllowCortana และตั้งค่า Value Data เป็น 0

เปิดใช้งาน Cortana ใน Windows 10: 1
ปิดการใช้งาน Cortana ใน Windows 10: 0
9. รีสตาร์ทเครื่องคอมพิวเตอร์ของคุณไปที่ ปิดใช้งาน Cortana อย่างถาวรใน Windows 10
วิธีที่ 4: ใช้ตัวแก้ไขนโยบายกลุ่มเพื่อปิดใช้งาน Cortana บน Windows 10
นี่เป็นอีกวิธีหนึ่งในการปิดใช้งาน Cortana อย่างถาวรใน Windows 10 ปลอดภัยและง่ายกว่าวิธี Windows Registry และใช้ได้กับ Windows 10 Pro หรือ Enterprise วิธีนี้ใช้ไม่ได้กับ Windows 10 Home Edition ในวิธีนี้ เราจะใช้ตัวแก้ไขนโยบายกลุ่มสำหรับงาน
1. กด Windows Key + R แล้วพิมพ์ gpedit.msc และกด Enter

2. ไปที่ตำแหน่งนโยบายต่อไปนี้:
การกำหนดค่าคอมพิวเตอร์ > เทมเพลตการดูแลระบบ > คอมโพเนนต์ของ Windows > Search
3. ตรวจสอบให้แน่ใจว่าได้เลือก Search จากนั้นในบานหน้าต่างด้านขวาดับเบิลคลิกที่ “อนุญาต Cortana“.

4. ชุด 'พิการ' สำหรับตัวเลือก 'Allow Cortana' และคลิกที่ ตกลง.

เปิดใช้งาน Cortana ใน Windows 10: เลือกไม่ได้กำหนดค่าหรือเปิดใช้งาน
ปิดใช้งาน Cortana ใน Windows 10: เลือก Disabled
6. เมื่อเสร็จแล้ว คลิก Apply ตามด้วย OK
7. ปิดหน้าต่าง 'ตัวแก้ไขนโยบายกลุ่ม' และรีสตาร์ทคอมพิวเตอร์ไปที่ ปิดการใช้งาน Cortana จากคอมพิวเตอร์ของคุณอย่างถาวร
หากคุณต้องการเปิดใช้งาน Cortana ในอนาคต
ในกรณีที่คุณตัดสินใจเปิด Cortana อีกครั้งในอนาคต นี่คือสิ่งที่คุณต้องทำ
หากคุณปิดใช้งาน Cortana โดยใช้การตั้งค่า
หากคุณปิดใช้งาน Cortana ชั่วคราวโดยใช้การตั้งค่า คุณสามารถย้อนกลับไปที่การตั้งค่า Cortana (เช่นเดียวกับที่คุณปิดใช้งาน) และเปิดสวิตช์สลับทั้งหมดตามเวลาที่คุณต้องการ
หากคุณปิดใช้งาน Cortana โดยใช้ Windows Registry
- เปิด Run โดยกด Windows Key + R
- พิมพ์ regedit และกด Enter
- เลือก ใช่ ในหน้าต่างการควบคุมบัญชีผู้ใช้
- นำทางไปยัง HKEY_Local_Machine > ซอฟต์แวร์ > นโยบาย > Microsoft > Windows > Windows Search
- ค้นหา 'อนุญาต Cortana’. คุณสามารถลบหรือดับเบิลคลิกที่มันและตั้งค่า ข้อมูลค่าเป็น 1
- รีสตาร์ทคอมพิวเตอร์เพื่อใช้การเปลี่ยนแปลง
หากคุณปิดใช้งาน Cortana โดยใช้ Group Policy Editor
- เปิด Run โดยกด Windows Key + R
- พิมพ์ gpedit.msc และกด Enter
- เลือก ใช่ ในหน้าต่างการควบคุมบัญชีผู้ใช้
- นำทางไปยัง การกำหนดค่าคอมพิวเตอร์ > เทมเพลตการดูแลระบบ > คอมโพเนนต์ของ Windows > ค้นหา
- ดับเบิลคลิกที่ 'อนุญาต Cortana' ตั้งค่าและเลือก 'เปิดใช้งาน' ปุ่มตัวเลือก
- คลิกตกลงและรีสตาร์ทเครื่องคอมพิวเตอร์ของคุณ
ดังนั้น นี่คือวิธีที่คุณสามารถกำจัด Cortana ชั่วคราวหรือถาวรได้ตามที่คุณต้องการ และแม้กระทั่งเปิดใช้งานอีกครั้งหากต้องการ
ที่แนะนำ:
- ถอนการติดตั้ง Internet Explorer จาก Windows 10
- 5 วิธีในการดึงรูปภาพออกจากไฟล์ PDF
- วิธีเปิดใช้งานโหมดมืดของ YouTube
- วิธีปรับแต่งสกรีนเซฟเวอร์ใน Windows 10
ฉันหวังว่าขั้นตอนข้างต้นจะมีประโยชน์ และตอนนี้คุณทำได้อย่างง่ายดาย ปิดการใช้งาน Cortana บน Windows 10, แต่ถ้าคุณยังมีคำถามใดๆ เกี่ยวกับคู่มือนี้ อย่าลังเลที่จะถามพวกเขาในส่วนความคิดเห็น