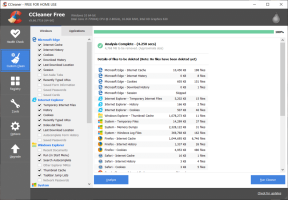แก้ไขข้อผิดพลาด AppHangB1 บน Steam
เบ็ดเตล็ด / / April 05, 2023
การใช้ RGB มากเกินไปและปัญหาเกี่ยวกับ Steam เป็นสองสิ่งที่ทำให้เกมเมอร์พีซีทุกคนทั่วโลกเป็นหนึ่งเดียวกัน ดังที่คุณอาจทราบแล้วว่าปัจจุบัน Steam เป็นผู้จัดจำหน่ายเกมดิจิทัลที่ได้รับความนิยมสูงสุดและมีผู้ใช้งานมากกว่า 120 ล้านรายต่อเดือน อย่างไรก็ตาม เป็นที่ทราบกันดีว่าแอปพลิเคชันไคลเอนต์ Steam ทำงานผิดปกติเป็นครั้งคราว ข้อผิดพลาด AppHangB1 Windows 10 เป็นหนึ่งในข้อผิดพลาดที่ได้รับรายงานบ่อยกว่า และป้องกันไม่ให้ผู้ใช้เปิดเกมภายใน Steam บางครั้งชื่อเหตุการณ์ปัญหา AppHangB1 ยังพบเมื่อเปิดแอปพลิเคชัน Steam เอง ในบทความนี้ เราจะอธิบายถึงสาเหตุที่เป็นไปได้ทั้งหมดของข้อผิดพลาด Steam นี้ และมอบวิธีแก้ไขข้อผิดพลาด AppHangB1 บน Steam ให้คุณหลายวิธี
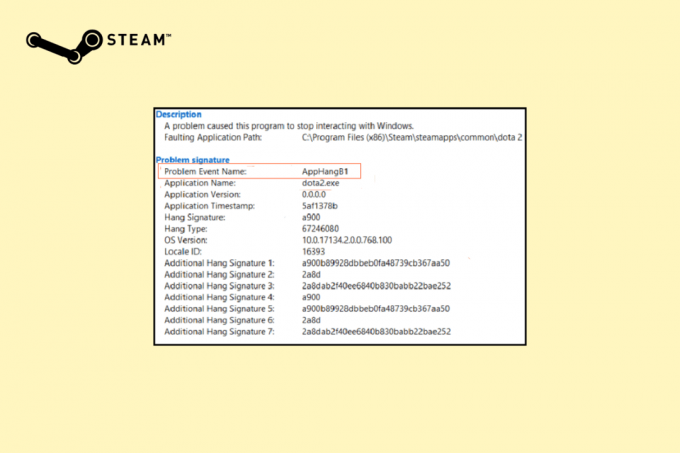
สารบัญ
- วิธีแก้ไขข้อผิดพลาด AppHangB1 บน Steam Windows 10 PC
- วิธีที่ 1: เรียกใช้ตัวแก้ไขปัญหาความเข้ากันได้
- วิธีที่ 2: อัปเดต Steam
- วิธีที่ 3: ตรวจสอบความสมบูรณ์ของไฟล์เกม
- วิธีที่ 4: ซ่อมแซม Steam Library
- วิธีที่ 5: รีเฟรช Steam
- วิธีที่ 6: ปรับเปลี่ยนตัวเลือกการเปิดใช้ Steam
- วิธีที่ 7: แก้ไขตัวเลือกการเปิดเกม
- วิธีที่ 8: เรียกใช้การสแกนมัลแวร์
- วิธีที่ 9: ซ่อมแซมไฟล์ระบบ
- วิธีที่ 10: ปิดใช้งานไฟร์วอลล์ Windows (ไม่แนะนำ)
- วิธีที่ 11: ปิดการใช้งานโปรแกรมป้องกันไวรัส (ถ้ามี)
- วิธีที่ 12: อนุญาตผ่านไฟร์วอลล์ Windows
วิธีแก้ไขข้อผิดพลาด AppHangB1 บน Steam Windows 10 PC
ขอบคุณ ไอน้ำความนิยมอย่างมากของปัญหาที่ทราบแต่ละปัญหาได้รับการคลี่คลายและแก้ไขโดยฐานผู้ใช้แล้ว เช่นเดียวกับข้อผิดพลาด AppHangB1 ต่อไปนี้คือสาเหตุต่างๆ ที่อาจทำให้เกิดข้อผิดพลาดนี้ในคอมพิวเตอร์ของคุณ:
- การตั้งค่าโปรแกรมป้องกันไวรัสและไฟร์วอลล์ที่เข้มงวด
- กำหนดการตั้งค่าการเปิดตัวของ Steam ไม่ถูกต้อง
- ไฟล์เกมเสียหาย
- ไฟล์ไลบรารีของ Steam เสียหาย
- ข้อบกพร่องในแอปพลิเคชัน/ไฟล์แอปพลิเคชัน
วิธีที่ 1: เรียกใช้ตัวแก้ไขปัญหาความเข้ากันได้
หาก Windows เวอร์ชันล่าสุดใช้กับโปรแกรมไม่ได้ คุณอาจประสบปัญหานี้ ในกรณีนี้ ให้เรียกใช้ตัวแก้ไขปัญหาความเข้ากันได้เพื่อแก้ไข ทำตามขั้นตอนด้านล่าง:
1. คลิกขวาที่ ไคลเอนต์ Steam และเลือก แก้ไขปัญหาความเข้ากันได้.
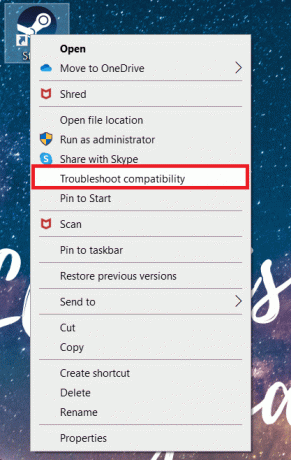
2. เลือก ลองตั้งค่าที่แนะนำ.
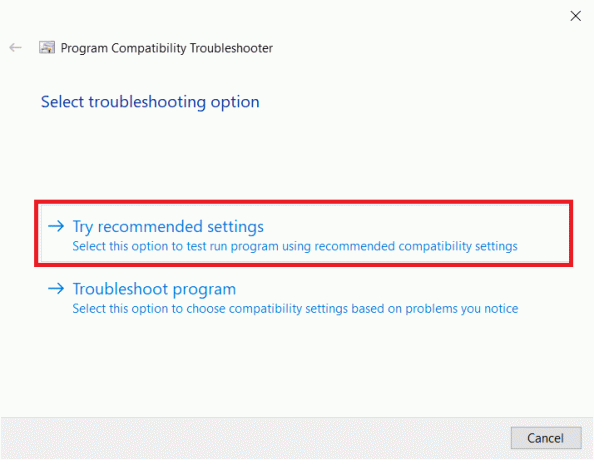
3. คลิกที่ ทดสอบโปรแกรม…
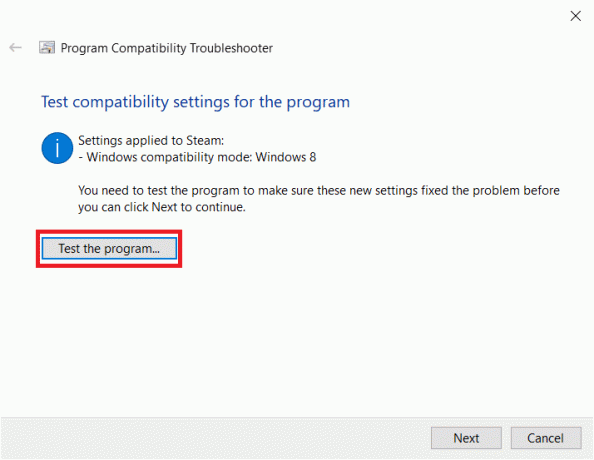
4. เมื่อทดสอบเสร็จแล้วให้คลิก ต่อไป.
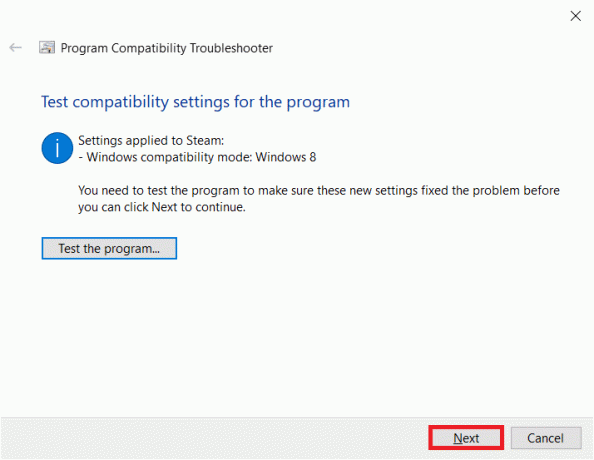
5. คลิกที่ ใช่ บันทึกการตั้งค่าเหล่านี้สำหรับโปรแกรมนี้.
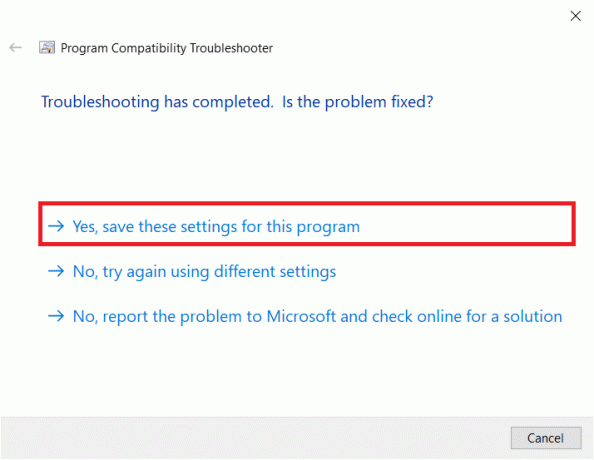
6. คลิกที่ ปิด.

วิธีที่ 2: อัปเดต Steam
นักพัฒนาออกการอัปเดตเป็นประจำเพื่อแก้ไขข้อบกพร่องและปัญหาเกี่ยวกับเวอร์ชันแอปที่มีอยู่ ดังนั้น หากคุณไม่ได้อัปเดตแอปพลิเคชัน Steam มาระยะหนึ่งแล้ว ให้ลองดำเนินการดังกล่าว คุณสามารถอัปเดตแอปพลิเคชันได้ด้วยตนเองโดยทำตามขั้นตอนด้านล่าง:
1. เปิด ไคลเอนต์ Steam.
2. คลิกที่ ไอน้ำ ที่มุมบนซ้ายแล้วเลือก ตรวจหาการอัปเดตไคลเอ็นต์ Steam...

3A. หากมีการอัพเดตใหม่ ให้รอจนกว่าการอัพเดตจะเสร็จสิ้นและคลิก รีสตาร์ท Steam.
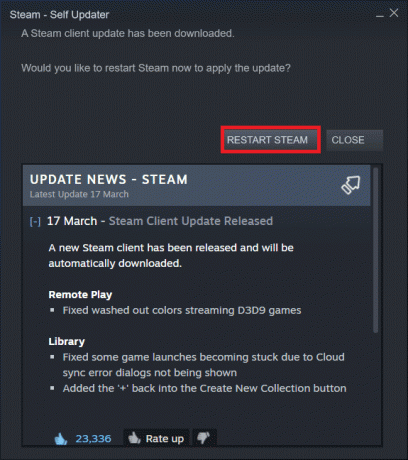
3B. หากไคลเอนต์ Steam เป็นปัจจุบันแล้ว ไคลเอนต์นั้นจะแสดงขึ้น ไคลเอนต์ Steam ของคุณเป็นปัจจุบัน.
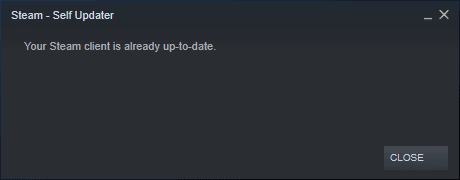
อ่านเพิ่มเติม:แก้ไขรหัสข้อผิดพลาด 118 Steam ใน Windows 10
วิธีที่ 3: ตรวจสอบความสมบูรณ์ของไฟล์เกม
ตามที่กล่าวไว้ก่อนหน้านี้ ข้อผิดพลาด AppHangB1 บางครั้งพบเมื่อเปิดเกม Steam เฉพาะ หากเป็นกรณีนี้สำหรับคุณ โซลูชันนี้อาจช่วยแก้ไขข้อผิดพลาดได้ ด้วยเกมที่อัปเดตอย่างต่อเนื่อง มีการติดตั้งม็อดอย่างเป็นทางการและของบุคคลที่สามจำนวนนับไม่ถ้วน ฯลฯ ไฟล์เกมที่จำเป็นอาจถูกโจมตีในบางครั้งและแสดงผลเสียหาย ดังนั้น เมื่อใช้ฟังก์ชันในตัวของ Steam ตรวจสอบให้แน่ใจว่าไฟล์เกมไม่ถูกบุกรุก
อ่านคำแนะนำของเราได้ที่ จะตรวจสอบความสมบูรณ์ของไฟล์เกมบน Steam ได้อย่างไร? และดำเนินการเช่นเดียวกัน
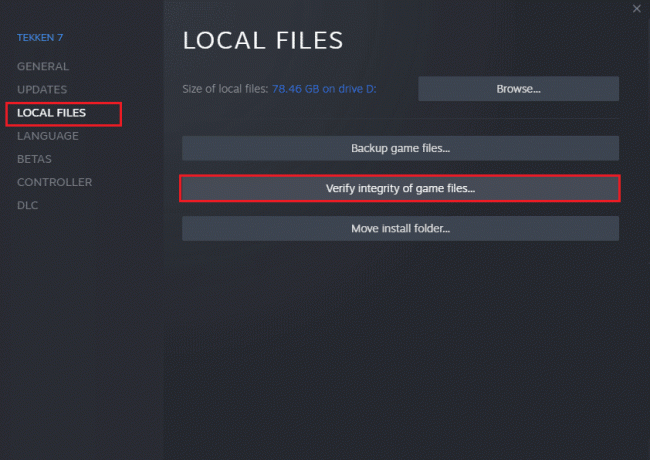
วิธีที่ 4: ซ่อมแซม Steam Library
ในขณะที่วิธีการก่อนหน้านี้มุ่งเน้นไปที่เกมใดเกมหนึ่ง คุณยังสามารถลองซ่อมแซมไฟล์ไลบรารี Steam ทั้งหมดเพื่อแก้ไขข้อผิดพลาด AppHangB1 บน Steam วิธีการทำนั้นค่อนข้างง่ายและตามที่อธิบายไว้:
1. เมื่อเปิดแอปพลิเคชัน Steam ให้คลิก ไอน้ำ และเลือก การตั้งค่า.

2. คลิกที่ ดาวน์โหลด ในเมนูดัชนี
3. คลิกที่ โฟลเดอร์ห้องสมุด Steam ภายใต้ ไลบรารีเนื้อหา ส่วน.
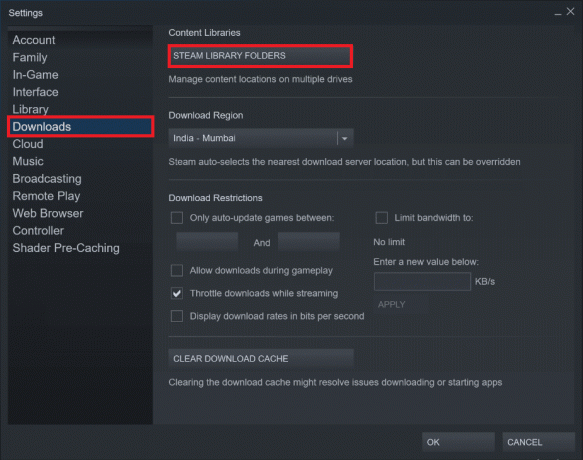
4. คิดออกซึ่ง ขับ มีไฟล์สำหรับเกมที่คุณมีปัญหาในการเปิดและคลิกที่ สามจุด ไอคอน. เลือก ซ่อมแซมโฟลเดอร์.
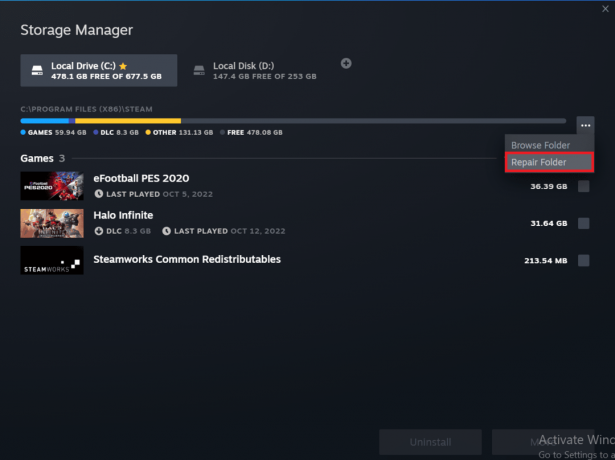
อ่านเพิ่มเติม:แก้ไข Steam VR Error 306 ใน Windows 10
วิธีที่ 5: รีเฟรช Steam
อีกวิธีหนึ่งที่ดูเหมือนว่าจะแก้ไขปัญหาเกี่ยวกับแอปพลิเคชัน Steam จำนวนมากคือการรีเฟรช/รีเซ็ต Steam คุณจะลบไฟล์ที่เสียหายด้วยการลบไฟล์ Steam ทั้งหมดด้วยตนเองและบังคับให้ Steam ดาวน์โหลดไฟล์ที่จำเป็นทั้งหมดใหม่อีกครั้ง
1. กด ปุ่ม Windows และ E ร่วมกันเปิดตัว ไฟล์เอ็กซ์พลอเรอร์.
2. นำทางไปยังต่อไปนี้ เส้นทาง:
C:\Program Files (x86)\Steam
บันทึก: โฟลเดอร์การติดตั้ง Steam สามารถพบได้ในโฟลเดอร์อื่นด้วย ในกรณีนั้น ให้ไปที่โฟลเดอร์ที่เกี่ยวข้อง
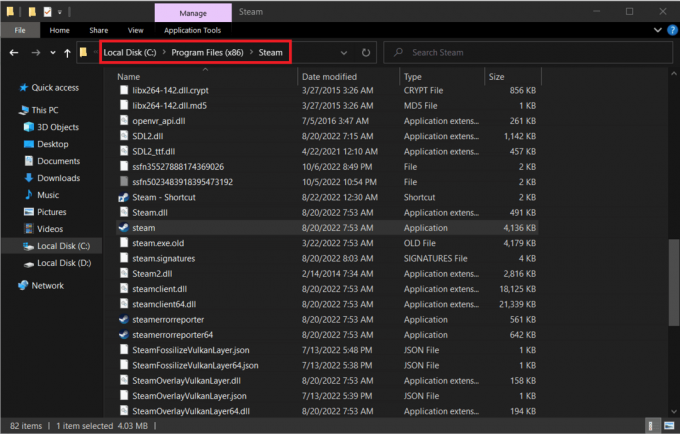
3. เลือกทั้งหมด รายการ ยกเว้น โฟลเดอร์ steamapps, โฟลเดอร์ข้อมูลผู้ใช้, และ ไฟล์ steam.exe.
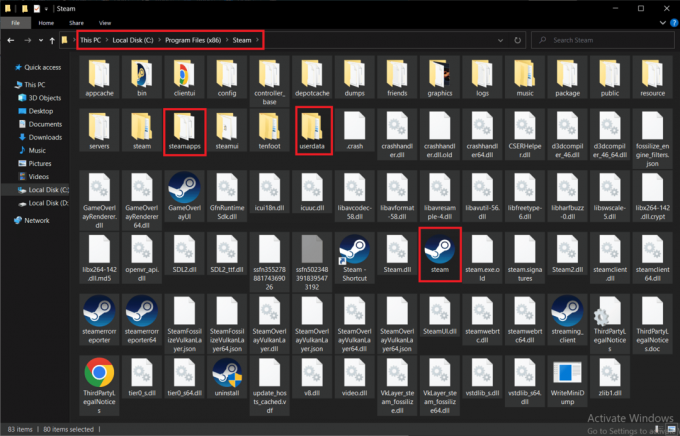
4. คลิกขวาที่พวกเขาและเลือก ลบ ตัวเลือก.
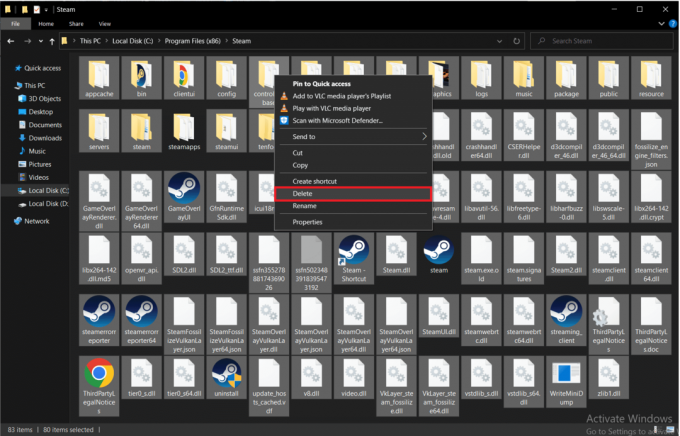
5. เริ่มต้นใหม่ คอมพิวเตอร์และ Steam ของคุณ
ตอนนี้ Steam จะเริ่มดาวน์โหลดไฟล์ที่ถูกลบทั้งหมดจากขั้นตอนก่อนหน้าโดยอัตโนมัติ และดาวน์โหลดการอัปเดตที่รอดำเนินการด้วย
วิธีที่ 6: ปรับเปลี่ยนตัวเลือกการเปิดใช้ Steam
ในการรันเกมอย่างราบรื่นบนคอมพิวเตอร์ Windows ของคุณ คุณต้องมีเวอร์ชันที่ถูกต้องของ DirectX ติดตั้งแล้ว หาก Steam กำลังเปิดตัวโดยใช้ DirectX เวอร์ชันเก่า คุณอาจพบปัญหาชื่อกิจกรรม ข้อผิดพลาด AppHangB1 โชคดีที่คุณสามารถกำหนดค่า Steam และเกมให้ทำงานโดยใช้ DirectX เวอร์ชันเฉพาะได้ด้วยตนเอง
บันทึก: ก่อนดำเนินการตามขั้นตอน ให้แน่ใจว่าได้ จบทุกโปรแกรม Steam ในพื้นหลัง.
1. เปิด ไฟล์เอ็กซ์พลอเรอร์.
2. นำทางไปยัง ไอน้ำ โฟลเดอร์การติดตั้งในตำแหน่งต่อไปนี้ เส้นทาง:
C:\Program Files (x86)\Steam

3. คลิกขวาที่ ไอน้ำ ไฟล์แอพพลิเคชั่น แล้วเลือก สร้างทางลัด.
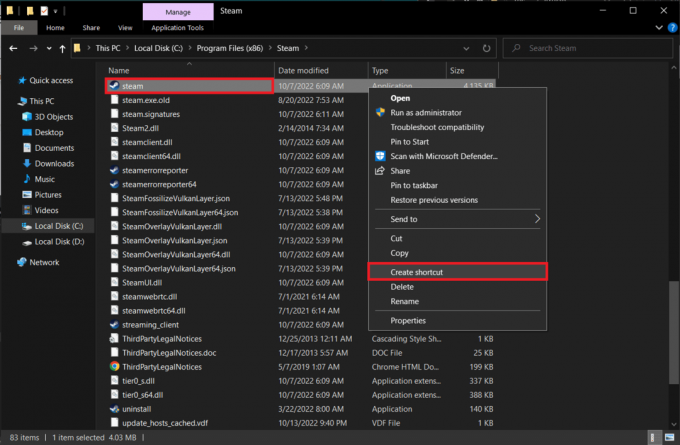
4. คลิกขวาที่ ทางลัด Steam ที่สร้างขึ้นใหม่ และเลือก คุณสมบัติ.

5. ย้ายไปที่ ทางลัด แท็บของ คุณสมบัติ หน้าต่าง.
6. เพิ่ม -dx9 ถึงจุดสิ้นสุดของรายการที่มีอยู่ใน เป้า กล่องข้อความ. รายการสุดท้ายควรอ่านเป็น;
“C:\Program Files (x86)\Steam\Steam.exe” -dx9
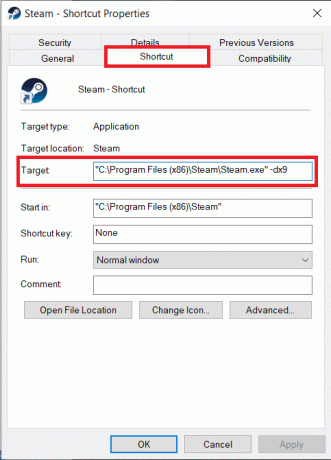
7. บันทึกการแก้ไขโดยคลิกที่ ใช้ > ตกลง.
อ่านเพิ่มเติม:แก้ไข steam_api64.dll ที่หายไปบน Windows 10
วิธีที่ 7: แก้ไขตัวเลือกการเปิดเกม
หากคุณพบข้อผิดพลาด Steam เมื่อเปิดเกมใดเกมหนึ่ง ให้ทำตามขั้นตอนด้านล่างเพื่อเรียกใช้โดยใช้ DirectX 9
1. ปล่อย ไอน้ำ บนอุปกรณ์ของคุณ
2. คลิกที่ ห้องสมุด.
3. คลิกขวาที่ เกม คุณกำลังประสบปัญหาและเลือก คุณสมบัติ.

4. พิมพ์ -dx9 ในช่องข้อความด้านล่าง เปิดตัวเลือก และปิดหน้าต่าง
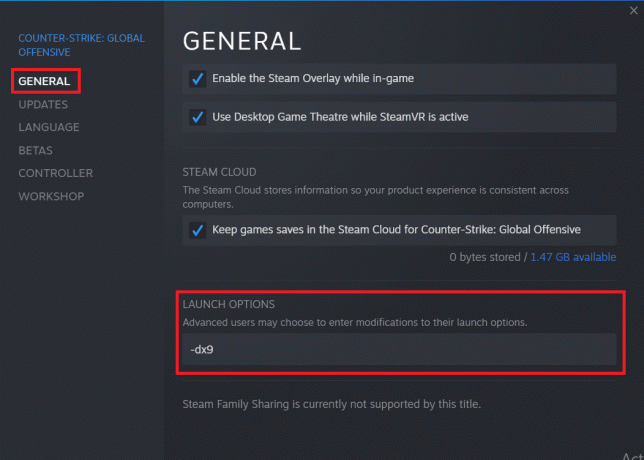
บันทึก: หากการเปิดใช้ Steam และเกมที่มีปัญหาด้วย DirectX9 ไม่สามารถแก้ไขปัญหาได้ ให้ลองเปิดใช้งานด้วย DirectX11 (เพิ่ม -dx11 แทน -dx9)
อ่านเพิ่มเติม:แก้ไขไม่สามารถเริ่มต้น Steam API ใน Windows 10
วิธีที่ 8: เรียกใช้การสแกนมัลแวร์
หากวิธีการใดๆ ที่กล่าวถึงข้างต้นไม่ได้ช่วยคุณแก้ไขข้อผิดพลาด AppHangB1 Windows 10 เป็นไปได้ว่าปัญหาเกิดจากระบบปฏิบัติการ ไม่ใช่ Steam เอง ทำการสแกนมัลแวร์อย่างละเอียดบนคอมพิวเตอร์ของคุณเพื่อตัดความเป็นไปได้ของไวรัสหรือแอปพลิเคชันที่เป็นอันตรายซึ่งขัดขวาง Steam และกระบวนการต่างๆ
อ่านและปฏิบัติตามคำแนะนำในคู่มือของเราเกี่ยวกับ ฉันจะเรียกใช้การสแกนไวรัสบนคอมพิวเตอร์ของฉันได้อย่างไร.
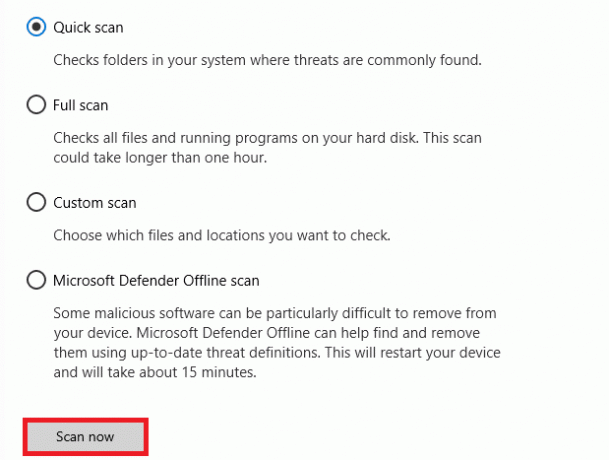
หากคุณต้องการลบมัลแวร์ออกจากคอมพิวเตอร์ ให้ทำตามคำแนะนำของเรา วิธีลบมัลแวร์ออกจากพีซีของคุณใน Windows 10 และดำเนินการเช่นเดียวกัน
วิธีที่ 9: ซ่อมแซมไฟล์ระบบ
หากวิธีการข้างต้นไม่ได้ผล คุณสามารถเรียกใช้เครื่องมือในตัวเพื่อซ่อมแซมไฟล์ระบบที่เสียหายซึ่งเป็นสาเหตุของข้อผิดพลาด AppHangB1 บน Steam ไฟล์ที่กำหนดค่าผิดพลาดเสียหายสามารถซ่อมแซมได้โดยใช้ยูทิลิตี้ในตัวของพีซี Windows 10 ของคุณ ได้แก่ ตัวตรวจสอบไฟล์ระบบ และ การบริการและการจัดการอิมเมจการปรับใช้. นอกจากนี้ ทำการสแกนซ่อมแซมระบบเพื่อแก้ไขไฟล์ที่เสียหายหากปัญหาเริ่มเกิดขึ้นหลังจากการอัปเดตล่าสุด อ่านคำแนะนำของเราได้ที่ วิธีซ่อมแซมไฟล์ระบบใน Windows 10 และทำตามขั้นตอนตามคำแนะนำเพื่อซ่อมแซมไฟล์ที่เสียหายทั้งหมดของคุณ
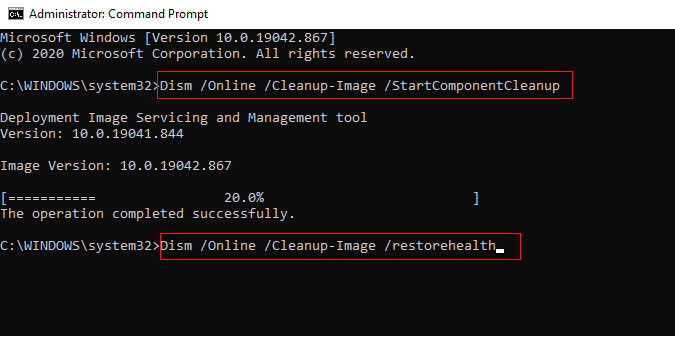
วิธีที่ 10: ปิดใช้งานไฟร์วอลล์ Windows (ไม่แนะนำ)
หากวิธีการข้างต้นไม่สามารถช่วยคุณแก้ไขข้อผิดพลาดได้เนื่องจากสร้างขึ้นด้วยเวอร์ชันที่ใหม่กว่า คุณสามารถลองปิดใช้งาน Windows Firewall บนพีซีของคุณได้ ไฟร์วอลล์ Windows Defender ป้องกันไวรัสและมัลแวร์ที่อาจทำให้ข้อมูลและระบบของคุณตกอยู่ในความเสี่ยง แม้ว่าจะไม่แนะนำให้ปิดการใช้งาน Windows Firewall เนื่องจากอาจทำให้ระบบของคุณมีช่องโหว่และ ไวต่อไวรัส คุณสามารถลองปิดใช้งานชั่วคราวเพื่อตรวจสอบว่าเป็นสาเหตุเฉพาะที่อยู่เบื้องหลังหรือไม่ ปัญหา. คำแนะนำของเราเกี่ยวกับ วิธีปิดการใช้งานไฟร์วอลล์ Windows 10 จะช่วยให้คุณลองใช้วิธีนี้ได้อย่างปลอดภัยที่สุด
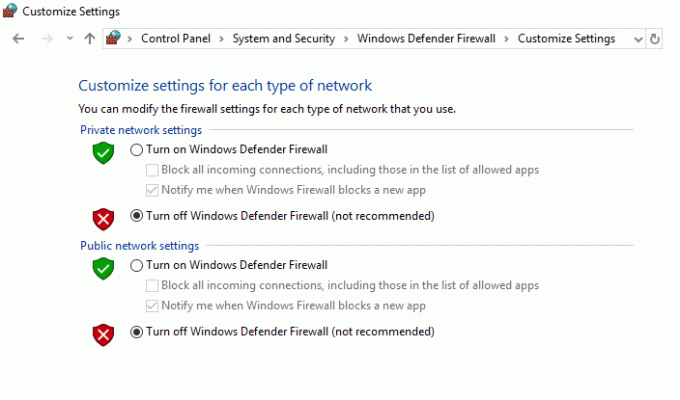
อ่านเพิ่มเติม:แก้ไขข้อผิดพลาดล็อกไฟล์เนื้อหา Steam
วิธีที่ 11: ปิดการใช้งานโปรแกรมป้องกันไวรัส (ถ้ามี)
โปรแกรมป้องกันไวรัสบางโปรแกรมมีชื่อเสียงในด้านการปกป้องคอมพิวเตอร์ของคุณมากเกินไปและตั้งค่าสถานะแม้กระทั่งแอปที่ไร้เดียงสาที่สุดว่าเป็นภัยคุกคาม Steam เป็นแอปพลิเคชั่นที่ต้องพึ่งพาอินเทอร์เน็ตอย่างมากในการทำงาน หากโปรแกรมป้องกันไวรัส/ไฟร์วอลล์ของคุณจำกัดไม่ให้ Steam สื่อสารกับเซิร์ฟเวอร์ ปัญหาต่างๆ เช่น ข้อผิดพลาด AppHangB1 มีแนวโน้มที่จะเกิดขึ้น
คุณสามารถลองปิดใช้งานโปรแกรมป้องกันไวรัส/ไฟร์วอลล์ชั่วคราวเพื่อตรวจสอบว่าข้อผิดพลาดยังคงเกิดขึ้นหรือไม่ อ่านคำแนะนำของเราได้ที่ วิธีปิดการใช้งาน Antivirus ชั่วคราวบน Windows 10 และทำตามคำแนะนำเพื่อปิดใช้งานโปรแกรมป้องกันไวรัสชั่วคราวบนพีซีของคุณ
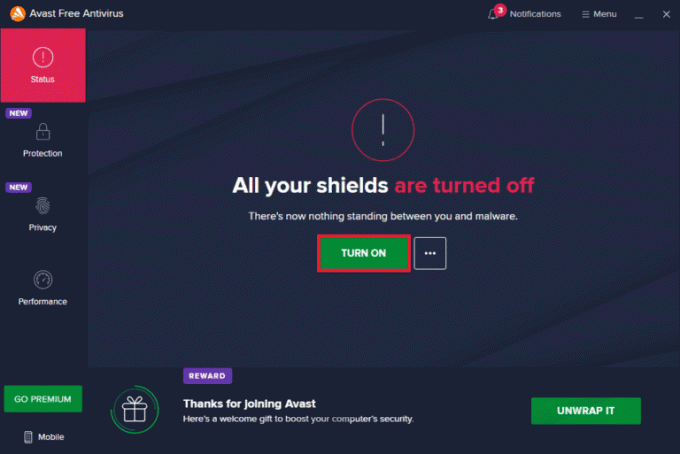
วิธีที่ 12: อนุญาตผ่านไฟร์วอลล์ Windows
หากคุณไม่ต้องการปิดไฟร์วอลล์ คุณสามารถอนุญาตเกมหรือ Steam ผ่านไฟร์วอลล์ Windows หากต้องการอนุญาต Steam หรือเกมในไฟร์วอลล์ Windows Defender ให้ทำตามคำแนะนำของเรา อนุญาตหรือบล็อกแอพผ่านไฟร์วอลล์ Windows และดำเนินการตามขั้นตอนที่ได้รับคำสั่ง

ที่แนะนำ:
- My Heroes SEA Codes: แลกทันที
- MZ กำลังปิด Game of War หรือไม่?
- แก้ไข Steam Error 26 บน Windows 10
- แก้ไขข้อผิดพลาด Steam 53 ใน Windows 10
เราหวังว่าคุณจะสามารถแก้ไขได้ ข้อผิดพลาด AppHangB1 บน Steam และกลับไปเล่นเกมโดยใช้วิธีแก้ปัญหาข้างต้น แจ้งให้เราและผู้อ่านคนอื่นๆ ทราบว่าโซลูชันใดที่เหมาะกับคุณในส่วนความคิดเห็นด้านล่าง หากคุณมีข้อสงสัยหรือข้อซักถาม โปรดทิ้งไว้ในส่วนความคิดเห็น

อีลอน เด็คเกอร์
Elon เป็นนักเขียนด้านเทคโนโลยีที่ TechCult เขาเขียนคู่มือวิธีใช้มาประมาณ 6 ปีแล้วและครอบคลุมหัวข้อต่างๆ มากมาย เขาชอบที่จะครอบคลุมหัวข้อที่เกี่ยวข้องกับ Windows, Android และเทคนิคและเคล็ดลับล่าสุด