วิธีรับการแจ้งเตือนต่างๆ ต่อบัญชีอีเมลใน iOS 6
เบ็ดเตล็ด / / February 11, 2022

จนถึงตอนนี้ หากคุณมีการตั้งค่าบัญชีอีเมลมากกว่าหนึ่งบัญชีบน iPhone, iPad หรือ iPod Touch คุณจะถูกบังคับให้จัดการกับการแจ้งเตือนเดียวกันสำหรับพวกเขาทั้งหมด นั่นหมายถึงได้แบนเนอร์เหมือนกัน
การแจ้งเตือนแบบผุดขึ้น
และแม้แต่เสียงเดียวกันทุกครั้งที่มีอีเมลมาถึงบัญชีของคุณ
โชคดีที่ iOS 6 มาถึง อุปกรณ์ iOS ของเราได้รับความนิยมอย่างมาก โดยเฉพาะในแผนกฟีเจอร์ และในกรณีที่คุณสงสัย ใช่ หนึ่งในคุณสมบัติเหล่านั้นคือความสามารถในการปรับแต่งการแจ้งเตือนของ Mail ตามแต่ละบัญชี
สำหรับวิธีการนี้ สิ่งที่คุณต้องมีคืออุปกรณ์ iOS (iPhone, iPod Touch หรือ iPad) ที่อัปเดตเป็น iOS 6 ล่าสุด สำหรับตัวอย่างนี้ ฉันจะใช้ iPhone
เตรียมพร้อม
ก่อนที่เราจะเริ่มต้นได้โปรด ตรวจสอบให้แน่ใจว่าการแจ้งเตือนเมลเปิดใช้งานอยู่. หากใช่ คุณสามารถข้ามไปที่บทแนะนำหลักได้เลย
หากต้องการเปิดใช้งานการแจ้งเตือนใน Mail เพียงแตะ การแจ้งเตือน ในแอปการตั้งค่า จากนั้นค้นหา Mail ใต้ปุ่ม ในศูนย์การแจ้งเตือน รายการ.

หากไม่มี ให้เลื่อนลงไปที่ ไม่อยู่ในรายการศูนย์การแจ้งเตือน จนกว่าคุณจะพบมัน แตะที่ Mail และเลื่อนศูนย์การแจ้งเตือนสลับไปที่ "เปิด" ดังที่แสดงในภาพหน้าจอด้านล่าง

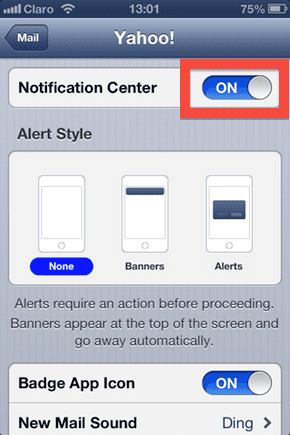
เมื่อคุณพร้อมแล้ว ไปที่ขั้นตอนการตั้งค่าการแจ้งเตือนของ Mail ต่อบัญชี
การตั้งค่าการแจ้งเตือนเมล iOS 6 ต่อบัญชี
นี่คือสิ่งที่คุณต้องทำ:
ขั้นตอนที่ 1: เปิด การตั้งค่า ใน iPhone ของคุณแล้วแตะที่ การแจ้งเตือน.

ขั้นตอนที่ 2: ภายใต้รายการในศูนย์การแจ้งเตือนค้นหา จดหมาย และแตะที่มัน
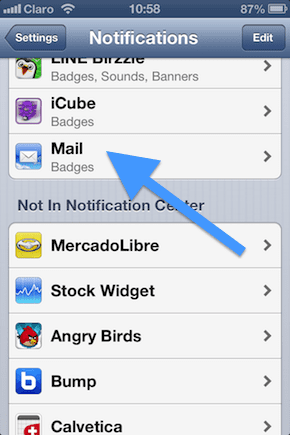
ขั้นตอนที่ 3: คุณจะเห็นบัญชีอีเมลทั้งหมดที่คุณตั้งค่าไว้ในอุปกรณ์ iOS ของคุณ เลือกรายการที่คุณต้องการเปลี่ยนการตั้งค่าการแจ้งเตือนแล้วแตะ จากนั้นตรวจสอบให้แน่ใจว่าได้เปิดการสลับศูนย์การแจ้งเตือนเป็น "เปิด"
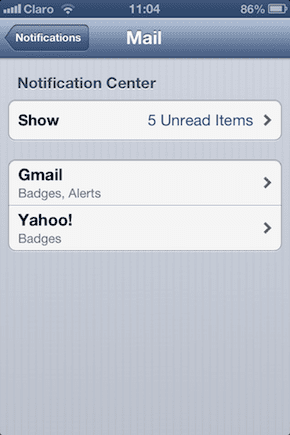
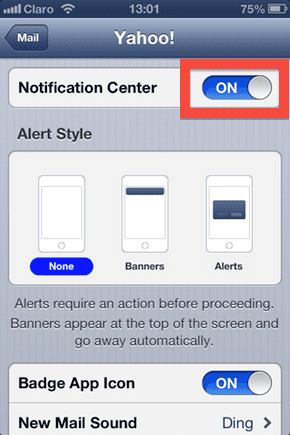
ขั้นตอนที่ 4: ตอนนี้ คุณจะสามารถปรับรูปแบบการแจ้งเตือนด้วยภาพสำหรับบัญชีนั้นโดยเลือกอย่างใดอย่างหนึ่ง ไม่มี (อธิบายตัวเอง) แบนเนอร์ (ที่ด้านบนของหน้าจอ) หรือ การแจ้งเตือน (ตรงกลางจอ).
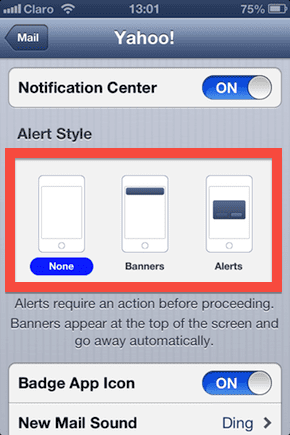
ถัดลงมาก็จะสามารถเลือกได้ไม่กี่อย่าง เช่น แสดงตรา บนไอคอน Mail เมื่อบัญชีนั้นได้รับอีเมลหรือ การดูอีเมลที่ยังไม่ได้อ่านบนหน้าจอล็อกแต่ตัวเลือกที่มีประโยชน์ที่สุดคือ “เสียงจดหมายใหม่” ตัวเลือก.
ขั้นตอนที่ 5: แตะที่ อีเมลใหม่ เสียง. ที่นี่คุณจะเห็นรายการของ การแจ้งเตือนที่แตกต่างกัน รวมถึงเสียงเรียกเข้าแบบกำหนดเองที่คุณอาจมีใน iPhone ของคุณ ลองมากเท่าที่คุณต้องการและเลือกแบบที่คุณชอบ
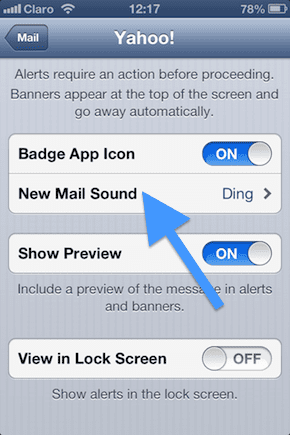
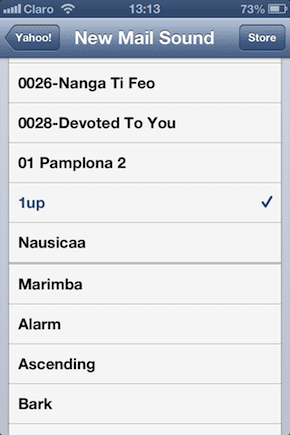
เคล็ดลับ: ในหน้าจอนี้ คุณยังสามารถตั้งค่า a การสั่นสะเทือนที่กำหนดเอง สไตล์สำหรับบัญชีอีเมลนั้น
ขั้นตอนที่ 6: แตะลูกศรบนซ้ายเพื่อย้อนกลับในเมนูหรือเพียงแค่กด บ้าน ปุ่มเพื่อกลับไปยังหน้าจอหลัก
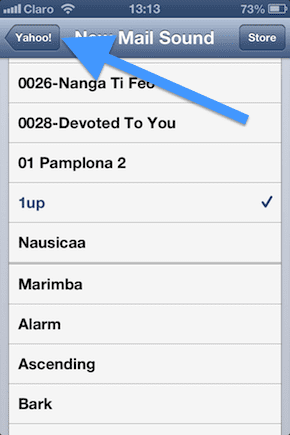
หากต้องการเปลี่ยนการตั้งค่าสำหรับการแจ้งเตือนเมลในบัญชีอีเมลอื่น ให้ทำซ้ำตั้งแต่ขั้นตอนที่ 3 ถึง 6
คำเตือน: อย่าลืมขั้นตอนเหล่านี้ใช้ได้กับอุปกรณ์ iOS 6 ทั้งหมดที่ใช้ iOS 6 รวมถึง iPhone, iPod Touch และ iPad
ที่นั่นคุณมีมัน ด้วย iOS 6 ตอนนี้ คุณสามารถควบคุมวิธีรับการแจ้งเตือนเมื่อมีอีเมลได้อย่างละเอียด อะไรจะดีไปกว่านั้น ด้วยตัวเลือก “New Mail Sound” คุณยังสามารถรู้ได้ว่าบัญชีอีเมลใดที่คุณได้รับอีเมลใหม่โดยไม่ต้องดูหน้าจอ
ปรับปรุงล่าสุดเมื่อ 03 กุมภาพันธ์ 2022
บทความข้างต้นอาจมีลิงค์พันธมิตรที่ช่วยสนับสนุน Guiding Tech อย่างไรก็ตาม ไม่กระทบต่อความถูกต้องด้านบรรณาธิการของเรา เนื้อหายังคงเป็นกลางและเป็นของแท้



