2 เครื่องมือในการจับภาพหน้าจอโดยอัตโนมัติบน Windows PC
เบ็ดเตล็ด / / February 11, 2022
แค่คิดสักครู่ คงจะดีไม่น้อยถ้าคุณสามารถติดตามกิจกรรมทั้งหมดที่คุณทำบนคอมพิวเตอร์ของคุณ เหมือนกับการเก็บประวัติของพวกเขา ด้วยวิธีนี้คุณจะรู้ว่าซอฟต์แวร์ใดที่คุณเปิดในเวลาใดและแม้กระทั่งตรวจสอบว่ามีคนอื่นใช้หรือไม่ ไม่มีระบบปฏิบัติการใดที่มีคุณสมบัตินี้ในตัว แต่สิ่งที่พวกเขามีคือ ความสามารถในการจับภาพหน้าจอ.

สิ่งที่ฉันจะแสดงให้คุณเห็นในวันนี้คือวิธีที่คุณสามารถจับภาพหน้าจอโดยอัตโนมัติตามช่วงเวลาปกติในขณะที่คุณทำงานบนพีซี Windows ของคุณและบันทึกลงในโฟลเดอร์โดยอัตโนมัติ ดังนั้น คุณจะมีประวัติของกิจกรรมทั้งหมดที่คุณทำในรูปของรูปภาพ มีสองวิธีในการทำ มาขุดกันเถอะ
1. ภาพหน้าจออัตโนมัติ
ภาพหน้าจออัตโนมัติ เป็นเครื่องมือฟรีและไม่มีอุปสรรคในการชำระเงิน ช่วยให้คุณสามารถจับภาพหน้าจอของหน้าจอปัจจุบันได้เป็นระยะ ๆ คุณสามารถกำหนดช่วงเวลาของคุณเองได้ หลังจากถ่ายภาพหน้าจอแล้ว มัน ได้รับการบันทึกในรูปแบบ PNG ไปยังโฟลเดอร์ที่กำหนด คุณสามารถเลือกโฟลเดอร์ของคุณเองและเปลี่ยนชื่อของภาพหน้าจอเพื่อแยกความแตกต่างและระบุภาพหน้าจอตามวัน เวลา และปีได้
หากคุณต้องการจับภาพหน้าจอของแอปพลิเคชันเฉพาะในช่วงเวลาปกติ คุณก็สามารถทำได้เช่นกัน คุณยังสามารถยกเว้นบางแอปพลิเคชันออกจากภาพหน้าจอได้ นอกจากนี้คุณยังสามารถจับภาพหน้าจอด้วยตนเองได้ มาดูวิธีกำหนดค่า Automatic Screenshotter กัน
การกำหนดค่าตัวจับภาพหน้าจออัตโนมัติ
ดาวน์โหลดและติดตั้งโปรแกรมสกรีนช็อต ฉันเลือกแอปพลิเคชันนี้โดยเฉพาะเนื่องจากคุณสมบัติทั้งหมดใช้งานได้ฟรี การติดตั้งไม่ต้องการการติดตั้งเพิ่มเติมใดๆ และใช้งานง่าย
หลังจากการติดตั้งเสร็จสิ้น ซอฟต์แวร์จะเริ่มทำงานในเบื้องหลัง จะมีจำหน่ายใน ถาดระบบ เพื่อการเข้าถึงที่รวดเร็ว คลิกขวาที่ไอคอนแล้วคุณจะได้รับตัวเลือกมากมายสำหรับการดำเนินการอย่างรวดเร็ว

การจับภาพหน้าจอจะเปิดขึ้นตามค่าเริ่มต้น คุณสามารถระงับได้จากที่นี่ จากนั้นคุณมีตัวเลือกอย่างรวดเร็วสำหรับการจับภาพหน้าจอด้วยตนเองและตัวเลือกในการตั้งค่าช่วงเวลา
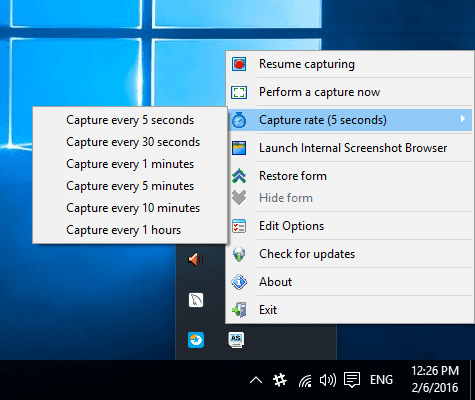
จากนั้นเบราว์เซอร์รูปภาพก็มาถึง ที่นี่ เบราว์เซอร์สกรีนช็อตคุณสามารถเรียกดูภาพหน้าจอทั้งหมดของคุณตามลำดับระยะได้ ดังที่แสดงในภาพด้านล่าง ภาพขนาดย่อของภาพหน้าจอจะจัดเรียงตามวันที่และเวลา คุณจะได้รับตัวเลือกในการเปลี่ยนโหมดดู หนึ่งในนั้นคือ โหมดกริด ซึ่งคุณจะได้ภาพขนาดย่อที่ใหญ่ขึ้น คุณสามารถกรองผ่านภาพหน้าจอเหล่านี้ได้
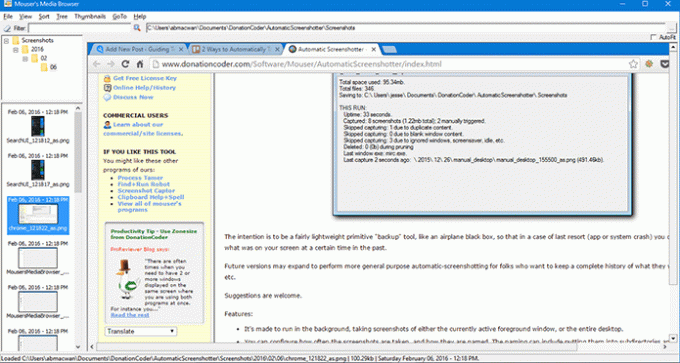
ทีนี้มาดูการตั้งค่ากัน คลิกขวาที่ไอคอนถาดระบบของซอฟต์แวร์และเลือก แก้ไขตัวเลือก ที่นี่ คุณจะได้รับการตั้งค่ามากมายเพื่อปรับแต่ง ฉันจะผ่านเรื่องสำคัญบางอย่าง ขั้นแรก ตั้งค่ารูปแบบชื่อไฟล์
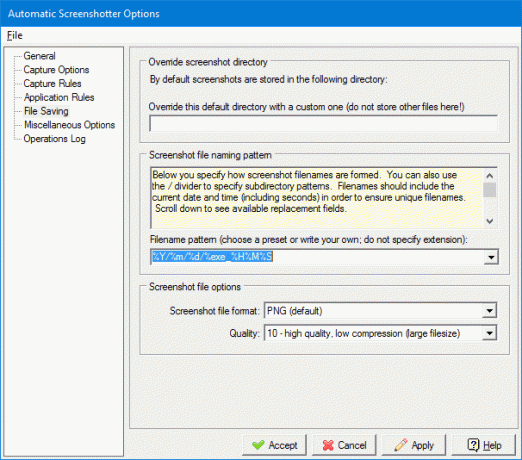
ภายใต้ การตั้งค่าไฟล์ คุณสามารถตั้งค่าตำแหน่งเริ่มต้นสำหรับภาพหน้าจอได้ หลังจากนั้นคุณมีตัวเลือกในการตั้งค่า รูปแบบชื่อไฟล์. เลื่อนลงเมนูและคุณจะได้รับรูปแบบต่างๆให้เลือก ขออภัย คุณไม่สามารถกำหนดรูปแบบของคุณเองได้ และสุดท้าย คุณมีการตั้งค่ารูปแบบภาพและคุณภาพของภาพ หากคุณตั้งค่าช่วงเวลาของภาพหน้าจอเป็น 5 ถึง 10 วินาที คุณอาจต้องการลดคุณภาพและเพิ่มการบีบอัด ยิ่งไปกว่านั้น คุณจะไม่มีปัญหาเรื่องพื้นที่เก็บข้อมูลอีกต่อไป
ถัดไป คุณมีการตั้งค่าสำหรับแอปพลิเคชันที่คุณต้องการยกเว้นจากการจับภาพหน้าจอและแอปพลิเคชันที่คุณต้องการรวมไว้โดยเฉพาะ

มีสองส่วนคือ ละเว้นแอปพลิเคชันเหล่านี้ และ จับภาพแอปพลิเคชันเหล่านี้เท่านั้น คุณเพียงแค่ต้องเพิ่ม .exe filename หรืออื่นๆ คุณสามารถเพิ่มที่อยู่ของไฟล์ได้
มีการตั้งค่ามากมายที่คุณสามารถสำรวจตัวเองและปรับแต่งแอปพลิเคชันได้ตามความต้องการของคุณ
2. AutoScreenCap – ทางเลือกที่มีน้ำหนักเบา
หากคุณคิดว่าแอปพลิเคชันข้างต้นมีมากเกินไปและคุณต้องการบางอย่างที่มีน้ำหนักเบาที่สามารถประมวลผลและจับภาพหน้าจอได้อย่างรวดเร็ว คุณควรลอง AutoScreenCap. มีขนาด 900Kb และคุณไม่จำเป็นต้องติดตั้ง เป็นรุ่นพกพา
Quick Rundown เกี่ยวกับคุณสมบัติของมัน:
- กำหนดช่วงเวลาเป็นวินาที
- เลือกโฟลเดอร์สกรีนช็อตเริ่มต้น
- ลอยน้ำ เริ่มจับภาพ และ หยุดจับภาพ ปุ่ม
- ตั้งค่าคุณภาพของภาพ (รองรับเฉพาะ JPG)
- และทั้งหมดนั้นอยู่ในกล่องโต้ตอบเดียว
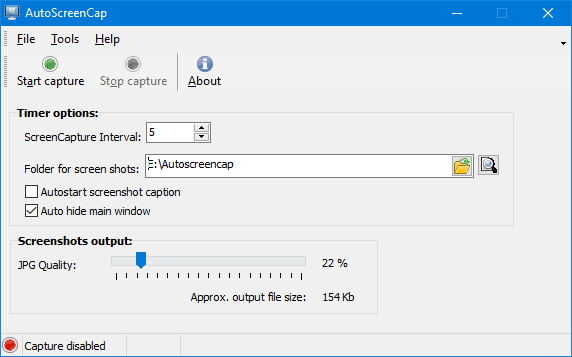
เคล็ดลับ: คุณจะต้องเปลี่ยนโฟลเดอร์เริ่มต้นและสร้างโฟลเดอร์ใหม่ในไดรฟ์อื่น โฟลเดอร์เริ่มต้นโดยซอฟต์แวร์ถูกตั้งค่าเป็นไดรฟ์ระบบ เนื่องจาก ซอฟต์แวร์พกพาได้ และไม่ได้ติดตั้งบนระบบของคุณ มันจะได้รับข้อผิดพลาดในการอนุญาตและจะไม่บันทึกภาพหน้าจอของคุณในโฟลเดอร์ไดรฟ์ระบบ
เครื่องมือเหล่านี้มีประสิทธิภาพเพียงใด?
ใช่ มีซอฟต์แวร์มากมายที่สามารถช่วยคุณตรวจสอบพีซีของคุณจากระยะไกล แต่วิธีการติดตามกิจกรรมนี้สามารถขยายเพิ่มเติมเพื่อบรรลุภารกิจอื่นๆ คุณสามารถตั้งค่าโฟลเดอร์เริ่มต้นสำหรับภาพหน้าจอเป็น Dropbox หรือ Google Drive และเข้าถึงได้จากทุกอุปกรณ์ เพียงอย่างเดียวทำให้เป็นเครื่องมือที่มีประสิทธิภาพสำหรับการตรวจสอบพีซีจากระยะไกล ดังนั้นแจ้งให้เราทราบในความคิดเห็นว่าคุณจะใช้งานมันได้อย่างมีประสิทธิภาพเพียงใด
ปรับปรุงล่าสุดเมื่อ 07 กุมภาพันธ์ 2565
บทความข้างต้นอาจมีลิงค์พันธมิตรที่ช่วยสนับสนุน Guiding Tech อย่างไรก็ตาม ไม่กระทบต่อความถูกต้องด้านบรรณาธิการของเรา เนื้อหายังคงเป็นกลางและเป็นของแท้

เขียนโดย
เขาเป็นผู้เชี่ยวชาญด้านพีซี, เนิร์ด Android, โปรแกรมเมอร์ และนักคิด เขาชอบอ่านเรื่องราวที่สร้างแรงบันดาลใจและเรียนรู้พระคัมภีร์ใหม่ ในเวลาว่าง คุณจะพบว่าเขากำลังมองหาวิธีต่างๆ ในการทำให้ Tech ของเขาเป็นแบบอัตโนมัติ เขายังเขียนเกี่ยวกับเคล็ดลับการปรับแต่ง Android และ Windows ในบล็อก All Tech Flix ของเขาเอง



