แก้ไขไม่สามารถสร้างพาร์ติชันใหม่ที่ไม่ได้จัดสรรพื้นที่บน Windows 10
เบ็ดเตล็ด / / February 12, 2022
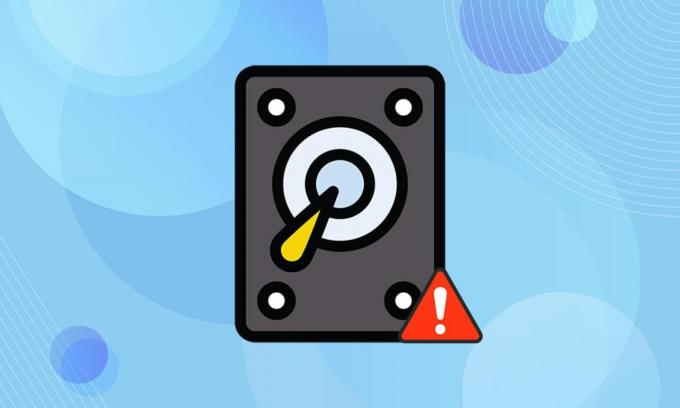
Windows 10 ทำงานได้ดีและได้รับความสนใจจากผู้คนมากมาย คุณลักษณะใหม่และการอัปเดตเป็นประจำทำให้ดีขึ้นเมื่อเทียบกับเวอร์ชันก่อนหน้า แต่นี่ไม่ได้หมายความว่า Windows 10 จะปราศจากข้อบกพร่องหรือปัญหาใดๆ ข้อผิดพลาดอย่างหนึ่งคือดิสก์ที่ไม่ได้ถูกจัดสรรไม่สามารถสร้างพาร์ติชั่นได้ หากคุณกำลังประสบปัญหาเดียวกัน บทความเกี่ยวกับวิธีการแก้ไขนี้ไม่สามารถสร้างพาร์ติชันใหม่ที่ไม่ได้รับการจัดสรรในปัญหา Windows 10 จะช่วยคุณแก้ไขปัญหาเดียวกัน
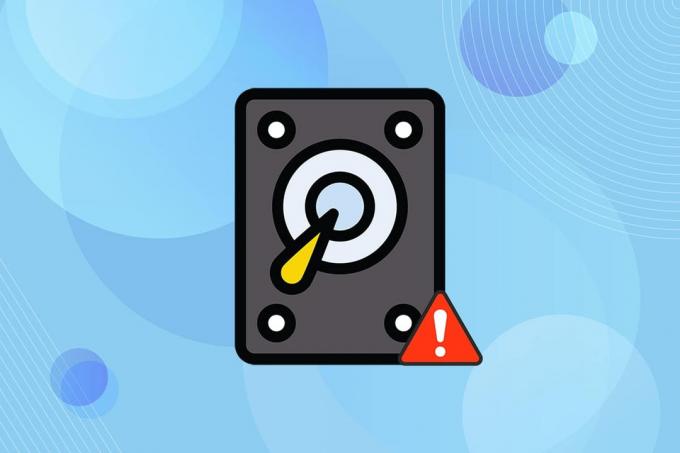
สารบัญ
- วิธีแก้ไขไม่สามารถสร้างพาร์ติชันใหม่ที่ไม่ได้ถูกจัดสรรบน Windows 10
- วิธีที่ 1: ลบไดรฟ์ภายนอก
- วิธีที่ 2: ใช้ USB 2.0 Flash Drive
- วิธีที่ 3: สร้างพาร์ติชันโดยใช้ Diskpart
- วิธีที่ 4: ทำให้พาร์ติชันใช้งานได้
- วิธีที่ 5: แปลง MPR เป็น GPT
วิธีแก้ไขไม่สามารถสร้างพาร์ติชันใหม่ที่ไม่ได้ถูกจัดสรรบน Windows 10
ดิ Windows 10 กระบวนการติดตั้งได้แสดงข้อความแสดงข้อผิดพลาดที่แตกต่างกันในระหว่างกระบวนการ ผู้ใช้หลายคนรายงานว่าการติดตั้ง Windows 10 หยุดนิ่งก่อนที่กระบวนการจะเริ่มเมื่อติดตั้งจากไดรฟ์ USB ที่สามารถบู๊ตได้ ปัญหาส่วนใหญ่ได้รับการแก้ไขโดยการรีบูตหรือเรียกใช้ตัวแก้ไขปัญหา แต่สิ่งนี้ไม่สามารถสร้างข้อผิดพลาดของพาร์ติชั่นใหม่ที่ดูแตกต่างไปจากทั้งหมดได้ ปฏิบัติตามวิธีการด้านล่างเพื่อแก้ไขปัญหานี้
ด้านล่างนี้คือสาเหตุบางประการที่ทำให้เกิดปัญหานี้
- อุปกรณ์ต่อพ่วงที่เชื่อมต่อ
- แฟลชไดรฟ์ USB 3.0
- สร้างพาร์ติชั่นใหม่ไม่ได้
วิธีที่ 1: ลบไดรฟ์ภายนอก
บางครั้ง ระบบปฏิบัติการจะรู้จักไดรฟ์อื่นๆ ที่เชื่อมต่อเป็นฮาร์ดไดรฟ์เริ่มต้น และทำให้สับสนขณะติดตั้ง ดังนั้นให้ถอดไดรฟ์ภายนอกทั้งหมดเช่น HHD, SSD, หรือ การ์ด SD ขอแนะนำ ทำตามจุดที่กำหนดเพื่อแก้ไขข้อผิดพลาด
- ตรวจสอบให้แน่ใจว่าคุณเชื่อมต่อเฉพาะไดรฟ์ที่เชื่อมต่อกับ ช่องเสียบยูเอสบี ที่จำเป็นสำหรับกระบวนการติดตั้ง
- นอกจากอุปกรณ์จัดเก็บข้อมูลภายนอกแล้ว ถอดอุปกรณ์ต่อพ่วงทั้งหมดออกจากพอร์ต USB และเชื่อมต่อเฉพาะไดรฟ์ USB ที่สามารถบู๊ตได้. จากนั้น เริ่มการติดตั้งอีกครั้ง
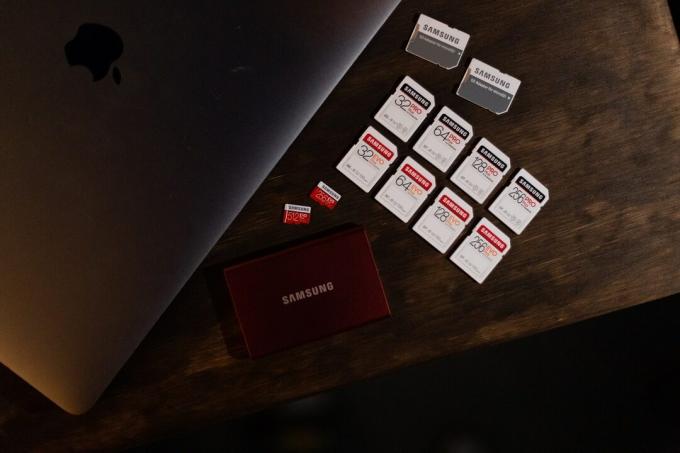
วิธีที่ 2: ใช้ USB 2.0 Flash Drive
หากคุณกำลังใช้ a USB 3.0 แฟลชไดรฟ์เพื่อติดตั้ง Windows 10 นั้นอาจทำให้ไม่สามารถสร้างพาร์ติชั่นใหม่ ปัญหาพื้นที่ที่ไม่ได้ถูกจัดสรรใน Windows 10 ดังนั้น ให้ลองติดตั้งอีกครั้งโดยใช้ a USB 2.0 แฟลชไดร์ฟ.

ยังอ่าน:แก้ไขอุปกรณ์ USB ที่ไม่รู้จักใน Windows 10
วิธีที่ 3: สร้างพาร์ติชันโดยใช้ Diskpart
ทำตามขั้นตอนด้านล่างอย่างระมัดระวังและตั้งค่าพาร์ติชั่นหลักที่จะใช้ในคอมพิวเตอร์ของคุณเพื่อแก้ไขดิสก์ที่ไม่ได้ปันส่วน ไม่สามารถสร้างข้อผิดพลาดของพาร์ติชั่นได้
บันทึก: การใช้คำสั่ง diskpart จะลบข้อมูลทั้งหมดในฮาร์ดไดรฟ์ที่เลือก คุณควรมีข้อมูลสำรองหรือใช้บนคอมพิวเตอร์เครื่องใหม่ นอกจากนี้ ให้นำการ์ด SD อื่นๆ ออกจากพีซีด้วย
1. ใช้บูตได้ ยูเอสบี หรือ ดีวีดี เพื่อเริ่มต้น การติดตั้ง Windows 10. อ่านบทความของเราถึง สร้างไดรฟ์ USB ที่สามารถบู๊ตได้.
2. คลิก ซ่อมแซม หากคุณเห็นข้อความแสดงข้อผิดพลาด
3. จากนั้นคลิกที่ แก้ไขปัญหา แล้วก็ เครื่องมือขั้นสูง.
4. ตอนนี้ เลือก พร้อมรับคำสั่ง.
5. พิมพ์ เริ่ม diskpart แล้วกด ใส่รหัส.

6. พิมพ์ รายการดิสก์ คำสั่งและกด ใส่รหัส เพื่อดูรายการไดรฟ์

7. จากนั้นพิมพ์คำสั่ง เลือกดิสก์ 0 และกด ใส่รหัส.
บันทึก: เราเลือกแล้ว ดิสก์ 0 ตัวอย่างเช่น.

8. ตอนนี้พิมพ์ดังต่อไปนี้ คำสั่ง ในลำดับเดียวกันแล้วกด ใส่รหัส หลังจากแต่ละคำสั่ง
ทำความสะอาดสร้างพาร์ทิชันหลักคล่องแคล่วรูปแบบ fs=ntfs ด่วนกำหนด
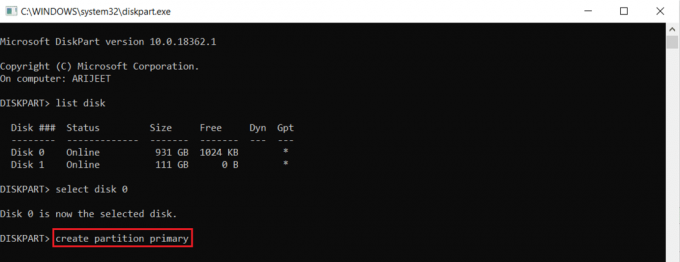
9. พิมพ์ ทางออก แล้วกด ใส่รหัส.
10. ลองติดตั้ง Windows 10 อีกครั้ง.
วิธีที่ 4: ทำให้พาร์ติชันใช้งานได้
ทำตามคำแนะนำด้านล่างเพื่อให้พาร์ติชั่นที่ต้องการใช้งานได้สำหรับการติดตั้ง Windows 10 เพื่อแก้ไขดิสก์ที่ไม่ได้ปันส่วนไม่สามารถสร้างข้อผิดพลาดของพาร์ติชั่นได้
1. เริ่ม การติดตั้ง Windows 10 ใช้บูตได้ ยูเอสบี หรือ ดีวีดี.
2. คลิก ซ่อมแซม หากคุณเห็นข้อความแสดงข้อผิดพลาด
3. ต่อไปให้คลิกที่ แก้ไขปัญหา แล้วก็ เครื่องมือขั้นสูง.
4. ตอนนี้ เลือก พร้อมรับคำสั่ง.
5. พิมพ์คำสั่ง เริ่ม diskpart แล้วกด ใส่รหัส.
6. จากนั้นพิมพ์ รายการดิสก์ สั่งแล้วตี ใส่รหัส เพื่อดูรายการไดรฟ์
7. พิมพ์คำสั่ง เลือกดิสก์ 0 และกด ใส่รหัส.
บันทึก: เราเลือกแล้ว ดิสก์ 0 ตัวอย่างเช่น.
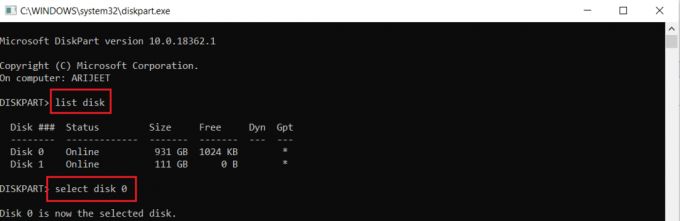
8. ตอนนี้พิมพ์ รายการพาร์ทิชัน และตี ใส่รหัส เพื่อดูพาร์ติชั่นดิสก์
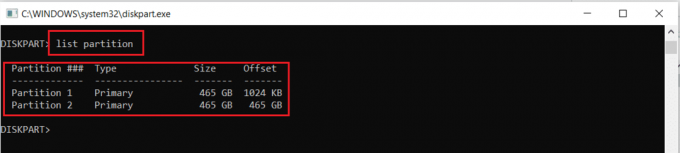
9. พิมพ์ พาร์ทิชัน2 แล้วกด เข้ากุญแจ.
บันทึก: เราเลือกแล้ว พาร์ทิชัน2 ตัวอย่างเช่น.

10. พิมพ์ คล่องแคล่ว คำสั่งและกด ใส่รหัส.

11. ตอนนี้พิมพ์ ทางออก และตี ใส่รหัส.
12. สุดท้าย ลองติดตั้ง Windows 10 อีกครั้ง.
ยังอ่าน:แก้ไขฮาร์ดไดรฟ์ไม่แสดงใน Windows 10
วิธีที่ 5: แปลง MPR เป็น GPT
GPT จะช่วยให้คุณมีพาร์ติชั่นมากกว่าสี่พาร์ติชั่นในแต่ละดิสก์ เนื่องจากไม่มีพาร์ติชั่นจำกัด MPR ทำงานตามตารางพาร์ติชั่น BIOS การแปลง MPR เป็น GPT อาจช่วยในการแก้ไขไม่สามารถสร้างพาร์ติชันใหม่ที่ไม่ได้ถูกจัดสรร ข้อผิดพลาดของ Windows 10
1. ใช้บูตได้ ยูเอสบี หรือ ดีวีดี เพื่อเริ่มต้น การติดตั้ง Windows 10.
2. คลิก ซ่อมแซม หากคุณเห็นข้อความแสดงข้อผิดพลาด
3. ที่นี่ คลิกที่ แก้ไขปัญหา แล้วก็ ขั้นสูงเครื่องมือ.
4. ตอนนี้ เลือก พร้อมรับคำสั่ง.
5. พิมพ์ เริ่ม diskpart คำสั่งและกด ใส่รหัส.
6. จากนั้นพิมพ์ รายการดิสก์ แล้วกด ใส่รหัส.
7. ที่นี่พิมพ์คำสั่ง เลือกดิสก์ 0 และกด ใส่รหัส.
บันทึก: เราเลือกแล้ว ดิสก์ 0 ตัวอย่างเช่น.
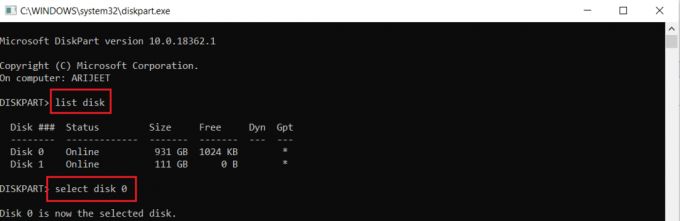
8. ตอนนี้พิมพ์ ทำความสะอาด คำสั่งและกด ใส่รหัส.

9. จากนั้นพิมพ์ แปลง gpt คำสั่งและกด ใส่รหัส.

10. เมื่อดำเนินการเสร็จแล้วให้พิมพ์ ทางออก แล้วกด เข้า.
คำถามที่พบบ่อย (FAQ)
ไตรมาสที่ 1 มีเครื่องมือของบุคคลที่สามใดบ้างที่พร้อมใช้งานเพื่อให้พาร์ติชันใช้งานได้?
ตอบใช่มีเครื่องมือบางอย่างเช่น EaseUS Partition master เพื่อทำให้พาร์ติชันใช้งานได้โดยไม่ต้องใช้ ดิสก์พาร์ท.
ไตรมาสที่ 2 การเปลี่ยนแปลงการตั้งค่า BIOS จะช่วยแก้ไขปัญหานี้หรือไม่ ไม่สามารถสร้างพาร์ติชันใหม่ที่ไม่ได้ถูกจัดสรร ข้อผิดพลาดของ Windows 10
ตอบใช่จะช่วยได้ถ้าคุณทำให้ฮาร์ดไดรฟ์เป็นอุปกรณ์ที่สามารถบู๊ตได้โดยใช้ลำดับความสำคัญ การตั้งค่าไบออส. อย่างไรก็ตาม ขอแนะนำให้ทำการเปลี่ยนแปลงใน BIOS ด้วยความช่วยเหลือจากผู้มีประสบการณ์
ที่แนะนำ:
- ASL หมายถึงอะไรใน Omegle?
- วิธีสร้างเดสก์ท็อปที่เรียบง่ายบน Windows 10
- วิธีเข้าถึงแผงควบคุมเสียงใน Windows 10
- แก้ไขการเล่นอัตโนมัติของ YouTube ไม่ทำงาน
เราหวังว่าบทความของเราเกี่ยวกับวิธีการแก้ไข ไม่สามารถสร้างพาร์ติชันใหม่ที่ไม่ได้จัดสรรพื้นที่บน Windows 10 ช่วยคุณ คุณสามารถส่งข้อเสนอแนะและข้อเสนอแนะของคุณเกี่ยวกับบทความนี้ในส่วนความคิดเห็นด้านล่าง


