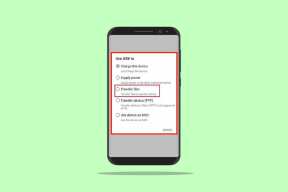วิธีอนุญาตป๊อปอัปสำหรับไซต์ที่เลือกใน Google Chrome
เบ็ดเตล็ด / / November 29, 2021
ป๊อปอัปเคยเป็นปัญหาใหญ่ในยุคแรกๆ ของอินเทอร์เน็ต ไซต์ใช้เพื่อโฆษณาและสแปมผู้ใช้ ทันสมัย เบราว์เซอร์เช่น Google Chrome มีความชำนาญในการบล็อกป๊อปอัปโดยค่าเริ่มต้น อย่างไรก็ตาม คุณอาจต้องเปิดใช้งานป๊อปอัปในเบราว์เซอร์ Chrome สำหรับบางไซต์ เช่น ธนาคาร

อย่างไรก็ตาม มีบางครั้งที่คุณอาจต้องอนุญาต ป๊อปอัปจากบางไซต์. ไซต์เหล่านี้เป็นไซต์ที่คุณไว้วางใจและรู้ว่าจะไม่แสดงโฆษณาหรือเนื้อหาที่ไม่ต้องการอื่นๆ ในกรณีเช่นนี้ คุณอาจต้องการเปิดใช้งานป๊อปอัปใน Chrome เราจะอธิบายวิธีเปิดใช้งานป๊อปอัปสำหรับบางไซต์ในเบราว์เซอร์ Chrome
เอาล่ะ.
เกี่ยวกับ Guiding Tech
เปิด/ปิดป๊อปอัปใน Chrome Web App
เปิดเบราว์เซอร์ Chrome และเปิดไซต์ที่คุณต้องการอนุญาตให้เปิดป๊อปอัป คลิกที่ไอคอนแม่กุญแจที่ด้านซ้ายของแถบที่อยู่ ในเมนูแบบเลื่อนลง ให้ตรวจสอบว่าคุณพบป๊อปอัปและการเปลี่ยนเส้นทางหรือไม่ ถ้าใช่ ให้เลือกอนุญาตจากรายการ

ซึ่งจะทำให้ป๊อปอัปและเปลี่ยนเส้นทางในเว็บไซต์นั้น ๆ เท่านั้น Chrome จะดำเนินการต่อไป บล็อกป๊อปอัป บนเว็บไซต์อื่นๆ
เมื่อ Chrome บล็อกป๊อปอัปบนเว็บไซต์ คุณอาจสังเกตเห็นไอคอนตัวบล็อกป๊อปอัปที่ด้านขวาสุดของแถบที่อยู่ คลิกที่ไอคอนนั้นเพื่ออนุญาตป๊อปอัปบนเว็บไซต์นั้นเพียงอย่างเดียว อย่างไรก็ตาม ในกรณีของเรา ไอคอนไม่ปรากฏให้เห็นตลอดเวลา
หรือคุณสามารถทำได้จากเมนูการตั้งค่า หากคุณไม่เห็นตัวเลือกป๊อปอัปในแถบที่อยู่
ขั้นตอนที่ 1: คลิกที่ไอคอนเมนูสามจุดทางด้านขวาและเลือกการตั้งค่า คุณยังสามารถพิมพ์ chrome://settings ในแถบที่อยู่และกด Enter

ขั้นตอนที่ 2: เลือกความเป็นส่วนตัวและความปลอดภัยจากแถบด้านข้างซ้ายแล้วคลิกการตั้งค่าไซต์

ขั้นตอนที่ 3: เลื่อนไปจนสุดทางด้านล่างแล้วเลือกป๊อปอัปและการเปลี่ยนเส้นทาง

ขั้นตอนที่ 4: คลิกปุ่มเพิ่มภายใต้หัวข้ออนุญาตให้เพิ่มไซต์ในรายการที่อนุญาตซึ่งคุณต้องการอนุญาตป๊อปอัปในเบราว์เซอร์ Chrome

ขั้นตอนที่ 5: ป้อน URL ของชื่อโดเมนหรือเว็บไซต์ที่คุณต้องการบล็อกในป๊อปอัปที่ตามมาและคลิกเพิ่ม

คุณสามารถบล็อก แก้ไข URL หรือลบไซต์ออกจากรายการอนุญาตหรือบล็อกได้ตลอดเวลาโดยคลิกที่ไอคอนเมนูสามจุด

เหนือรายการคือปุ่มสากลที่ถูกบล็อก (แนะนำ) เพื่ออนุญาตหรือบล็อกป๊อปอัปทั้งหมด หากปิดปุ่ม แสดงว่าป๊อปอัปจากไซต์ทั้งหมดถูกบล็อก ซึ่งเป็นตำแหน่งเริ่มต้นใน Google Chrome และเบราว์เซอร์ส่วนใหญ่สำหรับเรื่องนั้น
เกี่ยวกับ Guiding Tech
เปิด/ปิดป๊อปอัปใน Chrome Mobile App
ไม่มีวิธีอนุญาตป๊อปอัปสำหรับไซต์ที่เลือกในแอป Android และ iOS ของ Chrome ต่างจากเดสก์ท็อปคู่กัน คุณอาจอนุญาตสำหรับไซต์ทั้งหมดหรือไม่อนุญาตทั้งหมด เราขอแนะนำให้คุณอนุญาตชั่วคราวแล้วไม่อนุญาตทันทีหลังจากงานของคุณเสร็จสิ้น
นี่คือขั้นตอนสำหรับ Android:
ขั้นตอนที่ 1: เปิด Chrome บนโทรศัพท์ของคุณ แตะที่ไอคอนเมนูสามจุดที่ด้านบน และเลือกการตั้งค่า


ขั้นตอนที่ 2: แตะที่การตั้งค่าไซต์แล้วป๊อปอัปและเปลี่ยนเส้นทาง


ขั้นตอนที่ 3: สลับปุ่มป๊อปอัปและเปลี่ยนเส้นทางที่นี่

นี่คือขั้นตอนสำหรับ iOS:
ขั้นตอนที่ 1: แตะที่เมนูสามจุดใน Chrome แล้วเลือกการตั้งค่า จากนั้นเลือกการตั้งค่าเนื้อหา
ขั้นตอนที่ 2: แตะที่บล็อกป๊อปอัปและปิดใช้งานบล็อกป๊อปอัป
สแกนหาไวรัส มัลแวร์ในภายหลัง
เราแนะนำให้ผู้อ่านของเรามีโปรแกรมป้องกันไวรัสและ Malwarebytes บนคอมพิวเตอร์ของพวกเขา Malwarebytes ยังใช้งานได้บน Android และ iOS หลังจากงานของคุณเสร็จสิ้น จะเป็นความคิดที่ดีที่จะเปิดตัวป้องกันป๊อปอัปแล้วเรียกใช้การสแกนแบบเต็มเพื่อให้อยู่ในด้านที่ปลอดภัยยิ่งขึ้น อาจปกป้องคุณจากการละเมิดข้อมูลในอนาคตและความปวดหัว
เกี่ยวกับ Guiding Tech
ป๊อปอิน ป๊อปเอาท์
เบราว์เซอร์ Chrome บรรจุตัวป้องกันป๊อปอัปเป็นหนึ่งในคุณสมบัติมากมาย ดังนั้น หากคุณต้องเปิดใช้งานสำหรับบางไซต์ คุณสามารถทำได้ใน Chrome เบราว์เซอร์ยอดนิยมอื่นๆ เช่น Firefox และ ขอบ ได้ทำงานเพื่อปรับปรุงเกมของพวกเขาด้วย นอกจากนี้ ยังมีเด็กใหม่ๆ ในบล็อกอย่าง Brave และ วิวาลดี ใช้แนวทางที่แตกต่างออกไปโดยสิ้นเชิง
ดีจัง. ผู้ใช้ปลายทางมีทางเลือกมากขึ้นและอาจตัดสินใจใช้เบราว์เซอร์ตั้งแต่สองตัวขึ้นไปเพื่อวัตถุประสงค์ที่แตกต่างกัน ท้ายที่สุด ไม่มีกฎตายตัว และเบราว์เซอร์เป็นเพียงหนทางสู่จุดจบ