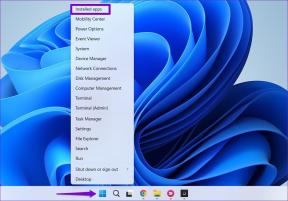วิธีเข้ารหัสไดรฟ์ใน Windows 10 โดยข้าม TPM
เบ็ดเตล็ด / / February 12, 2022
อัพเกรดพีซีของคุณเป็น Windows 10 และต้องการเข้ารหัสไดรฟ์ของคุณหรือไม่ เยี่ยมมาก คุณสามารถใช้เครื่องมือของบุคคลที่สามหรือใช้ BitLocker แม้ว่า Microsoft จะควบคุม BitLocker และเครื่องมือนี้ไม่ใช่โอเพ่นซอร์ส แต่ก็รวมอยู่ใน Windows 10 ทุกรุ่น (ยกเว้น Home) และใช้งานได้ฟรี เป็นเครื่องมือที่ค่อนข้างดี แต่ ไม่ใช่คนที่แนะนำด้วยใจจริง.

หากคุณยังคงต้องการใช้งาน นี่คือวิธีที่คุณสามารถทำได้
ข้อผิดพลาดของโมดูลแพลตฟอร์มที่เชื่อถือได้
ถ้าอย่างฉัน คุณได้อัพเกรดพีซีของคุณจาก Windows 7 (หรือ 8) ในขณะที่ไม่เคยใช้ไดรฟ์ที่เข้ารหัส อาจมีอาการสะอึก ข้อผิดพลาดทั่วไปที่ผู้ใช้ส่วนใหญ่รายงานคือข้อผิดพลาดที่ระบุว่า "ต้องมีอุปกรณ์รักษาความปลอดภัย Trusted Platform Module (TPM) ที่เข้ากันได้อยู่ในคอมพิวเตอร์เครื่องนี้ แต่ไม่พบ TPM" ตอนนี้เข้าสู่ ความลึกของTPM จะเกินขอบเขตของโพสต์นี้ แต่วิธีแก้ปัญหาเบื้องต้นที่ง่ายที่สุดจะเน้นไว้ด้านล่าง
ปิดใช้งาน TPM เพื่อดำเนินการต่อ
สำหรับคนที่อยากรู้อยากเห็น TPM คือ ตัวประมวลผลการเข้ารหัส ที่ใช้ในการรักษาความปลอดภัยฮาร์ดแวร์ รวมทั้งไดรฟ์ การปิดใช้งานที่นี่จำเป็นเฉพาะเมื่อระบบของคุณแสดงข้อผิดพลาดดังกล่าว เนื่องจากไม่ใช่ทุกระบบที่มี TPM ต่อไปนี้เป็นขั้นตอนในการเลี่ยงผ่าน
ขั้นตอน:
ก. เข้าสู่ระบบคอมพิวเตอร์ Windows 10 ด้วยบัญชีที่มีสิทธิ์ระดับผู้ดูแลระบบ
ข. สมมติว่าคอมพิวเตอร์ได้รับการกำหนดค่าให้แสดงเมนูเริ่มแบบคลาสสิก ให้คลิก เริ่ม และที่ด้านล่างของเมนูในประเภทช่องค้นหา GPEDIT.MSC คำสั่งและกดปุ่ม Enter

ค. ในสแน็ปอิน Local Group Policy Editor ที่เปิดจากบานหน้าต่างด้านซ้าย expand การกำหนดค่าคอมพิวเตอร์ > เทมเพลตการดูแลระบบ > ส่วนประกอบ Windows > การเข้ารหัสลับไดรฟ์ด้วย Bit Locker และจากรายการที่ขยายให้คลิกเพื่อเลือก อุปกรณ์ระบบปฏิบัติการ.

ง. จากบานหน้าต่างด้านขวา ให้ดับเบิลคลิก "ต้องการการตรวจสอบสิทธิ์เพิ่มเติม" เมื่อเริ่มต้น
อี ในกล่องที่เปิดอยู่ให้คลิกเพื่อเลือก เปิดใช้งาน ปุ่มตัวเลือกและตรวจสอบให้แน่ใจว่าภายใต้ส่วนตัวเลือก อนุญาต Bit Locker โดยไม่มี TPM. ที่เข้ากันได้ กล่องกาเครื่องหมายถูกเลือก
ฉ เสร็จแล้วคลิก ตกลง ปุ่มเพื่อให้การเปลี่ยนแปลงมีผลและปิดสแน็ปอินตัวแก้ไขนโยบายกลุ่มภายใน
เมื่อดำเนินการเสร็จแล้ว คุณจะสามารถดำเนินการเข้ารหัสไดรฟ์ของคุณโดยใช้ BitLocker ได้ มาเริ่มกันเลยดีกว่า
การใช้ BitLocker ใน Windows 10
มีการเปลี่ยนแปลงไม่มากใน Windows 10 เท่าที่เกี่ยวข้องกับการตั้งค่าการเข้ารหัส BitLocker สิ่งที่คุณต้องทำคือคลิกขวาที่ไดรฟ์แล้วเลือก เปิด BitLocker และทำตามขั้นตอน
สำหรับคีย์เข้ารหัสของฉัน ฉันเลือก เก็บกุญแจไว้ในธัมบ์ไดรฟ์ USB. คุณสามารถเลือกตัวเลือกที่รู้สึกปลอดภัยที่สุดสำหรับคุณ

เมื่อคุณทำตามขั้นตอนทั้งหมดเสร็จแล้ว จะมีป๊อปอัปปรากฏขึ้นในทาสก์บาร์ของคุณเพื่อระบุว่าคุณต้องรีบูตเครื่องคอมพิวเตอร์เพื่อให้การเข้ารหัสเสร็จสมบูรณ์
เมื่อคุณสำรองข้อมูลได้แล้ว กระบวนการเข้ารหัสจะเริ่มต้นขึ้น และคุณสามารถคลิกที่ไอคอนในแถบงานเพื่อดูความคืบหน้าได้ ขึ้นอยู่กับระบบและประเภทของไดรฟ์ (SSD/HDD) ขั้นตอนนี้อาจใช้เวลา 5 ถึง 20 นาที ดังนั้นจงอดทน

โปรดทราบ: แม้ว่าคุณจะสามารถดึงไดรฟ์ USB ออกได้เมื่อบันทึกคีย์แล้ว แต่ฉันขอแนะนำให้เก็บไว้จนกว่าการเข้ารหัสจะเสร็จสิ้น เพียงเพื่อให้อยู่ในด้านความปลอดภัย
เมื่อดำเนินการเสร็จสิ้น คุณจะได้รับการแจ้งเตือนครั้งสุดท้าย
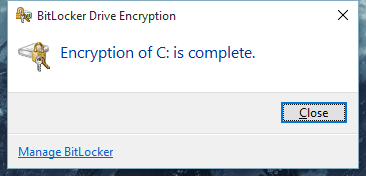
ในการตรวจสอบข้ามให้เปิด คอมพิวเตอร์ของฉัน หน้าจอและสังเกตว่ามีไอคอนล็อกอยู่บนไดรฟ์ที่คุณเลือกสำหรับการเข้ารหัสหรือไม่

จากนั้นคุณสามารถจัดการตัวเลือกการเข้ารหัสเพิ่มเติมจาก
แผงควบคุม > ระบบและความปลอดภัย > การเข้ารหัสลับไดรฟ์ด้วย BitLocker
เข้ารหัสมาก?
เราต้องการทราบว่าคุณเข้ารหัสข้อมูลของคุณบนเครื่อง Windows ของคุณหรือไม่ วางคำถามของคุณถ้าคุณมีในฟอรัมของเรา
ปรับปรุงล่าสุดเมื่อ 02 กุมภาพันธ์ 2022
บทความข้างต้นอาจมีลิงค์พันธมิตรที่ช่วยสนับสนุน Guiding Tech อย่างไรก็ตาม ไม่กระทบต่อความถูกต้องด้านบรรณาธิการของเรา เนื้อหายังคงเป็นกลางและเป็นของแท้