วิธีแก้ไข Apple CarPlay ไม่ทำงาน
เบ็ดเตล็ด / / November 28, 2021
ด้วยเหตุผลด้านความปลอดภัย ห้ามใช้สมาร์ทโฟนในขณะขับรถ และมีโทษตามกฎหมายในหลายประเทศ คุณไม่จำเป็นต้องเสี่ยงต่อความปลอดภัยของคุณและผู้อื่นอีกต่อไปในขณะที่เข้าร่วมการโทรที่สำคัญ ต้องขอบคุณการเปิดตัว Android Auto โดย Google และ Apple CarPlay โดย Apple สำหรับผู้ใช้ Android OS และ iOS ตามลำดับ ตอนนี้คุณสามารถใช้โทรศัพท์มือถือของคุณเพื่อโทรออกและรับสายและส่งข้อความ นอกเหนือจากการเล่นเพลงและการใช้ซอฟต์แวร์นำทาง แต่คุณจะทำอย่างไรถ้า CarPlay หยุดทำงานกะทันหัน? อ่านด้านล่างเพื่อเรียนรู้วิธีรีเซ็ต Apple CarPlay และวิธีแก้ไข Apple CarPlay ที่ไม่ทำงาน

สารบัญ
- วิธีแก้ไข Apple CarPlay ไม่ทำงานเมื่อเสียบปลั๊ก
- ข้อกำหนดที่จำเป็นในการแก้ไข Apple CarPlay ไม่ทำงาน
- วิธีที่ 1: รีบูต iPhone และระบบสาระบันเทิงในรถยนต์ของคุณ
- วิธีที่ 2: รีสตาร์ท Siri
- วิธีที่ 3: ปิด Bluetooth แล้วเปิด
- วิธีที่ 4: เปิดใช้งานแล้วปิดใช้งานโหมดเครื่องบิน
- วิธีที่ 5: รีบูตแอปที่ทำงานผิดปกติ
- วิธีที่ 6: เลิกจับคู่ iPhone ของคุณและจับคู่อีกครั้ง
- วิธีที่ 7: รีเซ็ตการตั้งค่าเครือข่าย
- วิธีที่ 8: ปิดโหมดจำกัด USB
- วิธีที่ 9: ติดต่อ Apple Care
วิธีแก้ไข Apple CarPlay ไม่ทำงานเมื่อเสียบปลั๊ก
CarPlay โดย Apple ช่วยให้คุณใช้ iPhone ได้ในขณะขับรถ เป็นการเชื่อมโยงระหว่าง iPhone กับรถยนต์ของคุณ จากนั้นจะแสดงอินเทอร์เฟซแบบ iOS แบบง่ายบนอุปกรณ์สาระบันเทิงในรถยนต์ของคุณ คุณสามารถเข้าถึงและใช้แอปพลิเคชันเฉพาะได้จากที่นี่ คำสั่ง CarPlay ได้รับคำแนะนำจาก สิริ แอปพลิเคชันบน iPhone ของคุณ ด้วยเหตุนี้ คุณจึงไม่ต้องละสายตาจากถนนเพื่อถ่ายทอดคำแนะนำของ CarPlay ดังนั้นจึงเป็นไปได้ที่จะทำงานบางอย่างบน iPhone ของคุณอย่างปลอดภัย
ข้อกำหนดที่จำเป็นในการแก้ไข Apple CarPlay ไม่ทำงาน
ก่อนที่คุณจะเริ่มแก้ไข CarPlay ไม่ทำงาน คุณควรตรวจสอบว่าอุปกรณ์ Apple และระบบความบันเทิงในรถยนต์ของคุณตรงตามข้อกำหนดที่จำเป็นหรือไม่ งั้นเรามาเริ่มกันเลย!
ตรวจสอบ 1: รถของคุณเข้ากันได้กับ Apple CarPlay หรือไม่
แบรนด์รถยนต์และรุ่นต่างๆ ที่เพิ่มขึ้นเรื่อยๆ เป็นไปตามข้อกำหนดของ Apple CarPlay ปัจจุบันมีรถยนต์มากกว่า 500 รุ่นที่รองรับ CarPlay
คุณสามารถเยี่ยมชมและตรวจสอบเว็บไซต์อย่างเป็นทางการของ Apple เพื่อดู รายชื่อรถที่รองรับ CarPlay
ตรวจสอบ 2: iPhone ของคุณเข้ากันได้กับ Apple CarPlay หรือไม่
ต่อไปนี้ รุ่นไอโฟน เข้ากันได้กับ Apple CarPlay:
- iPhone 12, iPhone 12 Pro, iPhone 12 Pro Max และ iPhone 12 Mini
- iPhone SE 2 และ iPhone SE
- iPhone 11 Pro Max, iPhone 11 Pro และ iPhone 11
- iPhone Xs Max, iPhone Xs และ iPhone X
- iPhone 8 Plus และ iPhone 8
- iPhone 7 Plus และ iPhone 7
- iPhone 6s Plus, iPhone 6s, iPhone 6 Plus และ iPhone 6
- iPhone 5s, iPhone 5c และ iPhone 5
ตรวจสอบ 3: CarPlay มีให้บริการในภูมิภาคของคุณหรือไม่
ฟีเจอร์ CarPlay ยังไม่รองรับในทุกประเทศ คุณสามารถเยี่ยมชมและตรวจสอบเว็บไซต์อย่างเป็นทางการของ Apple เพื่อดู รายชื่อประเทศและภูมิภาคที่รองรับ CarPlay
ตรวจสอบ 4: เปิดใช้งานคุณสมบัติ Siri หรือไม่
ต้องเปิดใช้งาน Siri หากคุณต้องการให้คุณสมบัติ CarPlay ทำงานได้ ในการตรวจสอบสถานะของตัวเลือก Siri บน iPhone ของคุณ ให้ทำตามขั้นตอนด้านล่าง:
1. ไปที่ การตั้งค่า บนอุปกรณ์ iOS ของคุณ
2. ที่นี่แตะที่ สิริและการค้นหา, ตามที่ปรากฏ.
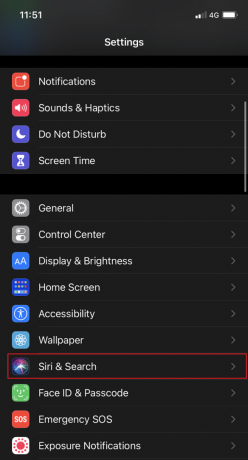
3. ในการใช้คุณสมบัติ CarPlay ควรเปิดใช้งานตัวเลือกต่อไปนี้:
- ทางเลือก ฟังเพลง เฮ้ สิริ ต้องเปิด
- ทางเลือก กดปุ่มโฮม/ปุ่มด้านข้างสำหรับ Siri ต้องเปิดใช้งาน
- ทางเลือก อนุญาต Siri เมื่อถูกล็อค ควรเปิด
ดูรูปที่ให้มาเพื่อความชัดเจน

ยังอ่าน:วิธีแก้ไข iPhone แช่แข็งหรือถูกล็อค
ตรวจสอบ 5: อนุญาตให้ใช้ CarPlay เมื่อโทรศัพท์ถูกล็อค
หลังจากตรวจสอบการตั้งค่าข้างต้นแล้ว ให้ตรวจสอบว่าฟีเจอร์ CarPlay นั้นได้รับอนุญาตให้ทำงานในขณะที่ iPhone ของคุณล็อกอยู่หรือไม่ มิฉะนั้น จะปิดและทำให้ Apple CarPlay ไม่ทำงาน iOS 13 หรือ Apple CarPlay ไม่ทำงานปัญหา iOS 14 ต่อไปนี้เป็นวิธีเปิดใช้งาน CarPlay เมื่อ iPhone ของคุณถูกล็อค:
1. ไปที่ การตั้งค่า เมนูบน iPhone ของคุณ
2. แตะที่ ทั่วไป.
3. ตอนนี้แตะที่ คาร์เพลย์.
4. จากนั้นแตะที่ รถของคุณ.

5. สลับบน อนุญาต CarPlay ขณะล็อกอยู่ ตัวเลือก.
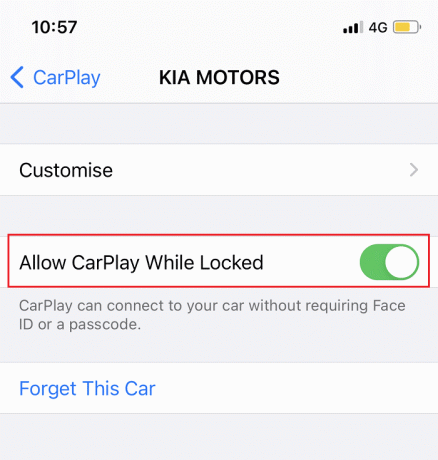
ตรวจสอบ 6: CarPlay ถูกจำกัดหรือไม่
ฟีเจอร์ CarPlay จะไม่ทำงานหากไม่ได้รับอนุญาตให้ทำงาน ดังนั้น เพื่อแก้ไข Apple CarPlay ไม่ทำงานเมื่อเสียบปลั๊ก ให้ตรวจสอบว่า CarPlay ถูกจำกัดโดยทำตามขั้นตอนที่กำหนดหรือไม่:
1. ไปที่ การตั้งค่า เมนูจาก หน้าจอหลัก.
2. แตะที่ เวลาหน้าจอ
3. ที่นี่ tap ข้อ จำกัด ด้านเนื้อหาและความเป็นส่วนตัว
4. ถัดไปแตะที่ แอพที่อนุญาต
5. จากรายการที่กำหนด ตรวจสอบให้แน่ใจว่า CarPlay เปิดใช้งานตัวเลือกแล้ว
ตรวจสอบ 7: iPhone เชื่อมต่อกับระบบสาระบันเทิงในรถยนต์หรือไม่
บันทึก: เมนูหรือตัวเลือกอาจแตกต่างกันไปตามรุ่นของ iPhone และระบบสาระบันเทิงในรถยนต์
หากคุณต้องการใช้ a CarPlay แบบมีสาย,
1. มองหาพอร์ต USB CarPlay ในรถของคุณ สามารถระบุได้โดย CarPlay หรือไอคอนสมาร์ทโฟน. ปกติไอคอนนี้จะอยู่ใกล้แผงควบคุมอุณหภูมิหรือในช่องตรงกลาง
2. หากหาไม่เจอ ให้แตะ โลโก้ CarPlay บนหน้าจอสัมผัส
หากการเชื่อมต่อ CarPlay ของคุณคือ ไร้สาย,
1. ไปที่ iPhone การตั้งค่า.
2. แตะ ทั่วไป.
3. สุดท้ายให้แตะ คาร์เพลย์.

4. พยายาม จับคู่ ในโหมดไร้สาย
เมื่อคุณแน่ใจว่าได้ปฏิบัติตามข้อกำหนดที่จำเป็นทั้งหมดสำหรับคุณสมบัติ CarPlay เพื่อให้ทำงานได้อย่างราบรื่น และเปิดใช้งานคุณสมบัติที่ต้องการบน iPhone ของคุณแล้ว ให้ลองใช้ CarPlay หากคุณยังคงพบปัญหา Apple CarPlay ไม่ทำงาน ให้ดำเนินการตามแนวทางแก้ไขปัญหาด้านล่างเพื่อแก้ไข
วิธีที่ 1: รีบูต iPhone และระบบสาระบันเทิงในรถยนต์ของคุณ
หากก่อนหน้านี้คุณสามารถใช้ CarPlay บน iPhone และหยุดทำงานกะทันหัน อาจเป็นไปได้ว่า iPhone หรือซอฟต์แวร์สาระบันเทิงในรถยนต์ของคุณทำงานผิดปกติ คุณแก้ปัญหานี้ได้โดยซอฟต์รีบูท iPhone ของคุณแล้วรีสตาร์ทระบบสาระบันเทิงของรถยนต์
ทำตามขั้นตอนที่กำหนดเพื่อรีสตาร์ท iPhone ของคุณ:
1. กดค้างไว้ ด้านข้าง/เปิด/ปิด + เพิ่มระดับเสียง/ลดระดับเสียง ปุ่มพร้อมกัน
2. ปล่อยปุ่มเมื่อคุณเห็น a เลื่อนเพื่อปิดเครื่อง สั่งการ.
3. ลาก ตัวเลื่อนไปที่ ขวา เพื่อเริ่มกระบวนการ รอ 30 วินาที

4. ตอนนี้ให้กด. ค้างไว้ ปุ่มเปิด/ปิด/ปุ่มด้านข้าง จนกระทั่งโลโก้ Apple ปรากฏขึ้น ตอนนี้ iPhone จะรีสตาร์ทเอง
ในการรีสตาร์ทระบบสาระบันเทิงที่ติดตั้งในรถของคุณ ให้ทำตามคำแนะนำที่ให้ไว้ใน คู่มือการใช้.
หลังจากรีสตาร์ทอุปกรณ์ทั้งสองนี้แล้ว ให้ลองใช้ CarPlay บน iPhone ของคุณเพื่อตรวจสอบว่า Apple CarPlay ไม่ทำงานเมื่อปัญหาการเสียบปลั๊กได้รับการแก้ไขแล้วหรือไม่
ยังอ่าน:วิธีแก้ไข iPhone 7 หรือ 8 จะไม่ปิด
วิธีที่ 2: รีสตาร์ท Siri
ในการขจัดปัญหาข้อบกพร่องในแอปพลิเคชัน Siri ให้ปิด Siri แล้วเปิดใหม่อีกครั้งเพื่อทำงานให้เสร็จ เพียงทำตามขั้นตอนที่กำหนด:
1. แตะที่ การตั้งค่า ไอคอนบน หน้าจอหลัก.
2. ตอนนี้แตะที่ สิริและการค้นหาตามที่แสดง
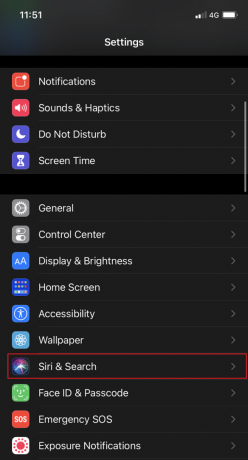
3. สลับปิด อนุญาต เฮ้ สิริ ตัวเลือก.
4. หลังจากผ่านไปครู่หนึ่ง ให้เปิด อนุญาต เฮ้ สิริ ตัวเลือก.
5. iPhone ของคุณจะแจ้งให้คุณตั้งค่าโดยพูดว่า “เฮ้ สิริ” เพื่อให้เสียงของคุณเป็นที่รู้จักและบันทึกไว้ ทำตามที่สั่ง.
วิธีที่ 3: ปิด Bluetooth แล้วเปิด
การสื่อสารผ่านบลูทูธที่มีประสิทธิภาพเป็นหนึ่งในข้อกำหนดที่สำคัญที่สุดสำหรับการใช้ CarPlay บน iPhone ของคุณ สิ่งนี้เกี่ยวข้องกับการเชื่อมต่อบลูทูธของ iPhone กับบลูทูธของระบบสาระบันเทิงในรถยนต์ของคุณ รีสตาร์ท Bluetooth บนรถยนต์และ iPhone ของคุณเพื่อแก้ปัญหาการเชื่อมต่อ นี่คือวิธีการรีเซ็ต Apple CarPlay:
1. บน iPhone ของคุณ ไปที่ การตั้งค่า เมนู.
2. แตะที่ บลูทู ธ.
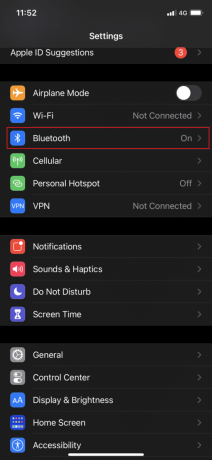
3. สลับ บลูทู ธ ปิดตัวเลือกสองสามวินาที
4. จากนั้นหมุน บน เพื่อรีเฟรชการเชื่อมต่อบลูทูธ
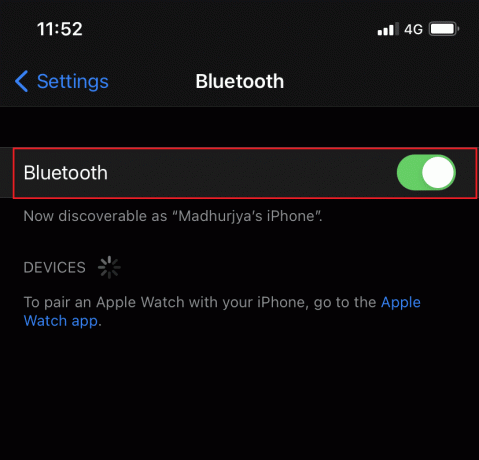
วิธีที่ 4: เปิดใช้งานแล้วปิดใช้งานโหมดเครื่องบิน
ในทำนองเดียวกัน คุณยังสามารถเปิดโหมดเครื่องบินแล้วปิดเพื่อรีเฟรชคุณสมบัติไร้สายของ iPhone ของคุณได้ ในการแก้ไขปัญหา Apple CarPlay ไม่ทำงานเมื่อเสียบปลั๊ก ให้ทำตามขั้นตอนเหล่านี้:
1. ไปที่ การตั้งค่า เมนู
2. แตะที่ โหมดเครื่องบิน.
3. ที่นี่สลับ ON โหมดเครื่องบิน เพื่อเปิดเครื่อง การดำเนินการนี้จะปิดเครือข่ายไร้สายของ iPhone พร้อมกับ Bluetooth

4. รีบูต iPhone ในโหมดเครื่องบินเพื่อเพิ่มพื้นที่แคชบางส่วน
5. สุดท้ายปิดการใช้งาน โหมดเครื่องบิน โดยสลับเป็นปิด
ลองจับคู่ iPhone กับรถของคุณอีกครั้ง ตรวจสอบว่า Apple CarPlay ไม่ทำงาน ปัญหาได้รับการแก้ไข
ยังอ่าน:แก้ไข Windows 10 ไม่รู้จัก iPhone
วิธีที่ 5: รีบูตแอปที่ทำงานผิดปกติ
หากคุณประสบปัญหา CarPlay กับแอพบางตัวบน iPhone ของคุณ แสดงว่าไม่มีปัญหากับการเชื่อมต่อแต่กับแอพดังกล่าว การปิดและรีสตาร์ทแอพที่ได้รับผลกระทบเหล่านี้อาจช่วยแก้ไข Apple CarPlay ที่ไม่ทำงาน
วิธีที่ 6: เลิกจับคู่ iPhone ของคุณและจับคู่อีกครั้ง
หากวิธีแก้ปัญหาดังกล่าวไม่สามารถช่วยแก้ไขปัญหาดังกล่าวได้ ในวิธีนี้ เราจะยกเลิกการจับคู่อุปกรณ์ทั้งสองและหลังจากนั้นจะจับคู่อุปกรณ์ทั้งสอง ผู้ใช้หลายคนได้รับประโยชน์จากสิ่งนี้บ่อยครั้ง การเชื่อมต่อ Bluetooth ระหว่าง iPhone ของคุณและระบบความบันเทิงในรถยนต์เสียหาย ต่อไปนี้เป็นวิธีรีเซ็ต Apple CarPlay และรีเฟรชการเชื่อมต่อ Bluetooth:
1. เปิดตัว การตั้งค่า แอป.
2. แตะที่ บลูทู ธ เพื่อให้แน่ใจว่าเปิดอยู่
3. คุณสามารถดูรายการอุปกรณ์บลูทูธได้ที่นี่ ค้นหาและแตะที่ของคุณ รถของฉัน เช่น Bluetooth ในรถยนต์ของคุณ

4. แตะที่ (ข้อมูล)ผมไอคอนตามที่เน้นด้านบน
5. จากนั้นแตะที่ ลืมอุปกรณ์นี้ เพื่อตัดการเชื่อมต่อทั้งสอง
6. เพื่อยืนยันการเลิกจับคู่ ให้ทำตาม บนหน้าจอพร้อมท์.
7. เลิกจับคู่ iPhone กับ อุปกรณ์เสริมบลูทูธอื่นๆ เพื่อไม่ให้รบกวนขณะใช้ CarPlay
8. หลังจากเลิกจับคู่และปิดใช้งานอุปกรณ์เสริม Bluetooth ที่บันทึกไว้ทั้งหมดจาก iPhone ของคุณ รีบูต และระบบการดูแลตามที่อธิบายไว้ใน วิธีที่ 1

9. ทำตามขั้นตอนที่ระบุใน วิธีที่ 3 เพื่อจับคู่อุปกรณ์เหล่านี้อีกครั้ง
ปัญหา Apple CarPlay ควรได้รับการแก้ไขแล้ว หากไม่เป็นเช่นนั้น ให้ลองแก้ไขปัญหาถัดไปเพื่อรีเซ็ตการตั้งค่าเครือข่าย
วิธีที่ 7: รีเซ็ตการตั้งค่าเครือข่าย
ข้อผิดพลาดเกี่ยวกับเครือข่ายที่ขัดขวางการเชื่อมโยงระหว่าง iPhone และ CarPlay ของคุณสามารถแก้ไขได้ด้วยการรีเซ็ตการตั้งค่าเครือข่าย การดำเนินการนี้จะล้างการตั้งค่าเครือข่ายที่มีอยู่และความล้มเหลวของเครือข่ายที่ทำให้ CarPlay หยุดทำงาน ต่อไปนี้เป็นวิธีรีเซ็ต Apple CarPlay โดยรีเซ็ตการตั้งค่าเครือข่ายดังนี้:
1. ไปที่ iPhone การตั้งค่า
2. แตะที่ ทั่วไป.
3. จากนั้นแตะที่ รีเซ็ตดังที่แสดงด้านล่าง

4. ที่นี่ เลือก รีเซ็ตการตั้งค่าเครือข่าย, ตามที่ปรากฏ.
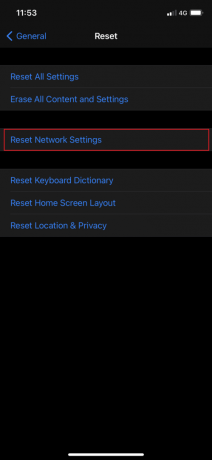
5. ใส่ของคุณ รหัสผ่าน เมื่อได้รับแจ้ง
6. แตะที่ รีเซ็ต ตัวเลือกอีกครั้งเพื่อยืนยัน เมื่อรีเซ็ตเสร็จแล้ว iPhone ของคุณจะรีบูทตัวเองและเปิดใช้งานตัวเลือกและคุณสมบัติเครือข่ายเริ่มต้น
7. เปิดใช้งาน Wi-Fi และบลูทูธ ลิงค์
จากนั้น จับคู่บลูทูธของ iPhone กับบลูทูธในรถยนต์และยืนยันว่า Apple CarPlay ไม่ทำงาน ปัญหาได้รับการแก้ไขแล้ว
ยังอ่าน:วิธีรีเซ็ตคำถามเพื่อความปลอดภัยของ Apple ID
วิธีที่ 8: ปิดโหมดจำกัด USB
โหมดจำกัด USB เปิดตัวพร้อมกับคุณสมบัติเพิ่มเติมอื่น ๆ ที่เปิดตัวด้วย iOS 11.4.1 และคงอยู่ใน iOS 12 โมเดล
- เป็นกลไกป้องกันแบบใหม่ที่ ปิดใช้งานการเชื่อมโยงข้อมูล USB โดยอัตโนมัติหลังจากช่วงระยะเวลาหนึ่ง
- วิธีนี้ช่วยหลีกเลี่ยงมัลแวร์ที่มีอยู่และที่อาจใช้ฮาร์ดแวร์จากการเข้าถึงรหัสผ่าน iOS
- นี่คือ เพิ่มชั้นการป้องกัน พัฒนาโดย Apple เพื่อปกป้องข้อมูลผู้ใช้ iOS จากแฮกเกอร์รหัสผ่านที่ใช้อุปกรณ์ USB เพื่อแฮ็ครหัสผ่าน iPhone ผ่านพอร์ต Lightning
ดังนั้นจึงจำกัดความเข้ากันได้ของอุปกรณ์ iOS กับอุปกรณ์ที่ใช้ Lightning เช่น แท่นวางลำโพง ที่ชาร์จ USB อะแดปเตอร์วิดีโอ และ CarPlay เพื่อหลีกเลี่ยงปัญหาอย่างเช่น Apple CarPlay ไม่ทำงาน โดยเฉพาะอย่างยิ่งเมื่อใช้การเชื่อมต่อแบบมีสาย ทางที่ดีควรปิดการใช้งานคุณสมบัติโหมดที่จำกัด USB
1. เปิด iPhone การตั้งค่า.
2. เลื่อนลงเมนูแล้วแตะ แตะ ID & รหัสผ่าน หรือ รหัสประจำตัวและรหัสผ่าน
3. ใส่ของคุณ รหัสผ่าน เมื่อได้รับแจ้ง อ้างถึงรูปที่กำหนด

4. ถัดไป นำทางไปยัง อนุญาตการเข้าถึงเมื่อถูกล็อค ส่วน.
5. ที่นี่ เลือก อุปกรณ์เสริม USB. ตัวเลือกนี้ถูกตั้งค่าเป็น ปิด, โดยค่าเริ่มต้นซึ่งหมายความว่า โหมดจำกัด USB ถูกเปิดใช้งานโดยค่าเริ่มต้น
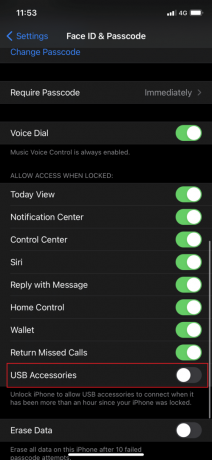
6. สลับ อุปกรณ์เสริม USB สลับเพื่อเปิดและปิดการใช้งาน โหมดจำกัด USB
ซึ่งจะช่วยให้อุปกรณ์เสริมที่ใช้ Lightning ทำงานได้ตลอดไป แม้ว่า iPhone จะถูกล็อคอยู่ก็ตาม
บันทึก: การทำเช่นนี้จะทำให้อุปกรณ์ iOS ของคุณถูกโจมตีด้านความปลอดภัย ดังนั้น ขอแนะนำให้ปิดการใช้งานโหมดที่จำกัด USB ในขณะที่ใช้ CarPlay แต่ให้เปิดใช้งานอีกครั้งเมื่อไม่ได้ใช้งาน CarPlay อีกต่อไป
วิธีที่ 9: ติดต่อ Apple Care
หากวิธีการข้างต้นไม่สามารถแก้ไข Apple CarPlay ไม่ทำงานเมื่อเสียบปลั๊ก คุณต้องติดต่อ ฝ่ายสนับสนุนของ Apple หรือเยี่ยมชม แอปเปิ้ลแคร์ เพื่อตรวจสอบอุปกรณ์ของคุณ
คำถามที่พบบ่อย (FAQ)
ไตรมาสที่ 1 ทำไม Apple CarPlay ของฉันถึงหยุดนิ่ง
สาเหตุทั่วไปบางประการที่ทำให้ Apple CarPlay หยุดทำงาน:
- พื้นที่เก็บข้อมูลของ iPhone เต็ม
- ปัญหาการเชื่อมต่อบลูทูธ
- ซอฟต์แวร์ iOS หรือ CarPlay ที่ล้าสมัย
- สายต่อชำรุด
- เปิดใช้งานโหมดจำกัด USB แล้ว
ไตรมาสที่ 2 ทำไม Apple CarPlay ของฉันถึงหยุดทำงาน
ดูเหมือนว่าปัญหาของการเชื่อมต่อ Bluetooth หรือสายเคเบิลผิดพลาด
- คุณสามารถรีเฟรชการตั้งค่า Bluetooth ได้โดยปิดแล้วเปิดใหม่ ซึ่งอาจช่วยแก้ไขปัญหานี้ได้
- หรือเปลี่ยนสาย USB ที่เชื่อมต่อเพื่อแก้ไข Apple CarPlay ไม่ทำงานเมื่อเสียบปลั๊ก
ไตรมาสที่ 3 เหตุใด Apple CarPlay ของฉันจึงไม่ทำงาน
หาก Apple CarPlay ของคุณหยุดทำงาน อาจเกิดจากสาเหตุหลายประการ เช่น:
- iPhone ไม่ได้รับการอัพเดต
- สายต่อที่เข้ากันไม่ได้หรือชำรุด
- ข้อบกพร่องในการเชื่อมต่อบลูทูธ
- แบตเตอรี่ iPhone ต่ำ
ที่แนะนำ:
- วิธีแก้ไข iPhone แช่แข็งหรือถูกล็อค
- วิธีคัดลอกเพลย์ลิสต์ไปยัง iPhone, iPad หรือ iPod
- แก้ไขข้อผิดพลาดไม่มีการติดตั้งซิมการ์ดบน iPhone
- วิธีแก้ไขข้อความเตือนไวรัส Apple
เราหวังว่าคุณจะสามารถ แก้ไขปัญหา Apple CarPlay ไม่ทำงาน ด้วยคำแนะนำที่เป็นประโยชน์และครอบคลุมของเรา แจ้งให้เราทราบว่าวิธีใดที่เหมาะกับคุณ หากคุณมีคำถามหรือข้อเสนอแนะใด ๆ ทิ้งไว้ในส่วนความคิดเห็น


