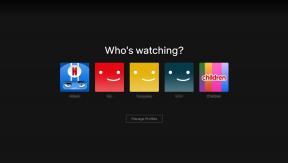GT อธิบาย: เซิร์ฟเวอร์ FTP คืออะไรและฉันจะตั้งค่าได้อย่างไร
เบ็ดเตล็ด / / February 12, 2022
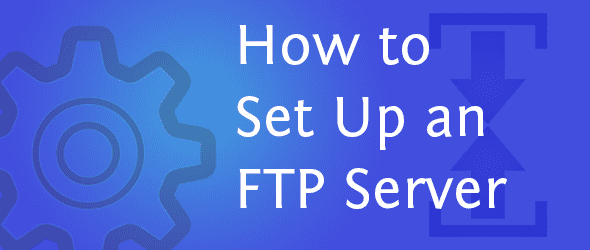
FTP ถูกกำหนดเป็น โปรโตคอลการถ่ายโอนไฟล์ และเป็นวิธีการย้ายหรือดูไฟล์จากที่หนึ่งไปอีกที่หนึ่ง หากคุณกำลังใช้งานเซิร์ฟเวอร์ FTP คุณสามารถแยกแยะได้ ไฟล์ไปยังผู้ใช้ในพื้นที่ห่างไกล ซึ่งสามารถเข้าถึงไฟล์ได้ภายใต้ชื่อผู้ใช้และรหัสผ่าน เมื่อตั้งค่าคอนฟิกสำหรับวิธีการทำงานของเซิร์ฟเวอร์และวิธีการเข้าถึงอินเทอร์เน็ตแล้ว คุณสามารถเริ่มต้นใช้งานเซิร์ฟเวอร์เพื่อแชร์ไฟล์ได้
อ่านคำแนะนำของเราด้านล่างอย่างรอบคอบเพื่อให้แน่ใจว่าคุณจะไม่พลาดขั้นตอนใดๆ และคุณสามารถสร้างเซิร์ฟเวอร์ FTP ของคุณเองได้ฟรี
ทำไมคุณถึงต้องการตั้งค่าเซิร์ฟเวอร์ FTP?
คุณอาจสงสัยว่าเซิร์ฟเวอร์ FTP มีประโยชน์กับคุณอย่างไรกับการใช้บริการแชร์ไฟล์เช่น Dropbox, SkyDriveฯลฯ แม้ว่าบริการแบบหลังนี้จะดีสำหรับการจัดเก็บไฟล์ออนไลน์และแบ่งปันให้กับเพื่อนๆ ที่สามารถเข้าถึงความเร็วในการดาวน์โหลดที่ดี แต่คุณไม่ได้จำกัดการควบคุมที่พวกเขาวางไว้ แม้ว่านี่จะเป็นการมองในแง่ดีในการใช้เซิร์ฟเวอร์ FTP แต่ก็มักจะมีจุดอ่อนอยู่เสมอ
ข้อดี:
- การซื้อพื้นที่ฮาร์ดไดรฟ์และติดตั้งเซิร์ฟเวอร์ของคุณเองนั้นถูกกว่าการใช้บริการพื้นที่เก็บข้อมูลออนไลน์
- คุณสามารถควบคุมวิธีการถ่ายโอนไฟล์ของคุณได้อย่างเต็มที่เมื่อใช้บริการของคุณเอง ตัวอย่างเช่น คุณไม่สามารถกำหนดผู้ใช้ใน Dropbox และตรวจสอบได้อย่างง่ายดายว่าใครที่ดาวน์โหลดไฟล์เช่นเดียวกับคุณด้วยโปรแกรม FTP ของคุณเอง
- คุณสามารถห้ามที่อยู่ IP บางแห่งไม่ให้เข้าถึงไฟล์ของคุณได้ (หรือให้ที่อยู่ IP ไม่กี่แห่งเท่านั้นที่สามารถเข้าถึงได้) บริการออนไลน์ไม่อนุญาตให้มีการจำกัดประเภทนี้
จุดด้อย:
- พื้นที่ดิสก์ของคุณถูกจำกัดด้วยความจุของฮาร์ดไดรฟ์จริง ในขณะที่บริการออนไลน์ช่วยให้คุณซื้อเพิ่มเติมได้ เสมือน ช่องว่าง.
- คอมพิวเตอร์ (เซิร์ฟเวอร์ FTP) จะต้องทำงานตลอดเวลาเพื่อให้คุณสามารถเข้าถึงได้
- หากใช้เซิร์ฟเวอร์ FTP เป็นโซลูชันการสำรองข้อมูล จะไม่ปลอดภัยเท่ากับบริการสำรองข้อมูลออนไลน์คุณภาพสูงซึ่งส่วนใหญ่ใช้ความซ้ำซ้อนเพื่อเก็บข้อมูลให้คงอยู่
- มีมาตรการรักษาความปลอดภัยน้อยกว่า (วิธีการตรวจสอบสิทธิ์ที่แตกต่างกัน) สำหรับการรักษาความปลอดภัยรหัสผ่านเมื่อใช้ FTP เทียบกับการถ่ายโอน HTTP
ต่อไปนี้เป็นวิธีตั้งค่า
วิธีการตั้งค่าเซิร์ฟเวอร์ FTP
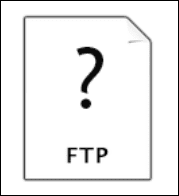
เราจะใช้โปรแกรมเซิร์ฟเวอร์ FTP ฟรีที่เรียกว่า Quick 'n Easy FTP Server Lite โปรแกรมนี้อนุญาตให้แยกบัญชีผู้ใช้ที่แตกต่างกัน สิทธิ์ และสามารถตั้งรหัสผ่านได้ตามความเหมาะสม หลังจากตั้งค่าโปรแกรมนี้ เราจะกำหนดค่าเราเตอร์เพื่อให้ข้อมูลผ่านไปยังเซิร์ฟเวอร์ FTP ที่เหมาะสม
ต่อไปนี้เป็นโปรแกรมเซิร์ฟเวอร์ FTP ฟรีอื่นๆ ที่คุณอาจต้องการ:
- FileZilla
- เซิร์ฟเวอร์ Xlight FTP
- SYSAX หลายเซิร์ฟเวอร์
ตั้งค่า Quick 'n Easy FTP Server
ขั้นตอนที่ 1.ดาวน์โหลดโปรแกรมได้ที่นี่ แล้วเปิดไฟล์โดยใช้ a โปรแกรมบีบอัดฟรี.
คุณจะต้องการเปิดไฟล์ชื่อ FTPServer.exe.
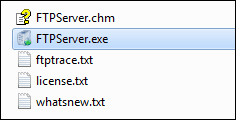
ขั้นตอนที่ 2. ตั้งค่าบัญชีเริ่มต้น
ใส่ชื่อใด ๆ ที่นี่ เช่น แอดมิน หรือชื่อของคุณเอง คุณจะต้องจำข้อมูลนี้เพื่อเข้าสู่ระบบอีกครั้งในอนาคต
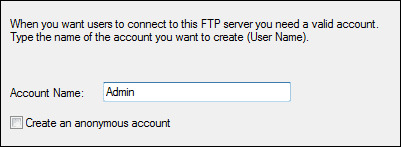
กด ถัดไป และตอนนี้เลือก a รหัสผ่าน. ตรวจสอบให้แน่ใจว่านี่คือสิ่งที่คุณสามารถจำได้ง่าย แต่ก็ไม่ง่ายเกินไปที่จะคาดเดา หากคุณกำลังจะมีไฟล์ที่ละเอียดอ่อนบนเซิร์ฟเวอร์ของคุณ สิ่งสุดท้ายที่คุณต้องการคือการเจาะเข้าไป
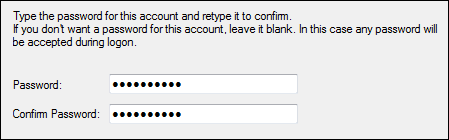
คลิก ถัดไป เพื่อเลือก หน้าแรก ไดเรกทอรี สำหรับบัญชีนี้. นี่คือที่ที่ข้อมูลจะได้รับอนุญาตให้ดาวน์โหลดหรืออัปโหลดไปยัง หากคุณวางแผนที่จะใช้ข้อมูลจำนวนมาก ให้เลือกโฟลเดอร์ในไดรฟ์ที่มีพื้นที่ว่างเหลือเฟือ
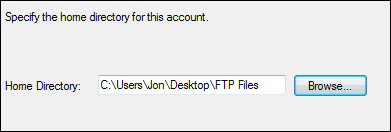
หน้าถัดไปสำหรับการอนุญาตไฟล์ เนื่องจากบัญชีแรกนี้เป็นบัญชีผู้ดูแลระบบ เราจะอนุญาตสิทธิ์ทั้งหมดให้กับบัญชี ดังนั้นให้ทำเครื่องหมายข้างแต่ละรายการ
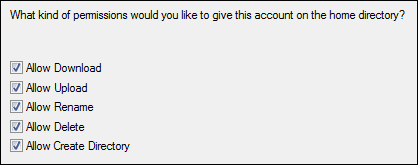
กด ถัดไป เพื่อสร้างบัญชีให้เสร็จสิ้น
ขั้นตอนที่ 3 เมื่อตั้งค่าบัญชีเดียวแล้ว เราสามารถกำหนดค่าการเข้าถึงเครื่องเซิร์ฟเวอร์ได้
คลิก เรียกใช้ตัวช่วยสร้างการตั้งค่า FTP เพื่อเริ่มวิซาร์ดที่จำเป็นในการตั้งค่าวิธีเข้าถึงไฟล์เซิร์ฟเวอร์
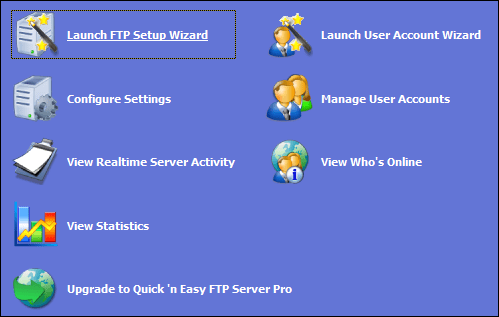
คลิก ถัดไป ในหน้าต่างเริ่มต้นเพื่อเข้าสู่ พอร์ต FTP การตั้งค่า. เราจะเก็บค่าเริ่มต้นของ 21.
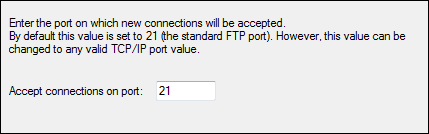
ขั้นตอนต่อไปจะถามเกี่ยวกับวิธีที่คุณเชื่อมต่อกับอินเทอร์เน็ต เรากำลังทำงานอยู่เบื้องหลังเราเตอร์ ดังนั้นเราจะเลือกตัวเลือกที่สอง หากคุณไม่มีเราเตอร์อยู่แล้ว ให้เลือกตัวเลือกเริ่มต้นไว้
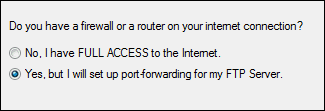
หากคุณเลือกตัวเลือกที่สองเหมือนที่เราทำ ให้จดหมายเลข 21 เพื่อจดจำเมื่อเราอยู่ในการตั้งค่าเราเตอร์
คลิก ถัดไป ในโปรแกรม FTP และสังเกตพอร์ตเพิ่มเติมที่เราต้องส่งต่อไปยังที่อยู่ IP ในเครื่อง จำเป็นต้องป้อนสิ่งเหล่านี้ในเราเตอร์ด้วย ดังนั้นให้จดไว้ด้วย
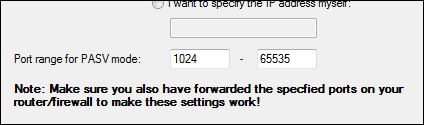
ตั้งค่าเราเตอร์ของคุณ
ขั้นตอนที่ 1. เปิดหน้าการตั้งค่าเราเตอร์ของคุณ ของเราก็คือ http://192.168.1.2.
ขั้นตอนที่ 2. ใส่พอร์ตที่เราพบในขั้นตอนก่อนหน้านี้ดังนั้น 21จากนั้น IP ที่ได้ควรเป็นคอมพิวเตอร์ที่โฮสต์โปรแกรม FTP ต้องป้อนพอร์ตนี้ในชุดการตั้งค่าที่คล้ายกับ การส่งต่อพอร์ตเดียว หรือคำที่คล้ายกัน อย่าลืมบันทึกการตั้งค่าหลังจากแก้ไข
เคล็ดลับเด็ด: ค้นหาที่อยู่ IP ในเครื่องของคุณโดยไปที่พรอมต์คำสั่งแล้วป้อน ipconfig และพบว่า ที่อยู่ IPv4
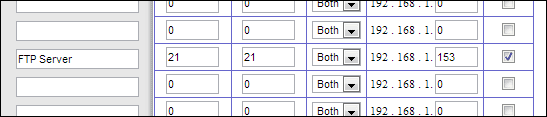
ขั้นตอนที่ 3 ตอนนี้โอนพอร์ตเดียวแล้วเราต้องตั้งค่าหมายเลขอื่น ๆ ที่คุณจดไว้ แต่คราวนี้ในส่วนที่เรียกว่า การส่งต่อช่วงพอร์ต. เราต้องใช้ส่วนอื่นเพราะเรากำลังทำงานกับช่วง (ตัวเลขที่สองที่คุณจดไว้) และไม่ใช่พอร์ตเดียว
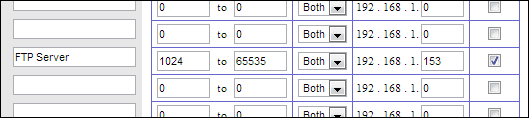
บันทึกการตั้งค่า ขณะนี้คุณสามารถออกจากหน้าการกำหนดค่าเราเตอร์ได้ เนื่องจากเราทำตามกฎการส่งต่อเรียบร้อยแล้ว
การใช้เซิร์ฟเวอร์ Quick 'n Easy FTP
ตอนนี้เรามีบัญชีผู้ดูแลระบบและการกำหนดค่าที่เหมาะสมสำหรับการใช้เซิร์ฟเวอร์จากตำแหน่งระยะไกลเท่านั้น สิ่งอื่นที่ต้องทำคือการมีจุดเชื่อมต่อที่คุณสามารถแบ่งปันกับผู้คนเพื่อใช้เซิร์ฟเวอร์ของคุณและตั้งค่าบัญชีที่เหมาะสมสำหรับดังกล่าว ผู้คน.
สร้างผู้ใช้เพิ่มเติม
ทำให้ผู้ใช้เหมือนที่เราทำ แอดมิน บัญชีผู้ใช้.
ขั้นตอนที่ 1. บน บ้าน หน้าคลิก จัดการบัญชีผู้ใช้.
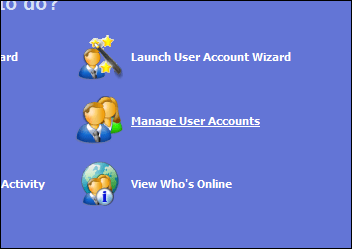
ขั้นตอนที่ 2. เลือก เพิ่มผู้ใช้ใหม่ จากแถบด้านข้างซ้าย
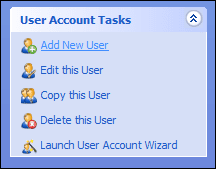
ขั้นตอนที่ 3 กรอกข้อมูลผู้ใช้ ป้อนชื่อผู้ใช้ในพรอมต์แรกดังนี้:

จากนั้นเลือกผู้ใช้และป้อน a รหัสผ่าน และ เส้นทาง สำหรับบัญชี รวมถึงที่เหมาะสม สิทธิ์ โดยส่วนใหญ่ แนะนำให้ผู้ใช้ดาวน์โหลดไฟล์เท่านั้น เว้นแต่ผู้ใช้รายนี้จำเป็นต้องอัปโหลด แนวทางปฏิบัติที่ดีที่สุดคืออนุญาตเฉพาะสิทธิ์ในการดาวน์โหลด

ตั้งค่าการเข้าถึงจากภายนอกเครือข่ายท้องถิ่น
โดยสรุป เราได้ตั้งค่าคอนฟิกที่เหมาะสมสำหรับทั้งเราเตอร์และโปรแกรม FTP รวมถึงเพิ่มผู้ใช้เพิ่มเติม ตอนนี้เราได้ทุกอย่างเรียบร้อยแล้ว เราต้องมีวิธีการเข้าถึงเซิร์ฟเวอร์ FTP จากระยะไกล วิธีที่ง่ายที่สุดคือค้นหาที่อยู่ IP ภายนอก ดูที่ โพสต์ของเราที่นี่ ด้วยวิธีใดวิธีหนึ่งโดยใช้ WhatsMyIP.us.
1. เปิด WhatsMyIp.us และสังเกต IP ภายนอกของคุณ
2. แชร์ที่อยู่นี้กับผู้ที่ต้องการเข้าถึงเซิร์ฟเวอร์ของคุณ และระบบจะถามรหัสผ่านเพื่อใช้ในการเข้าสู่ระบบ
บทสรุป
สิ่งสำคัญคือต้องทราบว่าแต่ละขั้นตอนข้างต้นมีความจำเป็นเพื่อให้เซิร์ฟเวอร์ FTP ทำงานได้ เราได้พยายามอย่างเต็มที่เพื่อให้ครบถ้วนสมบูรณ์ หลังจากที่คุณได้ตั้งค่าเราเตอร์อย่างถูกต้อง (ถ้ามี) และโปรแกรม FTP แล้ว คุณก็พร้อมที่จะแชร์ไฟล์ทั้งหมดกับคนที่คุณต้องการ
ปรับปรุงล่าสุดเมื่อ 03 กุมภาพันธ์ 2022
บทความข้างต้นอาจมีลิงค์พันธมิตรที่ช่วยสนับสนุน Guiding Tech อย่างไรก็ตาม ไม่กระทบต่อความถูกต้องด้านบรรณาธิการของเรา เนื้อหายังคงเป็นกลางและเป็นของแท้