แก้ไขเครือข่ายที่ไม่ระบุใน Windows 10
เบ็ดเตล็ด / / November 28, 2021
การเชื่อมต่ออินเทอร์เน็ตเป็นสิ่งจำเป็นในทุกวันนี้ และอื่นๆ อีกมากมายใน Windows 10 แอปพลิเคชันทั้งหมดขึ้นอยู่กับการเชื่อมต่ออินเทอร์เน็ตเพื่อดึงข้อมูลอัปเดตล่าสุดและเพื่อให้บริการ สิ่งหนึ่งที่ผู้ใช้ไม่ต้องการให้เกิดขึ้นขณะใช้พีซี Windows 10 คือพบปัญหาเกี่ยวกับการเชื่อมต่ออินเทอร์เน็ต
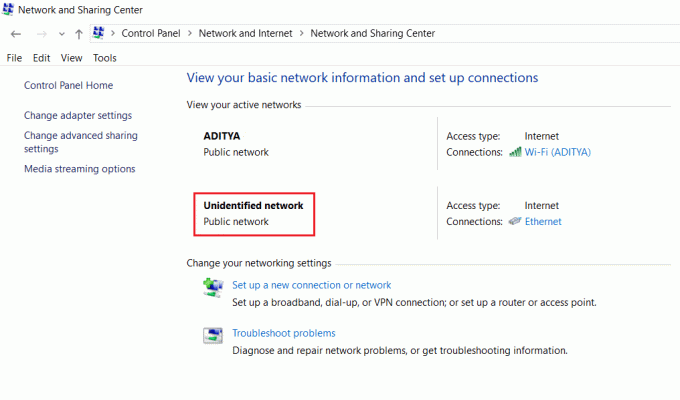
Undentified Network เป็นหนึ่งในปัญหาทั่วไปใน Windows 10 ที่แม้เมื่อคุณมองหาการลงทะเบียนในเครือข่าย ดูเหมือนว่าจะไม่มีการเชื่อมต่อและสถานะเครือข่ายแสดงว่ากำลังเชื่อมต่อกับ an เครือข่ายที่ไม่ปรากฏชื่อ แม้ว่าอาจเกิดขึ้นเนื่องจากความล้มเหลวของฮาร์ดแวร์ แต่โดยส่วนใหญ่แล้ว ปัญหาดังกล่าวเป็นปัญหาของซอฟต์แวร์ และคุณสามารถแก้ไขได้อย่างรวดเร็ว นี่คือรายการของมาตรการที่เป็นไปได้ที่คุณสามารถนำไปใช้ได้ แก้ไขปัญหาเครือข่ายที่ไม่ระบุของคุณใน Windows 10
สารบัญ
- แก้ไขเครือข่ายที่ไม่ระบุใน Windows 10
- วิธีที่ 1: อัปเดตไดรเวอร์การ์ดเชื่อมต่อเครือข่าย
- วิธีที่ 2: ปิดโหมดเครื่องบิน
- วิธีที่ 3: เรียกใช้ตัวแก้ไขปัญหาเครือข่าย Windows 10
- วิธีที่ 4: เพิ่มที่อยู่ IP และที่อยู่เซิร์ฟเวอร์ DNS ด้วยตนเอง
- วิธีที่ 5: รีเซ็ตเครือข่าย & ล้างแคช DNS
- วิธีที่ 6: ปิดใช้งาน Fast Startup
- วิธีที่ 7: ปิดการใช้งานรายการการเชื่อมต่อเครือข่ายที่ขัดแย้ง
- วิธีที่ 8: ใช้ One Connection หรือ Bridge Connections
- วิธีที่ 9: อัปเกรดเฟิร์มแวร์เราเตอร์
- วิธีที่ 10: ปิดใช้งานซอฟต์แวร์ป้องกันไวรัสชั่วคราว
แก้ไขเครือข่ายที่ไม่ระบุใน Windows 10
ให้แน่ใจว่าได้ สร้างจุดคืนค่า ในกรณีที่มีบางอย่างผิดพลาด
ก่อนดำเนินการแก้ไขปัญหาใดๆ ล่วงหน้า คุณอาจลองใช้วิธีง่ายๆ สองวิธีในการแก้ไขปัญหานี้:
1.Simply รีบูตอุปกรณ์ของคุณ และหวังว่าคุณจะไม่เห็นข้อผิดพลาดบนอุปกรณ์ของคุณอีกต่อไป
2. สาเหตุที่เป็นไปได้อื่นสำหรับปัญหาเครือข่ายที่ไม่ระบุตัวตนอาจเป็นการกำหนดค่าเราเตอร์หรือโมเด็มไม่ถูกต้อง ดังนั้นเพื่อที่จะแก้ไขปัญหาพยายามที่จะ รีสตาร์ทเราเตอร์หรือโมเด็มของคุณ.

วิธีที่ 1: อัปเดตอะแดปเตอร์เครือข่าย Dแม่น้ำ
อะแดปเตอร์เครือข่ายเป็นลิงค์หลักระหว่างคอมพิวเตอร์ของคุณและอินเทอร์เน็ตสำหรับทุกอย่างที่ส่งและรับ หากคุณกำลังเผชิญกับการเชื่อมต่ออินเทอร์เน็ตที่จำกัดหรือไม่มีการเข้าถึงอินเทอร์เน็ต แสดงว่าปัญหาเกิดขึ้นเนื่องจากไดรเวอร์ Network Adapter เสียหาย ล้าสมัย หรือเข้ากันไม่ได้กับ Windows 10 ในการแก้ไขปัญหานี้ คุณต้องปฏิบัติตามวิธีการแก้ไขปัญหาอย่างจริงจัง ระบุไว้ที่นี่.
หากคุณยังคงประสบปัญหา Undentified Network ใน Windows 10 คุณต้องดาวน์โหลดไดรเวอร์ล่าสุด สำหรับอะแดปเตอร์เครือข่ายบนคอมพิวเตอร์เครื่องอื่น แล้วติดตั้งไดรเวอร์เหล่านี้บนพีซีที่คุณกำลังเผชิญ ปัญหา.
1.บนเครื่องอื่น ให้ไปที่ เว็บไซต์ผู้ผลิต และดาวน์โหลดไดรเวอร์ Network Adapter ล่าสุดสำหรับ Windows 10 คัดลอกไปยังไดรฟ์จัดเก็บข้อมูลภายนอก จากนั้นไปยังอุปกรณ์ที่มีปัญหาเครือข่าย
2.กด คีย์ Windows + X จากนั้นเลือก ตัวจัดการอุปกรณ์

3. ค้นหาอะแดปเตอร์เครือข่ายในรายการอุปกรณ์ จากนั้น คลิกขวาที่ชื่ออแดปเตอร์ และคลิกที่ ถอนการติดตั้งอุปกรณ์

4. ในพรอมต์ที่เปิดขึ้นตรวจสอบให้แน่ใจว่าได้ทำเครื่องหมาย 'ลบซอฟต์แวร์ไดรเวอร์สำหรับอุปกรณ์นี้.' คลิกที่ ถอนการติดตั้ง

5. เรียกใช้ไฟล์ติดตั้งที่คุณดาวน์โหลด ในฐานะผู้ดูแลระบบ ทำตามขั้นตอนการตั้งค่าด้วยค่าเริ่มต้น จากนั้นไดรเวอร์ของคุณจะถูกติดตั้ง รีบูทพีซีของคุณเพื่อบันทึกการเปลี่ยนแปลง
วิธีที่ 2: ปิดโหมดเครื่องบิน
หากคุณเปิดใช้งานโหมดบนเครื่องบินแล้วเชื่อมต่อกับเครือข่าย Wi-Fi หรืออีเทอร์เน็ตโดยเปิดใช้งานเครือข่าย การปิดโหมดเครื่องบินสามารถช่วยคุณแก้ไขปัญหาได้ นี่เป็นปัญหาที่ทราบกันดีอยู่แล้วในการอัปเดตของครีเอเตอร์
1.คลิกที่ เหมือนเครื่องบิน สัญลักษณ์หรือ ไอคอน Wi-Fi บนแถบงาน
2. ถัดไป คลิกที่ไอคอนถัดจากโหมดเครื่องบินเพื่อปิดใช้งาน

ตอนนี้เชื่อมต่อกับเครือข่ายอีกครั้งและดูว่าสิ่งนี้ช่วยคุณแก้ไขปัญหาได้หรือไม่
วิธีที่ 3: เรียกใช้ Windows 10 เครือข่าย เครื่องมือแก้ปัญหา
ตัวแก้ไขปัญหาในตัวสามารถเป็นเครื่องมือที่มีประโยชน์เมื่อคุณประสบปัญหาการเชื่อมต่ออินเทอร์เน็ตใน Windows 10 คุณสามารถลองใช้เพื่อแก้ไขปัญหาเครือข่ายของคุณ
1.คลิกขวาที่ ไอคอนเครือข่าย ที่ทาสก์บาร์และคลิกที่ แก้ไขปัญหา.

2.หน้าต่างการวินิจฉัยเครือข่ายจะเปิดขึ้น. ทำตามคำแนะนำบนหน้าจอเพื่อเรียกใช้ตัวแก้ไขปัญหา

วิธีที่ 4: เพิ่มที่อยู่ IP และที่อยู่เซิร์ฟเวอร์ DNS ด้วยตนเอง
1.กด Windows Key + I เพื่อเปิด Settings จากนั้นคลิกที่ เครือข่ายและอินเทอร์เน็ต

2. อย่าลืมคลิกที่สถานะ จากนั้นเลื่อนลงไปที่ด้านล่างของหน้าและคลิกที่ ลิงค์ศูนย์เครือข่ายและการแบ่งปัน

3. คลิกที่เครือข่ายที่ไม่ปรากฏชื่อ แล้วคลิก คุณสมบัติ.

4.เลือก อินเทอร์เน็ตโปรโตคอลเวอร์ชัน4 (TCP/IPv4) และคลิกที่ .อีกครั้ง คุณสมบัติ ปุ่ม.

5.คลิกที่ ใช้สิ่งต่อไปนี้สำหรับที่อยู่ IP และ DNS. ป้อนข้อมูลต่อไปนี้ในช่องที่เกี่ยวข้อง
ที่อยู่ IP: ตามที่ผู้ดูแลระบบเครือข่ายกำหนด ซับเน็ตมาสก์: ตามที่ผู้ดูแลระบบเครือข่ายกำหนด เกตเวย์เริ่มต้น: ตามที่ผู้ดูแลระบบเครือข่ายกำหนด เซิร์ฟเวอร์ DNS: 8.8.8.8. เซิร์ฟเวอร์ DNS ทางเลือก: 8.8.4.4
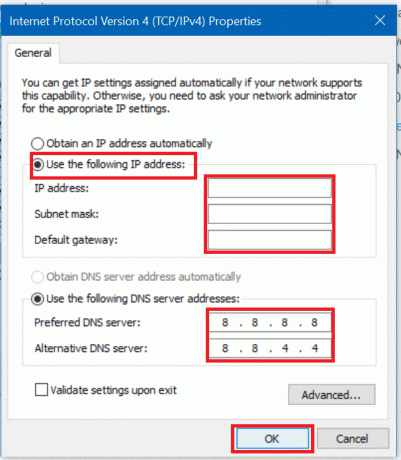
6. บันทึกการตั้งค่าและรีบูต
วิธีที่ 5: รีเซ็ตเครือข่าย & ล้างแคช DNS
การรีเซ็ตเครือข่ายและการล้างแคช DNS สามารถช่วยแก้ไขปัญหาที่เกิดจากรายการ DNS ที่เสียหายหรือข้อผิดพลาดในการกำหนดค่า
1. คลิกขวาที่ปุ่ม Windows แล้วเลือก “พร้อมรับคำสั่ง (ผู้ดูแลระบบ)“

2. พิมพ์คำสั่งต่อไปนี้ทีละคำสั่งแล้วกด Enter หลังจากพิมพ์แต่ละคำสั่ง:
ipconfig / ปล่อย ipconfig / ต่ออายุ netsh winsock รีเซ็ต netsh int ip รีเซ็ต ipconfig /flushdns.dll ipconfig /registerdns.dll netsh int tcp set heuristics ถูกปิดใช้งาน netsh int tcp ตั้งค่า global autotuninglevel = ปิดการใช้งาน netsh int tcp ตั้งค่า global rss=enabled netsh int tcp แสดงทั่วโลก


3. รีบูตพีซีของคุณเพื่อบันทึกการเปลี่ยนแปลง และคุณพร้อมแล้ว
วิธีที่ 6: ปิดใช้งาน Fast Startup
การเริ่มต้นอย่างรวดเร็วรวมคุณสมบัติของทั้งสองอย่างเข้าด้วยกัน ปิดเครื่องเย็นหรือเต็มและไฮเบอร์เนต. เมื่อคุณปิดเครื่องพีซีโดยเปิดใช้งานคุณสมบัติการเริ่มต้นอย่างรวดเร็ว จะเป็นการปิดโปรแกรมและแอปพลิเคชันทั้งหมดที่ทำงานบนพีซีของคุณและออกจากระบบผู้ใช้ทั้งหมดด้วย แต่ เคอร์เนลของ Windows ถูกโหลดและเซสชันของระบบกำลังทำงานซึ่งจะแจ้งเตือนไดรเวอร์อุปกรณ์เพื่อเตรียมพร้อมสำหรับการไฮเบอร์เนต เช่น บันทึกแอปพลิเคชันและโปรแกรมปัจจุบันทั้งหมดที่ทำงานอยู่บนพีซีของคุณก่อนที่จะปิด เพราะฉะนั้น, ปิด Fast Startup จะส่งผลให้อุปกรณ์ทั้งหมดถูกปิดอย่างเหมาะสม และเริ่มต้นระบบใหม่อีกครั้ง นี้อาจจะสามารถ แก้ไขปัญหาเครือข่ายที่ไม่ระบุใน Windows 10

วิธีที่ 7: ปิดการใช้งานรายการการเชื่อมต่อเครือข่ายที่ขัดแย้ง
1.คลิกขวาที่ Wi-Fi หรืออีเธอร์เน็ต ในทาสก์บาร์แล้วเลือก เปิดการตั้งค่าเครือข่ายและอินเทอร์เน็ต

2.ต่ำกว่า เปลี่ยนการตั้งค่าเครือข่ายของคุณ, คลิกที่ เปลี่ยนตัวเลือกอะแดปเตอร์

3. คลิกขวาที่ Network Connection แล้วคลิก คุณสมบัติ.

4. หากคุณเห็นรายการที่ขัดแย้งกันหรือรายการพิเศษ ให้คลิกที่รายการนั้นแล้วคลิกที่ ปุ่มถอนการติดตั้ง
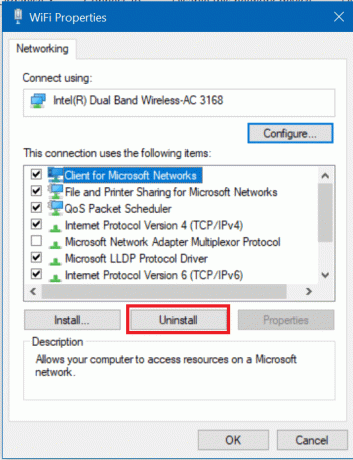
5.รีบูตเครื่องพีซีของคุณเพื่อบันทึกการเปลี่ยนแปลง และสิ่งนี้ควรจะสามารถ แก้ไขปัญหาเครือข่ายที่ไม่ระบุใน Windows 10แต่หากไม่เป็นเช่นนั้นให้ทำตามวิธีถัดไป
วิธีที่ 8: ใช้ One Connection หรือ Bridge Connections
หากคุณใช้ทั้งการเชื่อมต่ออีเทอร์เน็ตและไร้สายพร้อมกัน อาจเป็นสาเหตุของปัญหา ไม่ว่าคุณจะวางการเชื่อมต่อหนึ่งรายการหรือใช้วิธีการเชื่อมต่อแบบบริดจ์ ในการดำเนินการนี้ คุณต้องไปที่ Network and Sharing Center
1.เปิด ศูนย์เครือข่ายและการแบ่งปัน โดยใช้วิธีที่ 4

2.คลิกที่ เปลี่ยนตัวเลือกอะแดปเตอร์

3.หากต้องการใช้การเชื่อมต่อแบบบริดจ์ คุณต้องเลือกการเชื่อมต่อที่มีทั้งหมด คลิกขวาที่พวกมัน และเลือก การเชื่อมต่อสะพาน ตัวเลือก.
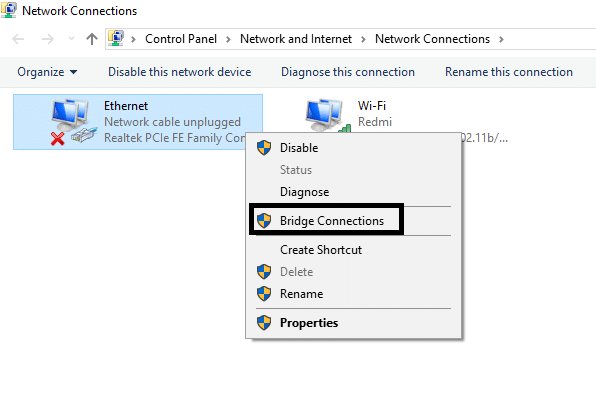
เมื่อคุณดำเนินการเสร็จสิ้นแล้ว อาจช่วยแก้ปัญหาบนอุปกรณ์ของคุณได้ อย่างไรก็ตาม หากคุณไม่ต้องการใช้การเชื่อมต่อแบบบริดจ์ต่อ คุณสามารถปิดใช้งานการเชื่อมต่อเดียวและใช้การเชื่อมต่อเพียงครั้งเดียวเพื่อเชื่อมต่อกับอินเทอร์เน็ต
วิธีที่ 9: อัปเกรดเฟิร์มแวร์เราเตอร์
หากคุณได้ลองทุกอย่างในรายการนี้แล้วไม่มีผล แสดงว่าอาจมีปัญหากับเราเตอร์ของคุณ แม้ว่าจะไม่มีความล้มเหลวทางกายภาพ แต่คุณสามารถแก้ไขปัญหาได้ในกรณีที่เป็นปัญหาของซอฟต์แวร์ การกะพริบเฟิร์มแวร์ล่าสุดบนเราเตอร์อาจเป็นวิธีแก้ปัญหาที่มีประโยชน์ที่สุดในกรณีเช่นนี้
ขั้นแรกตรงไปที่เว็บไซต์ของผู้ผลิตเราเตอร์และดาวน์โหลดเฟิร์มแวร์ล่าสุดสำหรับอุปกรณ์ของคุณ ถัดไป ลงชื่อเข้าใช้แผงผู้ดูแลระบบของเราเตอร์และไปที่เครื่องมืออัปเดตเฟิร์มแวร์ภายใต้ส่วนระบบของเราเตอร์หรือโมเด็ม เมื่อคุณพบเครื่องมืออัปเดตเฟิร์มแวร์แล้ว ให้ทำตามคำแนะนำบนหน้าจออย่างระมัดระวัง และตรวจสอบให้แน่ใจว่าคุณกำลังติดตั้งเวอร์ชันเฟิร์มแวร์ที่ถูกต้อง
บันทึก:ขอแนะนำว่าอย่าดาวน์โหลดการอัพเดตเฟิร์มแวร์จากเว็บไซต์บุคคลที่สาม

ในการอัปเดตเฟิร์มแวร์เราเตอร์ด้วยตนเองให้ทำตามขั้นตอนด้านล่าง:
1. ก่อนอื่น ให้หาค่า ที่อยู่ IP ของเราเตอร์ของคุณโดยทั่วไปจะกล่าวถึงด้านล่างอุปกรณ์เราเตอร์
2. มีเราเตอร์หลายยี่ห้อในตลาดและแต่ละยี่ห้อมีวิธีการอัปเดตของตัวเอง เฟิร์มแวร์ คุณจึงต้องค้นหาคำแนะนำในการอัปเดตเฟิร์มแวร์ของเราเตอร์ด้วยการค้นหาโดยใช้ Google.
3. คุณสามารถใช้คำค้นหาด้านล่างตามแบรนด์และรุ่นเราเตอร์ของคุณ:
ยี่ห้อเราเตอร์ไร้สายและหมายเลขรุ่น + “อัพเดตเฟิร์มแวร์”
4.ผลลัพธ์แรกที่คุณจะพบคือหน้าอัพเดตเฟิร์มแวร์อย่างเป็นทางการ
บันทึก:ขอแนะนำว่าอย่าดาวน์โหลดการอัพเดตเฟิร์มแวร์จากเว็บไซต์บุคคลที่สาม
5.เยี่ยมชมหน้านั้นและ ดาวน์โหลดเฟิร์มแวร์ล่าสุด
6.หลังจากดาวน์โหลดเฟิร์มแวร์ล่าสุด ให้ทำตามคำแนะนำเพื่ออัปเดตโดยใช้หน้าดาวน์โหลด
หลังจากอัปเกรดเฟิร์มแวร์เสร็จสิ้น ให้ถอดอุปกรณ์ทั้งหมดออกแล้วปิด จากนั้นเชื่อมต่อกลับและเปิดอุปกรณ์พร้อมกับเราเตอร์เพื่อดูว่าสามารถแก้ไขปัญหาได้หรือไม่
วิธีที่ 10: ปิดใช้งานซอฟต์แวร์ป้องกันไวรัสชั่วคราว
บางครั้งโปรแกรมป้องกันไวรัสอาจทำให้ เครือข่ายที่ไม่ระบุตัวตนบน Windows 10 และเพื่อยืนยันว่าไม่ใช่ในกรณีนี้ คุณต้องปิดใช้งานโปรแกรมป้องกันไวรัสในระยะเวลาที่จำกัด เพื่อให้คุณสามารถตรวจสอบว่าข้อผิดพลาดยังคงปรากฏขึ้นเมื่อปิดโปรแกรมป้องกันไวรัสหรือไม่
1.คลิกขวาที่ ไอคอนโปรแกรมป้องกันไวรัส จากซิสเต็มเทรย์แล้วเลือก ปิดการใช้งาน

2.จากนั้น เลือกกรอบเวลาที่ โปรแกรมป้องกันไวรัสจะยังคงปิดใช้งานอยู่

หมายเหตุ: เลือกเวลาที่น้อยที่สุดที่เป็นไปได้ เช่น 15 นาทีหรือ 30 นาที
3. เมื่อเสร็จแล้วให้ลองเชื่อมต่อกับเครือข่าย WiFi อีกครั้งและตรวจสอบว่าข้อผิดพลาดแก้ไขได้หรือไม่
หากคุณยังคงเผชิญกับ ปัญหาเครือข่ายที่ไม่ระบุใน Windows 10คุณอาจมีการ์ดเครือข่ายเสียหรือเราเตอร์/สายเคเบิลเสียหาย การแทนที่ด้วยทางเลือกอื่นทางกายภาพอาจเป็นความคิดที่ดีที่จะชี้ให้เห็นถึงสินค้าที่บกพร่องแล้วจึงเปลี่ยนใหม่
ที่แนะนำ:
- แก้ไข Windows ค้างหรือรีบูตเนื่องจากปัญหาฮาร์ดแวร์
- แก้ไข ERR_CERT_COMMON_NAME_INVALID ใน Chrome
- 11 เคล็ดลับในการปรับปรุงประสิทธิภาพการทำงานช้าของ Windows 10
- ไฟล์ XLSX คืออะไรและจะเปิดไฟล์ XLSX ได้อย่างไร?
ฉันหวังว่าขั้นตอนข้างต้นจะเป็นประโยชน์ และตอนนี้คุณจะสามารถ แก้ไขเครือข่ายที่ไม่ระบุใน Windows 10 แต่ถ้าคุณยังมีคำถามใดๆ เกี่ยวกับคู่มือนี้ อย่าลังเลที่จะถามพวกเขาในส่วนความคิดเห็น



