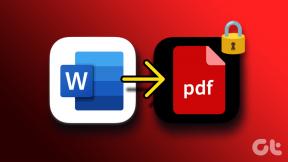วิธีปรับแต่งรูปลักษณ์ของพรอมต์คำสั่งของ Windows 10
เบ็ดเตล็ด / / February 12, 2022
ความสุขมีแก่บรรดาผู้รู้ พลังของพรอมต์คำสั่งใน Windows และตระหนักถึงสิ่งที่ยอดเยี่ยมที่สามารถทำได้ด้วย แม้ว่าจะดูเรียบง่าย แต่ก็สามารถทำสิ่งที่เหลือเชื่อซึ่งคุณจะต้องทำได้ยากบน GUI ของ Windows ปกติ ตัวอย่างที่ดีที่สุดอย่างหนึ่งที่ฉันสามารถให้ได้คือ sfc /scannow และ DISM คำสั่งที่ใช้ในการสแกนและ แก้ไขข้อผิดพลาดของระบบใน Windows 10 ซึ่งไม่สามารถทำได้ในสภาพแวดล้อมที่ใช้ Windows 10 GUI ปกติ แม้แต่ชุดป้องกันไวรัสที่ทรงพลังบางตัวก็ใช้ Command Prompt เพื่อสแกนและฆ่าเชื้อระบบเมื่อมีไวรัสระบาดในคอมพิวเตอร์ของคุณ

อย่างไรก็ตาม พรอมต์คำสั่งดูไม่ทันสมัยนักเมื่อเทียบกับแอปพลิเคชัน Windows 10 อื่น ๆ ที่คุณมีบนคอมพิวเตอร์ของคุณ มันเป็นหน้าจอสีดำที่น่าเบื่อและมีข้อความสีขาวอยู่ ซึ่งค่อนข้างเล็ก ทำให้อ่านแทบไม่ได้บนหน้าจอขนาดใหญ่ที่มีความละเอียดระดับ Full HD แต่นั่นเป็นมุมมองเริ่มต้นและมีตัวเลือกต่างๆ ซึ่งคุณสามารถปรับแต่งรูปลักษณ์ของพรอมต์คำสั่งที่น่าเบื่อและทำให้ดูเท่ได้
เริ่มต้น
ในการเริ่มต้น สิ่งแรกที่คุณต้องทำคือเปิดพรอมต์คำสั่ง และตามที่ฉันคิด วิธีที่ดีที่สุดที่จะทำได้คือเพียงค้นหา 'CMD' ในเมนูเริ่ม ตัวเลือกที่สองคือการเปิดขึ้น วิ่ง กล่องที่ใช้ Windows+R ปุ่มและดำเนินการคำสั่ง CMD
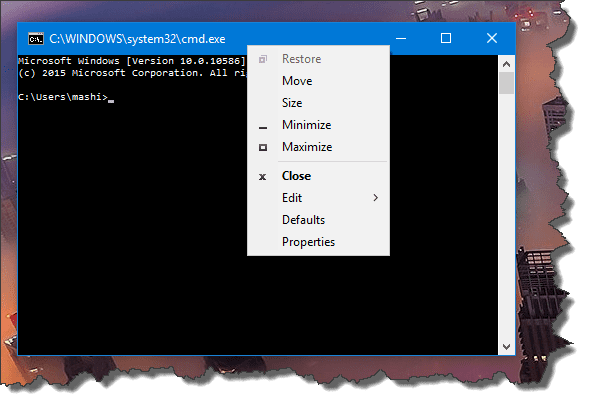
ตอนนี้เพื่อเริ่มการปรับแต่ง ให้คลิกขวาที่ CMD Prompt Title Bar แล้วเลือกตัวเลือก คุณสมบัติ จากเมนูบริบท หน้าต่างจะเปิดขึ้นพร้อมแท็บแยก 4 แท็บคือ ตัวเลือก แบบอักษร เค้าโครง และ สี. มาดูกันว่าคุณจะใช้งานตัวเลือกต่างๆ ที่มีอยู่ในทั้งสี่แท็บเพื่อปรับแต่งพรอมต์คำสั่งได้อย่างไร
ตัวเลือกคำสั่ง
ที่นี่คุณสามารถควบคุมขนาดเคอร์เซอร์และทำให้มัน เล็ก กลาง หรือ ใหญ่ ตามความต้องการของคุณ ประวัติคำสั่งจะติดตามคำสั่งทั้งหมดที่คุณป้อน และใช้ลูกศรขึ้นเพื่อเข้าถึงคำสั่งเหล่านี้อีกครั้ง ดังนั้นที่นี่ คุณสามารถควบคุมปริมาณบัฟเฟอร์ที่ต้องเก็บไว้ได้

นอกจากนั้น คุณมีตัวเลือกการแก้ไขซึ่งทำให้ผู้ใช้ที่คุ้นเคยกับปุ่มลัดของ Windows ทำงานกับพรอมต์คำสั่งด้วยปุ่มลัดเดียวกันได้ง่ายขึ้น แต่ถ้าคุณต้องการใช้สภาพแวดล้อมแบบเก่าที่เป็นแบบเก่า เพียงตรวจสอบตัวเลือกและเปิด CMD อีกครั้ง
แบบอักษรและเค้าโครงคำสั่ง
คุณสามารถแก้ไขแบบอักษรที่แสดงของพรอมต์คำสั่งได้ที่นี่ คุณสามารถเพิ่มขนาดของข้อความเพื่อให้สามารถอ่านได้ และยังเพิ่มเอฟเฟกต์ข้อความตัวหนาได้ตามความต้องการของคุณ ในส่วนของฟอนต์ มีเพียง 3 ฟอนต์ที่คุณสามารถเลือกได้ตามค่าเริ่มต้น

มี วิธีเพิ่มแบบอักษรที่กำหนดเอง สำหรับพรอมต์คำสั่ง แต่นั่นอยู่นอกเหนือขอบเขตของบทความนี้ แจ้งให้เราทราบในส่วนความคิดเห็นหากคุณสนใจ หากมีการตอบสนองเพียงพอ ฉันจะนำไปใช้ในบทช่วยสอนครั้งต่อไปของฉันอย่างแน่นอน
ดิ เค้าโครง แท็บเป็นที่ที่คุณสามารถกำหนดค่าขนาดและตำแหน่งของ CMD Windows
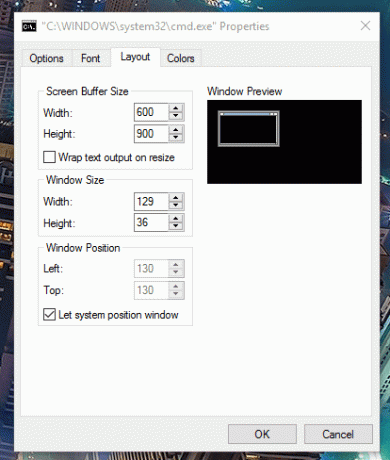
คำสั่งสี
แท็บนี้เป็นแท็บที่มีเวทมนตร์มากที่สุด คุณสามารถควบคุมสีของ ข้อความบนหน้าจอ พื้นหลังของหน้าจอ ข้อความป๊อปอัป และ พื้นหลังป๊อปอัป ที่นี่. มีสีทึบที่ตั้งไว้ล่วงหน้าที่คุณสามารถเลือกได้หรือ ใช้ RGB เพื่อกำหนดสีที่กำหนดเอง. การเปลี่ยนแปลงทั้งหมดที่คุณทำที่นี่จะแสดงตัวอย่างในกล่องด้านล่าง ซึ่งจะช่วยคุณในการเลือกสีที่เหมาะสม
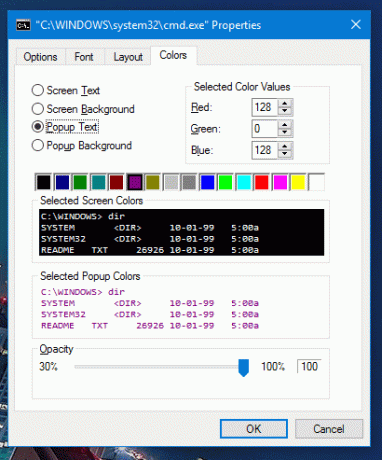
ตัวเลือกในการเลือกความทึบจะทำให้สัมผัสสุดท้ายกับตัวเลือกการปรับแต่ง คุณอาจต้องรีสตาร์ทพรอมต์คำสั่งเพื่อให้การเปลี่ยนแปลงมีผล แต่ก็คุ้มค่า
บทสรุป
นั่นคือวิธีที่คุณสามารถปรับแต่งรูปลักษณ์ของ CMD ที่น่าเบื่อใน Windows 10 และทำให้เย็นลง ขี้ขลาด และเข้าถึงได้เมื่อพูดถึงขนาดแบบอักษรและหน้าต่าง นอกจากนี้ อย่าลืมแจ้งให้เราทราบหากคุณต้องการให้เราอธิบายว่าคุณสามารถเพิ่มแบบอักษรที่กำหนดเองเพิ่มเติมใน Command Prompt ได้อย่างไร
ยังอ่าน:3 Command Prompt Alternatives ที่ดีกว่าค่าเริ่มต้น
ปรับปรุงล่าสุดเมื่อ 02 กุมภาพันธ์ 2022
บทความข้างต้นอาจมีลิงค์พันธมิตรที่ช่วยสนับสนุน Guiding Tech อย่างไรก็ตาม ไม่กระทบต่อความถูกต้องด้านบรรณาธิการของเรา เนื้อหายังคงเป็นกลางและเป็นของแท้