วิธีฆ่าโปรแกรมที่ไม่ตอบสนองใน Windows จากเมนูคลิกขวา
เบ็ดเตล็ด / / February 12, 2022
ไม่เห็นด้วยน่าจะยากนะที่บอกว่า 8 ใน 10 ครั้งที่เราเปิดของเรา ตัวจัดการงานบน Windowsใช้สำหรับปิดโปรแกรมที่ไม่ตอบสนอง การเปิดตัวจัดการงานเพียงเพื่อฆ่างานเมื่อมีแอปพลิเคชันมากกว่าหนึ่งตัวไม่ตอบสนองอาจต้องใช้เวลา
วันนี้ฉันจะแสดงเคล็ดลับง่ายๆ ให้คุณใช้ ซึ่งคุณสามารถฆ่าแอปที่ไม่ตอบสนองทั้งหมดบน Windows ได้ในระยะเวลาอันสั้นจากเมนูบริบทคลิกขวาของเดสก์ท็อป
บันทึก: ขั้นตอนเกี่ยวข้องกับการแก้ไขรีจิสทรี รับรองว่าคุณ สำรองข้อมูลรีจิสทรี ในไดรฟ์ภายนอกล่วงหน้า นอกจากนี้ เราได้เตรียมรีจิสตรีคีย์ที่แก้ไขแล้วให้ดาวน์โหลดในตอนท้ายของบทความ ในกรณีที่คุณไม่ต้องการทำตามขั้นตอนด้วยตนเอง
เพิ่มคำสั่ง
ขั้นตอนที่ 1: เปิด เรียกใช้คำสั่งและพิมพ์ regedit และเรียกใช้เพื่อเปิด Windows Registry Editor ในฐานะผู้ดูแลระบบ
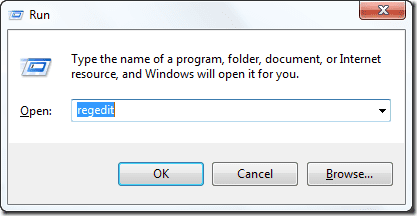
ขั้นตอนที่ 2: ในตัวแก้ไข ให้ไปที่ HKEY_CLASSES_ROOT\DesktopBackground\Shell และสร้างคีย์ใหม่จากเมนูคลิกขวา ตั้งชื่อคีย์ใหม่ ฆ่าภารกิจ (หรือชื่ออื่นที่คุณต้องการ) คลิกขวาที่งาน Kill และเพิ่มค่าสตริงสองค่า บอกชื่อทั้งคู่ ไอคอน และ ตำแหน่ง ตามลำดับและตั้งค่าเป็น explorer.exe, 9 และ สูงสุด. สิ่งนี้จะทำให้คำสั่งมีไอคอนและปักหมุดเป็นสิ่งแรกในเมนูบริบท
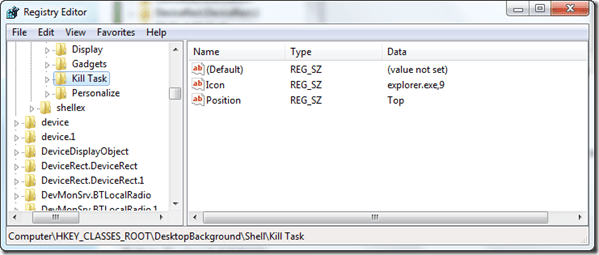
ขั้นตอนที่ 3: คลิกขวาที่ .อีกครั้ง ฆ่าคีย์งาน และเพิ่มคีย์ย่อยใหม่ ตั้งชื่อคีย์ย่อยเป็น สั่งการ และเปลี่ยนค่าข้อมูลเริ่มต้นเป็น taskkill /F /FI “สถานะเท่ากับไม่ตอบสนอง”
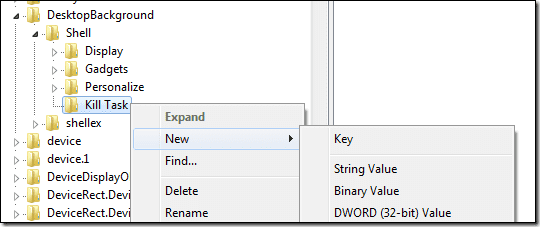
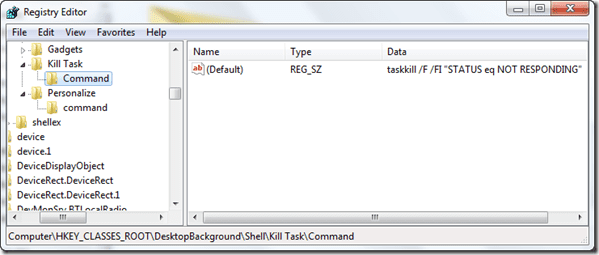
นั่นคือทั้งหมด ครั้งต่อไปที่คุณคลิกขวาบนเดสก์ท็อปของคุณ คุณจะเห็นตัวเลือกเพื่อฆ่างาน หากต้องการลบออกจากเมนู ให้ลบคีย์ที่คุณสร้างไว้ด้านบนในรีจิสทรี
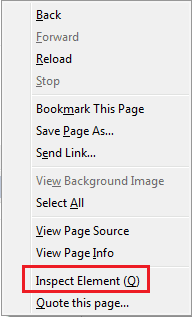
ขณะเขียนบทความ ฉันได้ทำการเปลี่ยนแปลงดังกล่าวบนคอมพิวเตอร์ของฉัน หากคุณไม่ต้องการทำงานข้างต้นด้วยตนเอง คุณสามารถ ดาวน์โหลดรีจิสตรีคีย์สำรองของฉัน (อัปเดต: ไฟล์ไม่สามารถใช้ได้อีกต่อไป) และทำการเปลี่ยนแปลงข้างต้นโดยเพียงแค่เรียกใช้ไฟล์
ปรับปรุงล่าสุดเมื่อ 02 กุมภาพันธ์ 2022
บทความข้างต้นอาจมีลิงค์พันธมิตรที่ช่วยสนับสนุน Guiding Tech อย่างไรก็ตาม ไม่กระทบต่อความถูกต้องด้านบรรณาธิการของเรา เนื้อหายังคงเป็นกลางและเป็นของแท้



