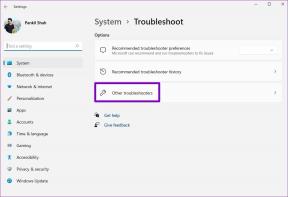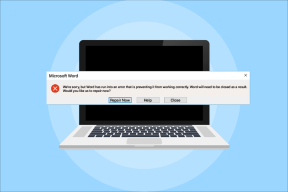แก้ไข ระบบไม่พบไฟล์ที่ระบุ Error Code 0x80070002
เบ็ดเตล็ด / / November 28, 2021
สาเหตุหลักของข้อผิดพลาดนี้คือโวลุ่มแหล่งที่มามีข้อผิดพลาดของดิสก์ ไม่มี ProfileImagePath, AUTOMOUNT ถูกปิดใช้งาน เครื่องมีการกำหนดค่าการบูตแบบคู่ สแนปชอตบนโวลุ่มต้นทางถูกลบหรือบริการที่สำคัญถูกเปลี่ยน ปิด.
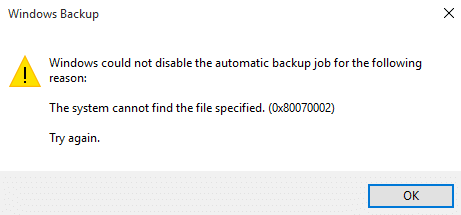
จะได้ไม่เสียเวลาไปดู How to แก้ไข ระบบไม่พบไฟล์ที่ระบุ Error Code 0x80070002 ด้วยความช่วยเหลือของบทช่วยสอนด้านล่าง
สารบัญ
- แก้ไข ระบบไม่พบไฟล์ที่ระบุ Error Code 0x80070002
- วิธีที่ 1: แก้ไขข้อผิดพลาดของดิสก์
- วิธีที่ 2: ลบ ProfileImagePath.dll ที่หายไป
- วิธีที่ 3: เปิดใช้งาน AUTOMOUNT
- วิธีที่ 4: แก้ไขการกำหนดค่าการบูตคู่
- วิธีที่ 5: เพิ่มพื้นที่จัดเก็บ shadowcopy
- วิธีที่ 6: คืนค่าพีซีของคุณเป็นเวลาก่อนหน้า
แก้ไข ระบบไม่พบไฟล์ที่ระบุ Error Code 0x80070002
วิธีที่ 1: แก้ไขข้อผิดพลาดของดิสก์
1. คลิกขวาที่ปุ่ม Windows แล้วเลือก “พร้อมรับคำสั่ง (ผู้ดูแลระบบ)”
2. ตอนนี้พิมพ์คำสั่งต่อไปนี้ใน cmd: Chkdsk /r

3. ปล่อยให้มันแก้ไขข้อผิดพลาดโดยอัตโนมัติและ รีบูต
วิธีที่ 2: ลบ ProfileImagePath.dll ที่หายไป
1. กด ปุ่ม Windows + R และพิมพ์ “regedit” เพื่อเปิด Registry

2. ไปที่เส้นทางนี้: HKEY_LOCAL_MACHINE\SOFTWARE\Microsoft\Windows NT\CurrentVersion\ProfileList
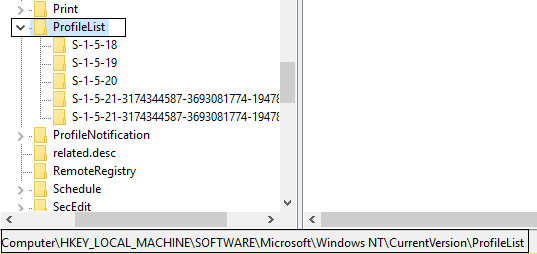
3. ขยายรายการโปรไฟล์และ 4 โปรไฟล์แรกควรมี ProfileImagePath ค่าของ:
%SystemRoot%\System32\Config\SystemProfile.dll %SystemRoot%\ServiceProfiles\LocalService. %SystemRoot%\ServiceProfiles\NetworkService. C:\Users\Aditya

4. หากโปรไฟล์หนึ่งหรือหลายรายการไม่มีรูปโปรไฟล์ แสดงว่าคุณมี โปรไฟล์ที่หายไป
บันทึก: ก่อนดำเนินการต่อ โปรดสำรองข้อมูลรีจิสทรีโดยเลือก "คอมพิวเตอร์" จากนั้นคลิก "ไฟล์" จากนั้น "ส่งออก" และบันทึก
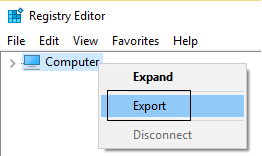
5. ในที่สุด, ลบโปรไฟล์ ในคำถามและคุณอาจจะสามารถ แก้ไข ระบบไม่พบไฟล์ที่ระบุ Error Code 0x80070002 แต่ถ้าไม่มีก็ไปต่อ
วิธีที่ 3: เปิดใช้งาน AUTOMOUNT
ปริมาณอาจออฟไลน์ถ้า AUTOMOUNT ถูกปิดใช้งาน ทั้งในขณะที่ใช้ซอฟต์แวร์จัดเก็บข้อมูลของบุคคลที่สามหรือหากผู้ใช้ปิดใช้งาน AUTOMOUNT สำหรับโวลุ่มด้วยตนเอง ในการตรวจสอบประเภทนี้คำสั่งต่อไปนี้หลังจากรัน diskpart ใน command prompt ของผู้ดูแลระบบ
1. คลิกขวาที่ปุ่ม Windows แล้วเลือก “พร้อมรับคำสั่ง (ผู้ดูแลระบบ)”

2. พิมพ์ DISKPART และกด Enter

3. พิมพ์คำสั่งต่อไปนี้และกด Enter หลังจากแต่ละคำสั่ง:
DISKPART> เมาต์อัตโนมัติDISKPART> เปิดใช้งานการเมานต์อัตโนมัติ
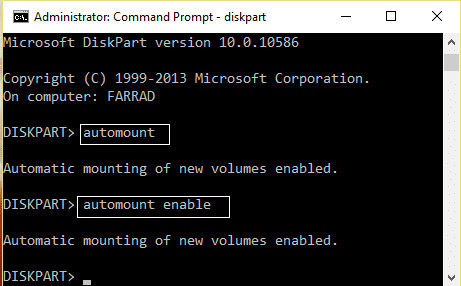
4. รีบูต และระดับเสียงจะไม่ออฟไลน์
5. หากไม่สามารถแก้ไขปัญหาได้ ให้เปิดอีกครั้ง DISKPART.
6. พิมพ์คำสั่งต่อไปนี้:
C:\>DiskpartC:\Diskpart> รายการวอลุ่มC:\Diskpart> เลือกโวลุ่ม 2 (เลือกเฉพาะ 100 MB หรือพาร์ติชั่นระบบจากวอลลุมรายการ)C:\Diskpart> ปริมาณออนไลน์C:\Diskpart> ออก
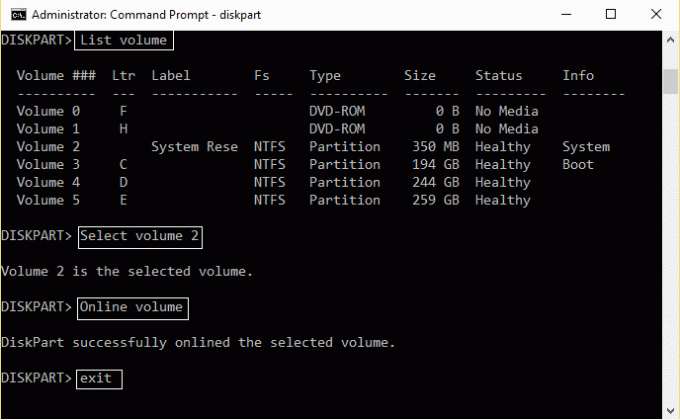
7. รีบูทพีซีของคุณเพื่อบันทึกการเปลี่ยนแปลงและตรวจสอบว่าสิ่งนี้ แก้ไข ระบบไม่พบไฟล์ที่ระบุ Error Code 0x80070002
วิธีที่ 4: แก้ไขการกำหนดค่าการบูตคู่
1. กด ปุ่ม Windows + R และพิมพ์ “diskmgmt.msc” เพื่อเปิดการจัดการดิสก์

2. คลิกขวาที่พาร์ติชันระบบ Windows (ซึ่งโดยทั่วไปคือ C :) และเลือก "ทำเครื่องหมายพาร์ติชันเป็นใช้งานอยู่”
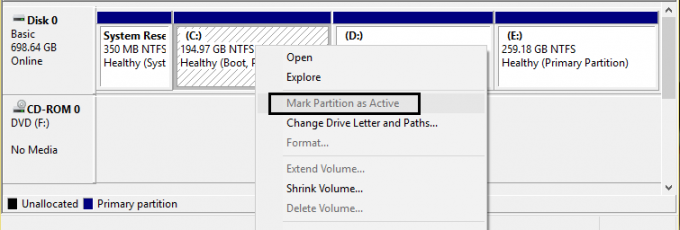
3. เริ่มต้นใหม่ เพื่อใช้การเปลี่ยนแปลง
วิธีที่ 5: เพิ่มพื้นที่จัดเก็บ shadowcopy
สแนปชอตบนโวลุ่มแหล่งที่มาจะถูกลบในขณะที่กำลังดำเนินการสำรองข้อมูล เนื่องจากพื้นที่จัดเก็บสำเนาเงาบนต้นทางมีน้อยมาก
1. คลิกขวาที่ปุ่ม Windows แล้วเลือก “พร้อมรับคำสั่ง (ผู้ดูแลระบบ)”
2. พิมพ์คำสั่งต่อไปนี้ใน cmd:
vssadmin รายการ shadowstorage
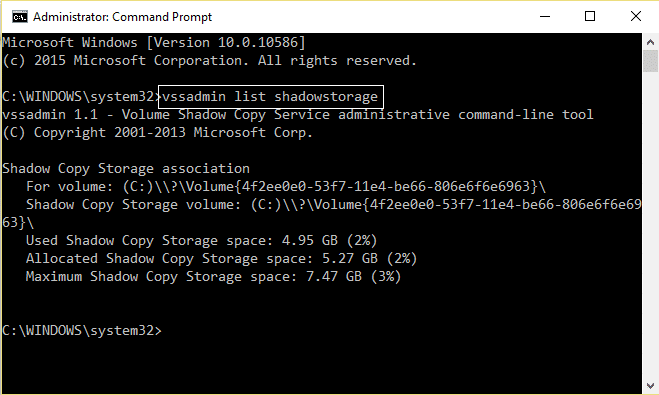
3. หากคุณมีน้อยมาก พื้นที่จัดเก็บ shadowcopy จากนั้นพิมพ์คำสั่งต่อไปนี้ใน cmd:
vssadmin ปรับขนาด shadowstorage /For=C: /MaxSize=5%
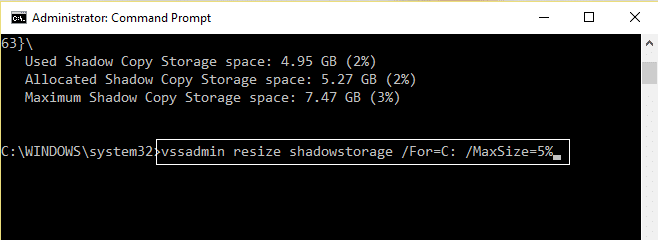
4. รีบูต เพื่อใช้การเปลี่ยนแปลง หากไม่สามารถแก้ไขปัญหาของคุณได้ให้เปิด cmd แล้วพิมพ์:
vssadmin ลบเงา /all
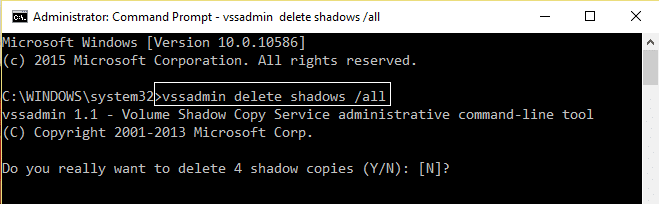
5. อีกครั้ง รีบูตเครื่องพีซีของคุณ
วิธีที่ 6: คืนค่าพีซีของคุณเป็นเวลาก่อนหน้า
ทำ ระบบการเรียกคืน และติดตั้งซอฟต์แวร์ทำความสะอาดรีจิสทรี CCleaner จาก ที่นี่.

ถ้าไม่มีอะไรทำงานแล้ว รีเฟรชพีซีของคุณหรือรีเซ็ตพีซีของคุณ
แนะนำสำหรับคุณ:
- วิธีแก้ไขอีเธอร์เน็ตไม่มีข้อผิดพลาดการกำหนดค่า IP ที่ถูกต้อง
- วิธีแก้ไขความสามารถไร้สายถูกปิด (วิทยุถูกปิด)
- แก้ไขโฟลเดอร์ที่ใช้อยู่ ไม่สามารถดำเนินการให้เสร็จสิ้นได้ Error
- วิธีแก้ไขการเข้าถึงที่จำกัดหรือไม่มีปัญหาการเชื่อมต่อ WiFi
เพียงเท่านี้คุณก็ได้เรียนรู้ How to สำเร็จแล้ว แก้ไข ระบบไม่พบไฟล์ที่ระบุ Error Code 0x80070002 แต่ถ้าคุณยังมีคำถามใดๆ เกี่ยวกับบทช่วยสอนนี้ โปรดอย่าลังเลที่จะถามพวกเขาในส่วนความคิดเห็น