แก้ไขแอป Gmail ไม่ซิงค์บน Android
เบ็ดเตล็ด / / November 28, 2021
ชื่อ Gmail แทบไม่ต้องมีการแนะนำ บริการอีเมลฟรีโดย Google เป็นบริการอีเมลที่ได้รับความนิยมและใช้กันอย่างแพร่หลายมากที่สุดในโลก รายการคุณสมบัติมากมาย การผสานรวมกับเว็บไซต์ แพลตฟอร์มและแอปมากมาย และเซิร์ฟเวอร์ที่มีประสิทธิภาพทำให้ Gmail สะดวกมากสำหรับทุกคนโดยเฉพาะผู้ใช้ Android ไม่ว่าจะเป็นนักเรียนหรือคนทำงาน ทุกคนต่างก็พึ่งพาอีเมลเป็นหลัก และ Gmail ก็ดูแลมันเอง
คุณสามารถเข้าถึง Gmail ได้จากเว็บเบราว์เซอร์ใดก็ได้ และเพื่อความสะดวกยิ่งขึ้น คุณยังสามารถใช้แอป Gmail ได้อีกด้วย สำหรับผู้ใช้ Android แอป Gmail เป็นแอประบบในตัว อย่างไรก็ตาม เช่นเดียวกับแอปอื่นๆ Gmail อาจพบข้อผิดพลาดเป็นครั้งคราว ในบทความนี้ เราจะพูดถึงปัญหาทั่วไปที่ผู้ใช้ Android หลายคนเผชิญ นั่นคือแอป Gmail ไม่ซิงค์ โดยค่าเริ่มต้น แอป Gmail ควรเปิดการซิงค์อัตโนมัติ ซึ่งช่วยให้สามารถแจ้งให้คุณทราบเมื่อคุณได้รับอีเมล การซิงค์อัตโนมัติช่วยให้แน่ใจว่าข้อความของคุณโหลดตรงเวลา และคุณจะไม่พลาดอีเมล อย่างไรก็ตาม หากฟีเจอร์นี้หยุดทำงาน การติดตามอีเมลของคุณจะกลายเป็นปัญหา ดังนั้น เราจะเสนอวิธีแก้ไขปัญหาง่ายๆ ที่จะแก้ไขปัญหานี้ให้กับคุณ

สารบัญ
- แก้ไขแอป Gmail ไม่ซิงค์บน Android
- วิธีที่ 1: ตรวจสอบการเชื่อมต่ออินเทอร์เน็ต
- วิธีที่ 2: อัปเดตแอป
- วิธีที่ 3: ล้างแคชและข้อมูล
- วิธีที่ 4: เปิดใช้งานการซิงค์อัตโนมัติ
- วิธีที่ 5: ตรวจสอบให้แน่ใจว่าเซิร์ฟเวอร์ของ Google ไม่ได้หยุดทำงาน
- วิธีที่ 6: ตรวจสอบว่าโหมดเครื่องบินปิดอยู่หรือไม่
- วิธีที่ 7: ยกเว้น Gmail จาก Data Saver Restrictions
- วิธีที่ 8: ออกจากระบบบัญชี Google ของคุณ
- วิธีที่ 9: ตรวจสอบการตั้งค่าการแจ้งเตือน
- วิธีที่ 10: ซิงค์ Gmail ด้วยตนเอง
- วิธีที่ 11: ตรวจสอบว่าบัญชี Google ของคุณถูกบุกรุกหรือไม่
แก้ไขแอป Gmail ไม่ซิงค์บน Android
วิธีที่ 1: ตรวจสอบการเชื่อมต่ออินเทอร์เน็ต
มันสำคัญมากที่คุณจะต้องเชื่อมต่ออินเทอร์เน็ตที่เสถียรเพื่อรับอีเมล อาจเป็นเหตุผลที่อยู่เบื้องหลัง แอป Gmail ไม่ซิงค์บน Android คือความเร็วอินเทอร์เน็ตที่ต่ำ มันจะช่วยได้ถ้าคุณแน่ใจว่า Wi-Fi ที่คุณเชื่อมต่อทำงานอย่างถูกต้อง. วิธีที่ง่ายที่สุดในการตรวจสอบความเร็วอินเทอร์เน็ตของคุณคือเปิด YouTube และดูว่าวิดีโอกำลังเล่นโดยไม่บัฟเฟอร์หรือไม่ หากเป็นเช่นนั้น แสดงว่าอินเทอร์เน็ตไม่ใช่สาเหตุที่ทำให้ Gmail ไม่ทำงาน อย่างไรก็ตาม หากไม่เป็นเช่นนั้น คุณต้องรีเซ็ต Wi-Fi หรือเชื่อมต่อกับเครือข่ายอื่น คุณยังสามารถเปลี่ยนไปใช้ระบบมือถือของคุณได้หากเป็นไปได้
วิธีที่ 2: อัปเดตแอป
สิ่งต่อไปที่คุณสามารถทำได้คืออัปเดตแอป Gmail ของคุณ การอัปเดตแอปอย่างง่ายมักจะแก้ปัญหาได้ เนื่องจากการอัปเดตอาจมาพร้อมกับการแก้ไขข้อผิดพลาดเพื่อแก้ไขปัญหา
1. ไปที่ ร้านขายของเล่น.

2. ทางด้านซ้ายบนจะพบ สามเส้นแนวนอน. คลิกที่พวกเขา

3. ตอนนี้คลิกที่ “แอพและเกมของฉัน” ตัวเลือก.

4. ค้นหา แอป Gmail และตรวจสอบว่ามีการอัปเดตที่รอดำเนินการอยู่หรือไม่
5. ถ้าใช่ก็ คลิกที่การปรับปรุง ปุ่ม.
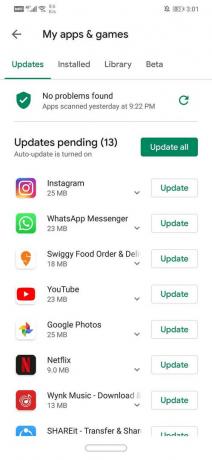
6. เมื่อแอปได้รับการอัปเดตแล้ว ให้ตรวจสอบว่าคุณสามารถ แก้ไขแอป Gmail ไม่ซิงค์กับปัญหา Android
ยังอ่าน:วิธีอัปเดต Android เป็นเวอร์ชันล่าสุดด้วยตนเอง
วิธีที่ 3: ล้างแคชและข้อมูล
บางครั้งไฟล์แคชที่เหลือเสียหายและทำให้แอปทำงานผิดปกติ เมื่อคุณประสบปัญหาการแจ้งเตือน Gmail ไม่ทำงานบนโทรศัพท์ Android คุณสามารถลองล้างแคชและข้อมูลสำหรับแอปได้ตลอดเวลา ทำตามขั้นตอนเหล่านี้เพื่อล้างแคชและไฟล์ข้อมูลสำหรับ Gmail
1. ไปที่ การตั้งค่า ของโทรศัพท์ของคุณ

2. แตะที่ แอพ ตัวเลือก.

3. ตอนนี้เลือก แอป Gmail จากรายการแอพ

4. ตอนนี้คลิกที่ พื้นที่จัดเก็บ ตัวเลือก.
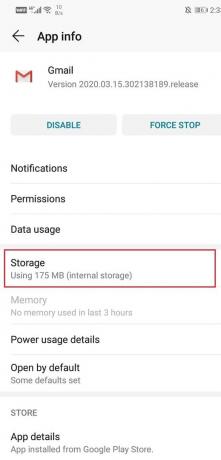
5. ตอนนี้คุณจะเห็นตัวเลือกเพื่อ ล้างข้อมูลและล้างแคช. แตะที่ปุ่มที่เกี่ยวข้องและไฟล์ดังกล่าวจะถูกลบ

วิธีที่ 4: เปิดใช้งานการซิงค์อัตโนมัติ
เป็นไปได้ว่าแอป Gmail จะไม่ซิงค์บน Android เนื่องจากข้อความไม่ได้รับการดาวน์โหลดตั้งแต่แรก มีคุณสมบัติที่เรียกว่า Auto-sync ซึ่งจะดาวน์โหลดข้อความโดยอัตโนมัติเมื่อคุณได้รับข้อความนี้ หากปิดคุณลักษณะนี้ ข้อความจะถูกดาวน์โหลดเฉพาะเมื่อคุณเปิดแอป Gmail และรีเฟรชด้วยตนเองเท่านั้น ดังนั้น หากคุณไม่ได้รับการแจ้งเตือนจาก Gmail คุณควรตรวจสอบว่าปิดการซิงค์อัตโนมัติอยู่หรือไม่
1. ไปที่ การตั้งค่า ของโทรศัพท์ของคุณ
2. ตอนนี้แตะที่ ผู้ใช้และบัญชี ตัวเลือก.

3. ตอนนี้คลิกที่ ไอคอน Google
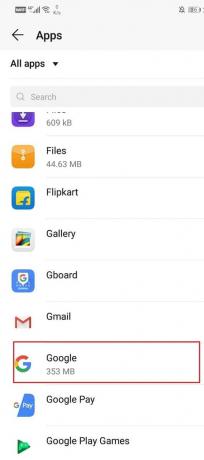
4. ที่นี่, สลับบน ซิงค์ Gmail ตัวเลือกหากปิดอยู่

5. คุณสามารถรีสตาร์ทอุปกรณ์หลังจากนี้เพื่อให้แน่ใจว่าการเปลี่ยนแปลงได้รับการบันทึกแล้ว
ยังอ่าน:แก้ไขแอพค้างและหยุดทำงานบน Android
วิธีที่ 5: ตรวจสอบให้แน่ใจว่าเซิร์ฟเวอร์ของ Google ไม่ได้หยุดทำงาน
ดังที่ได้กล่าวไว้ก่อนหน้านี้ เป็นไปได้ว่าปัญหาอยู่ที่ตัว Gmail เอง Gmail ใช้เซิร์ฟเวอร์ของ Google ในการส่งและรับอีเมล เป็นเรื่องปกติ แต่บางครั้งเซิร์ฟเวอร์ของ Google หยุดทำงาน และด้วยเหตุนี้ แอป Gmail จึงไม่ซิงค์อย่างถูกต้อง อย่างไรก็ตาม นี่เป็นปัญหาชั่วคราว และจะได้รับการแก้ไขโดยเร็วที่สุด สิ่งเดียวที่คุณทำได้นอกจากรอคือการตรวจสอบว่าบริการของ Gmail หยุดทำงานหรือไม่ มีไซต์ตรวจจับลงจำนวนหนึ่งที่ให้คุณตรวจสอบสถานะเซิร์ฟเวอร์ของ Google ทำตามขั้นตอนด้านล่างเพื่อดูวิธีใช้:
1. เยี่ยมชมเว็บไซต์ Downdetector.com.
2. เว็บไซต์จะขออนุญาตจากคุณในการจัดเก็บคุกกี้ คลิกที่ ยอมรับ ตัวเลือก.
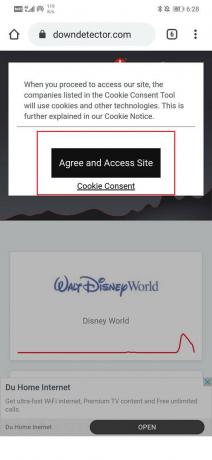
3. ตอนนี้ให้แตะที่แถบค้นหาแล้วค้นหา Gmail.
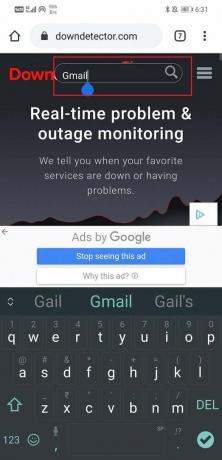
4. คลิกที่ Gmail ไอคอน.
5. ไซต์จะบอกคุณว่ามีปัญหากับ Gmail หรือไม่

วิธีที่ 6: ตรวจสอบว่าโหมดเครื่องบินปิดอยู่หรือไม่
เป็นเรื่องปกติอย่างยิ่งที่จะทำผิดพลาดและโดยเฉพาะอย่างยิ่งความผิดพลาดที่เกิดขึ้นกับโทรศัพท์ของคุณในโหมดเครื่องบินโดยไม่ได้ตั้งใจ NS สวิตช์สลับสำหรับโหมดเครื่องบิน มีอยู่ในเมนูการตั้งค่าด่วน และค่อนข้างเป็นไปได้ที่คุณจะสัมผัสโดยไม่ได้ตั้งใจขณะทำอย่างอื่น ขณะอยู่ในโหมดเครื่องบิน ความสามารถในการเชื่อมต่อเครือข่ายของอุปกรณ์จะปิดอยู่ ซึ่งหมายความว่าเครือข่ายเซลลูลาร์หรือ Wi-Fi ของคุณจะถูกตัดการเชื่อมต่อ ด้วยเหตุนี้ แอป Gmail จึงไม่มีการเข้าถึงอินเทอร์เน็ตที่จำเป็นสำหรับการซิงค์ ลากลงจากแผงการแจ้งเตือนเพื่อเข้าถึงเมนูการตั้งค่าด่วน จากนั้นปิดใช้งานโหมดเครื่องบินโดยใช้สวิตช์สลับ โดยปกติ Gmail ควรจะทำงานหลังจากนี้

วิธีที่ 7: ยกเว้น Gmail จาก Data Saver Restrictions
สมาร์ทโฟน Android ทั้งหมดมาพร้อมกับ โปรแกรมประหยัดข้อมูลที่จำกัดการใช้ข้อมูลสำหรับแอพที่ติดตั้ง. หากคุณมีข้อมูลจำกัดและต้องการใช้งานอย่างระมัดระวัง โปรแกรมประหยัดข้อมูล เป็นตัวช่วยที่ดี อย่างไรก็ตาม อาจเป็นสาเหตุที่ทำให้แอป Gmail ไม่ซิงค์อย่างถูกต้องบนโทรศัพท์ Android ของคุณ ทางออกที่ง่ายที่สุดสำหรับปัญหานี้คือการเพิ่ม Gmail ลงในรายการแอปที่ได้รับการยกเว้นจากข้อจำกัดการประหยัดข้อมูล การทำเช่นนี้จะทำให้ Gmail ทำงานได้ตามปกติ ทำตามขั้นตอนด้านล่างเพื่อดูว่า:
1. เปิด การตั้งค่า บนโทรศัพท์ของคุณ
2. ตอนนี้คลิกที่ ไร้สายและเครือข่าย ตัวเลือก.

3. หลังจากนั้นให้แตะที่ การใช้ข้อมูล ตัวเลือก.
4. ที่นี่ คลิกที่ โปรแกรมประหยัดอินเทอร์เน็ต.

5. ตอนนี้ ภายใต้ข้อยกเว้น ให้เลือก แอประบบและค้นหา Gmail.
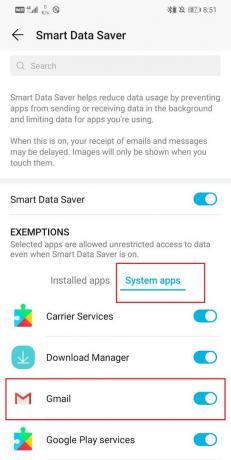
6. ตรวจสอบให้แน่ใจว่า สวิตช์สลับข้างเป็น ON.
7. เมื่อลบข้อจำกัดด้านข้อมูลแล้ว Gmail จะสามารถซิงค์กล่องจดหมายได้เป็นประจำ และปัญหาของคุณจะได้รับการแก้ไข
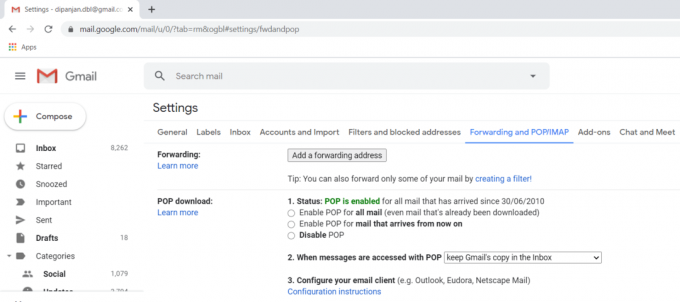
วิธีที่ 8: ออกจากระบบบัญชี Google ของคุณ
วิธีถัดไปในรายการวิธีแก้ปัญหาคือคุณ ออกจากระบบบัญชี Gmail บนโทรศัพท์ของคุณ แล้วลงชื่อเข้าใช้อีกครั้ง เป็นไปได้ว่าการทำเช่นนี้จะเป็นการตั้งค่าสิ่งต่าง ๆ และการแจ้งเตือนจะเริ่มทำงานตามปกติ

วิธีที่ 9: ตรวจสอบการตั้งค่าการแจ้งเตือน
คำอธิบายที่เป็นไปได้อีกประการสำหรับปัญหานี้คือบางทีแอปของคุณอาจกำลังซิงค์ตามปกติ แต่คุณไม่ได้รับการแจ้งเตือนสำหรับข้อความ บางทีการตั้งค่าการแจ้งเตือนสำหรับแอป Gmail อาจถูกปิดโดยไม่ได้ตั้งใจ ทำตามขั้นตอนด้านล่างเพื่อตรวจสอบการตั้งค่าการแจ้งเตือนสำหรับแอป Gmail
1. สิ่งแรกที่คุณต้องทำคือเปิด แอป Gmail บนอุปกรณ์ของคุณ
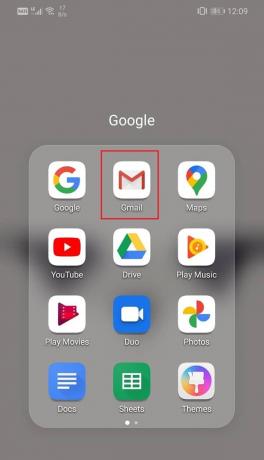
2. หลังจากนั้นให้แตะที่ ไอคอนแฮมเบอร์เกอร์ ที่ด้านซ้ายบนของหน้าจอ

3. ที่นี่แตะที่ การตั้งค่า ตัวเลือก.
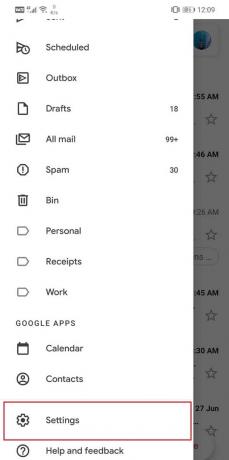
4. ตอนนี้ ให้คลิกที่ที่อยู่อีเมลของคุณ เพื่อให้คุณสามารถเปลี่ยนการตั้งค่าเฉพาะสำหรับบัญชีของคุณได้
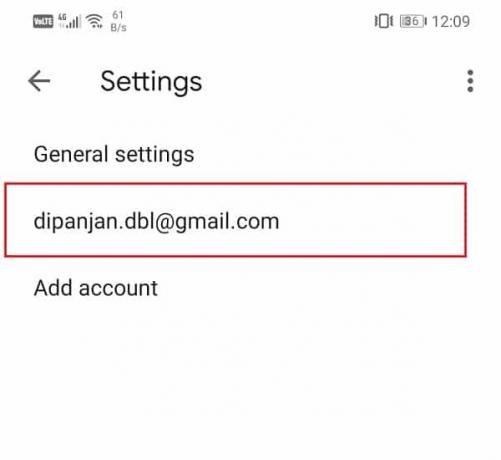
5. ใต้แท็บการแจ้งเตือน คุณจะพบตัวเลือกที่เรียกว่า การแจ้งเตือนทางอินบ็อกซ์; แตะที่มัน

6. ตอนนี้แตะที่ ป้ายแจ้งเตือน ตัวเลือกและคลิกที่ ตกลง ปุ่ม. ซึ่งจะทำให้ Gmail ส่งป้ายกำกับการแจ้งเตือนเมื่อได้รับข้อความใหม่
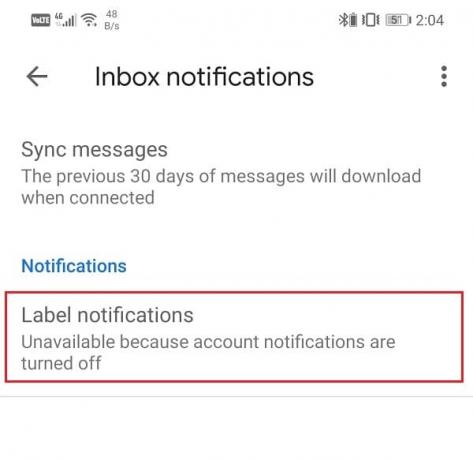
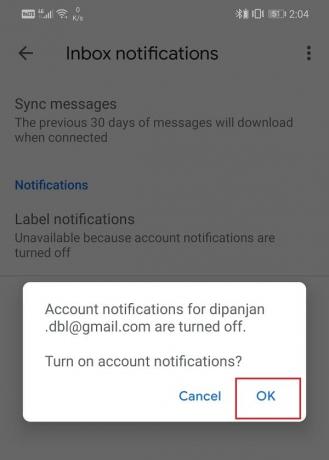
7. ตรวจสอบให้แน่ใจด้วยว่าช่องทำเครื่องหมายถัดจาก "แจ้งเตือนทุกข้อความ" เป็น ถูกทำเครื่องหมาย

วิธีที่ 10: ซิงค์ Gmail ด้วยตนเอง
แม้จะลองใช้วิธีการเหล่านี้ทั้งหมดแล้ว หาก Gmail ยังไม่ซิงค์โดยอัตโนมัติ คุณก็จะไม่มีทางเลือกอื่นนอกจากการซิงค์ Gmail ด้วยตนเอง ทำตามขั้นตอนด้านล่างเพื่อซิงค์แอป Gmail ด้วยตนเอง
1. เปิด การตั้งค่า บนอุปกรณ์ของคุณ
2. ตอนนี้แตะที่ ผู้ใช้และบัญชี ตัวเลือก.
3. ที่นี่ เลือก บัญชี Google.

4. แตะที่ ปุ่มซิงค์ทันที.

5. การดำเนินการนี้จะซิงค์แอป Gmail และแอปอื่นๆ ทั้งหมดที่เชื่อมต่อกับบัญชี Google ของคุณ เช่น Google ปฏิทิน, Google Play Music, Google ไดรฟ์ เป็นต้น
วิธีที่ 11: ตรวจสอบว่าบัญชี Google ของคุณถูกบุกรุกหรือไม่
ถ้าวิธีการทั้งหมดข้างต้นไม่สามารถสร้างความแตกต่างได้ เป็นไปได้ว่าคุณไม่สามารถควบคุมบัญชี Google ของคุณได้อีกต่อไป เป็นไปได้ว่าแฮกเกอร์ได้บุกรุกบัญชีของคุณ และด้วยเหตุนี้ คุณจึงถูกบล็อกไม่ให้เข้าใช้บัญชีของคุณ แม้จะมีมาตรการรักษาความปลอดภัย แฮกเกอร์ยังคงบุกรุกกองทุนส่วนตัวเพื่อจุดประสงค์ที่เป็นอันตราย ดังนั้น คุณต้องตรวจสอบสิ่งที่เกิดขึ้นและดูว่าบัญชีของคุณถูกบุกรุกหรือไม่ ทำตามขั้นตอนด้านล่างเพื่อดูว่า:
1. คลิกและเปิด .ของคุณ หน้าบัญชี Google. จะเป็นการดีกว่าถ้าเปิดลิงก์บนคอมพิวเตอร์
2. ตอนนี้, ลงชื่อเข้าใช้บัญชีของคุณ หากคุณยังไม่ได้เข้าสู่ระบบ

3. หลังจากนั้นให้คลิกที่ แท็บความปลอดภัย.

4. หากคุณพบการแจ้งเตือนหรือข้อความที่ระบุว่าแอปหรือบริการใช้บัญชี Google ของคุณเพื่อเข้าสู่ระบบและคุณไม่รู้จักแอปนี้ ให้ดำเนินการทันที เปลี่ยนรหัสผ่านและ Google PIN
5. หลังจากนั้นให้คลิกที่ กิจกรรมความปลอดภัยล่าสุด และตรวจสอบว่ามีบันทึกของกิจกรรมที่ไม่ปรากฏชื่อหรือที่น่าสงสัยหรือไม่
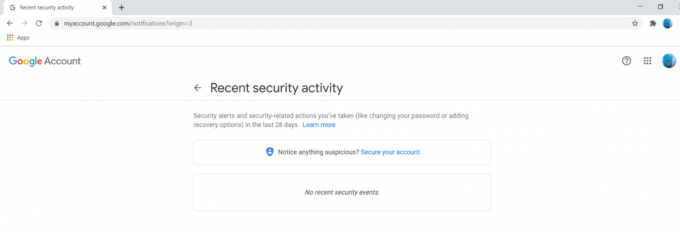
6. หากคุณพบกิจกรรมที่รู้จักแล้ว ติดต่อฝ่ายสนับสนุนของ Google ทันทีและเลือกรักษาความปลอดภัยให้กับบัญชีของคุณ
7. คุณยังสามารถตรวจสอบรายการอุปกรณ์ที่สามารถเข้าถึงบัญชี Google ของคุณได้ภายใต้หัวข้อ “อุปกรณ์ของคุณแท็บ”

8. คลิกที่ จัดการอุปกรณ์ ตัวเลือกเพื่อดูรายการทั้งหมด และหากคุณพบอุปกรณ์ที่ไม่รู้จัก ให้ลบออกทันที

9. ในทำนองเดียวกัน ตรวจสอบรายการแอพของบุคคลที่สาม ที่มีสิทธิ์เข้าถึงบัญชี Google ของคุณและนำแอปใดๆ ที่คุณพบว่าน่าสงสัยออก

ที่แนะนำ:
- 20 แอพล็อคเกอร์ที่ดีที่สุดสำหรับ Android ในปี 2020
- แก้ไข Snapchat ล่าช้าหรือปัญหาการหยุดทำงานบน Android
- แก้ไขไม่สามารถเข้าถึงกล้องใน Instagram บน Android
ด้วยเหตุนี้เราจึงมาถึงจุดสิ้นสุดของบทความนี้ เราหวังว่าคุณจะสามารถค้นหาวิธีแก้ไขที่เหมาะสมสำหรับแอป Gmail ที่ไม่ซิงค์บน Android จากรายการโซลูชันที่มีให้ ในกรณีที่ปัญหายังไม่ได้รับการแก้ไข อาจเป็นเพราะปัญหาทางเทคนิคบางอย่างกับเซิร์ฟเวอร์ Google และคุณต้องรอให้พวกเขาแก้ไข ในขณะเดียวกัน โปรดเขียนถึงฝ่ายสนับสนุนของ Google เพื่อให้ปัญหาของคุณได้รับการยอมรับและจัดการอย่างเป็นทางการ



