วิธีเปลี่ยนไอคอนไดรฟ์ใน Windows 10
เบ็ดเตล็ด / / November 28, 2021
วิธีเปลี่ยนไอคอนไดรฟ์ใน Windows 10: Windows 10 เป็นข้อเสนอล่าสุดของ Microsoft และมาพร้อมกับคุณสมบัติมากมายที่คุณสามารถปรับแต่งการตั้งค่าของคุณเพื่อรูปลักษณ์และประสิทธิภาพของพีซีที่ดียิ่งขึ้น แต่มีข้อ จำกัด บางประการเกี่ยวกับสิ่งที่คุณทำได้และไม่สามารถเปลี่ยนแปลงได้เกี่ยวกับรูปลักษณ์และความรู้สึกของ Windows ข้อยกเว้นประการหนึ่งคือไอคอนไดรฟ์ Windows Windows 10 ไม่มีตัวเลือกให้กับไอคอนของไดรฟ์ แต่สามารถข้ามข้อจำกัดนี้ได้อีกครั้งด้วยการปรับแต่งรีจิสทรีอย่างง่าย

ตามค่าเริ่มต้น Windows จะใช้ไอคอนสำหรับไดรฟ์ตามประเภทของไดรฟ์ เช่น ไดรฟ์เครือข่าย ไดรฟ์ USB เป็นต้น ในบทความนี้ เราจะมาดูวิธีการเปลี่ยนไอคอนไดรฟ์ของไดรฟ์เฉพาะหรือตั้งค่าไอคอนใหม่สำหรับไดรฟ์ทั้งหมด ข้อยกเว้นประการเดียวในที่นี้คือ หากคุณเปิด BitLocker สำหรับไดรฟ์ ไอคอน BitLocker จะแสดงสำหรับไดรฟ์เสมอไม่ว่าจะเกิดอะไรขึ้น อย่างไรก็ตาม โดยไม่ต้องเสียเวลามาดูวิธีการเปลี่ยนไอคอนไดรฟ์ใน Windows 10 ด้วยความช่วยเหลือของบทช่วยสอนด้านล่าง
สารบัญ
- วิธีเปลี่ยนไอคอนไดรฟ์ใน Windows 10
- วิธีที่ 1: วิธีเปลี่ยนไอคอนไดรฟ์ใน Windows 10 โดยใช้ไฟล์ autorun.inf
- วิธีที่ 2: วิธีเปลี่ยนไอคอนไดรฟ์ใน Windows 10 สำหรับผู้ใช้ทั้งหมดใน Registry Editor
- วิธีที่ 3: เปลี่ยนไอคอนไดรฟ์ทั้งหมด (ไอคอนไดรฟ์เริ่มต้น) ใน Windows 10
วิธีเปลี่ยนไอคอนไดรฟ์ใน Windows 10
ให้แน่ใจว่าได้ สร้างจุดคืนค่า ในกรณีที่มีบางอย่างผิดพลาด
วิธีที่ 1: วิธีเปลี่ยนไอคอนไดรฟ์ใน Windows 10 โดยใช้ไฟล์ autorun.inf
บันทึก: วิธีนี้ใช้ไม่ได้กับไดรฟ์เครือข่ายที่แมป แต่อีกสองวิธีจะได้ผล ในกรณีที่คุณต้องเปลี่ยนไอคอนไดรฟ์สำหรับไดรฟ์ C: (ที่ติดตั้ง Windows) จากนั้นคุณต้องลงชื่อเข้าใช้ในฐานะผู้ดูแลระบบ นอกจากนี้ สำหรับ C: ไดรฟ์ คุณต้องทำตามขั้นตอนด้านล่างบนเดสก์ท็อป จากนั้นย้ายไฟล์ autorun.inf ไปยังไดรฟ์
1.กด Windows Key + E เพื่อเปิด File Explorer จากนั้นเลือกจากบานหน้าต่างด้านซ้ายมือ พีซีเครื่องนี้
2.ดับเบิลคลิกที่ไดรฟ์ที่คุณต้องการเปลี่ยนไอคอน

3.ตอนนี้ คลิกขวา ในพื้นที่ว่างภายในไดรฟ์ด้านบนแล้วเลือก ใหม่ > เอกสารข้อความ

บันทึก: หากคุณมี .แล้ว autorun.inf ในไดเร็กทอรี root จากนั้นคุณสามารถข้ามขั้นตอนที่ 3 & 4 ได้
4.ตั้งชื่อเอกสารข้อความนี้เป็น autorun.inf (นามสกุล .inf สำคัญมาก)
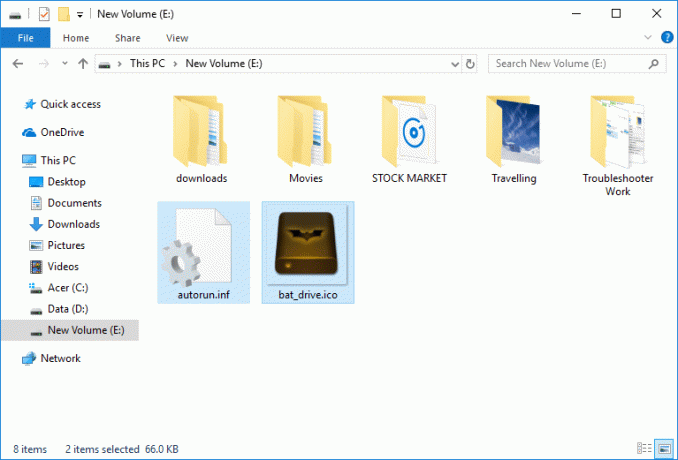
5.คัดลอก .ico ไฟล์ ที่คุณต้องการใช้เป็นไอคอนสำหรับไดรฟ์นั้น ๆ และ วางลงในรูทของไดรฟ์นี้
6. ดับเบิลคลิกที่ไฟล์ autorun.inf และเปลี่ยนข้อความดังต่อไปนี้:
[ทำงานอัตโนมัติ]
ไอคอน=”ชื่อไฟล์.ico”

บันทึก: แทนที่ filename.ico ไปยังชื่อจริงของไฟล์ เช่น disk.ico เป็นต้น
7.เมื่อเสร็จแล้วให้กด Ctrl + S เพื่อบันทึกไฟล์หรือบันทึกด้วยตนเองจากเมนู Notepad โดยไปที่ ไฟล์ > บันทึก
8. รีบูทพีซีของคุณเพื่อบันทึกการเปลี่ยนแปลง และเมื่อพีซีรีสตาร์ท คุณจะเห็นว่าคุณเปลี่ยนไอคอนไดรฟ์ตามที่คุณต้องการ

วิธีที่ 2: วิธีเปลี่ยนไอคอนไดรฟ์ใน Windows 10 สำหรับผู้ใช้ทั้งหมดใน Registry Editor
1.กดแป้น Windows + R แล้วพิมพ์ regedit และกด Enter เพื่อเปิด ตัวแก้ไขรีจิสทรี

2. ไปที่คีย์รีจิสทรีต่อไปนี้:
HKEY_LOCAL_MACHINE\SOFTWARE\Microsoft\Windows\CurrentVersion\Explorer\DriveIcons
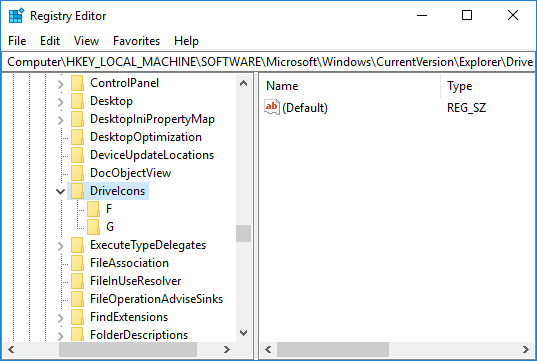
บันทึก: หากคุณไม่มีคีย์ DriveIcons ให้คลิกขวาที่ Explorer จากนั้นเลือก ใหม่ > คีย์ และตั้งชื่อคีย์นี้ว่า ไอคอนไดรฟ์

3.คลิกขวาที่ คีย์ DriveIcons จากนั้นเลือก ใหม่ > คีย์ แล้วพิมพ์ อักษรตัวพิมพ์ใหญ่ของไดรฟ์ (ตัวอย่าง – E) สำหรับไดรฟ์ที่คุณต้องการเปลี่ยนไอคอนไดรฟ์และกด Enter
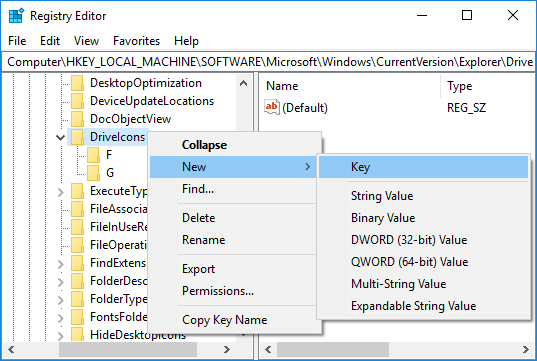
บันทึก: หากคุณมีคีย์ย่อยข้างต้นอยู่แล้ว (ตัวอย่าง – E) ให้ข้ามขั้นตอนที่ 3 ไปที่ขั้นตอนที่ 4 โดยตรงแทน
4. คลิกขวาที่คีย์ย่อยด้านบนอีกครั้ง (ตัวอย่าง – E) จากนั้นคลิกที่ ใหม่ > คีย์ และตั้งชื่อคีย์นี้ว่า DefaultIcon จากนั้นกด Enter

5.ตอนนี้อย่าลืมเลือก Defaulticon จากนั้นในบานหน้าต่างด้านขวาให้ดับเบิลคลิกที่ (ค่าเริ่มต้น) สตริง

6. ในช่องข้อมูลค่าให้พิมพ์ เส้นทางแบบเต็มของไฟล์ไอคอน ภายในเครื่องหมายคำพูดและคลิกตกลง

บันทึก: ตรวจสอบให้แน่ใจว่าไฟล์ไอคอนอยู่ในตำแหน่งต่อไปนี้: C:\Users\Public\Pictures
ตัวอย่างเช่น ตอนนี้ คุณมีไฟล์ไอคอนชื่อ drive.ico ในตำแหน่งด้านบน ดังนั้นค่าที่คุณจะพิมพ์จะเป็น:
“C:\Users\Public\Pictures\drive.ico” และคลิกตกลง

7. เมื่อเสร็จแล้ว ให้ปิดทุกอย่างแล้วรีบูตพีซีของคุณ
นี่คือ วิธีเปลี่ยนไอคอนไดรฟ์ใน Windows 10แต่ในอนาคต หากคุณต้องการเลิกทำการเปลี่ยนแปลงข้างต้น ให้คลิกขวาที่คีย์ย่อย (ตัวอย่าง – E) ที่คุณสร้างขึ้นภายใต้คีย์ DriveIcons จากนั้น เลือกลบ

วิธีที่ 3: เปลี่ยนไอคอนไดรฟ์ทั้งหมด (ไอคอนไดรฟ์เริ่มต้น) ใน Windows 10
1.กดแป้น Windows + R แล้วพิมพ์ regedit และกด Enter เพื่อเปิด ตัวแก้ไขรีจิสทรี

2. ไปที่คีย์รีจิสทรีต่อไปนี้:
ไอคอน HKEY_LOCAL_MACHINE\SOFTWARE\Microsoft\Windows\CurrentVersion\Explorer\Shell
บันทึก: หากคุณไม่สามารถส่งไอคอนเชลล์ให้คลิกขวาที่ Explorer จากนั้นเลือก ใหม่ > คีย์ จากนั้นตั้งชื่อคีย์นี้ว่า ไอคอนเชลล์ และกด Enter

3. คลิกขวาที่ไอคอนเชลล์ จากนั้นเลือก ใหม่ > ค่าสตริงที่ขยายได้. ตั้งชื่อสตริงใหม่นี้เป็น 8 และกด Enter
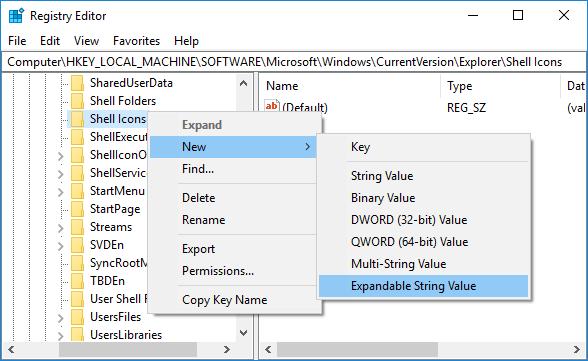
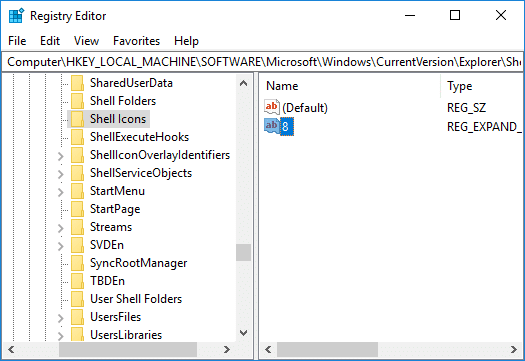
4.ดับเบิลคลิกที่สตริงด้านบนและเปลี่ยนค่าดังนี้:
D:\icons\Drive.ico
บันทึก: แทนที่ค่าข้างต้นด้วยตำแหน่งจริงของไฟล์ไอคอนของคุณ
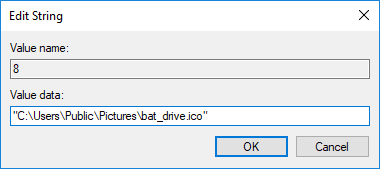
5. ปิด Registry Editor และรีสตาร์ทพีซีของคุณเพื่อบันทึกการเปลี่ยนแปลง
ที่แนะนำ:
- เปิดหรือปิดการป้องกันการเขียนสำหรับดิสก์ใน Windows 10
- วิธีเปลี่ยนอัตราการรีเฟรชจอภาพใน Windows 10
- วิธีแก้ไขการปรับขนาดสำหรับแอปพร่ามัวใน Windows 10
- เปิดใช้งานหรือปิดใช้งานผู้ใช้โดเมนลงชื่อเข้าใช้ Windows 10 โดยใช้ Biometrics
นั่นคือคุณได้เรียนรู้สำเร็จแล้ว วิธีเปลี่ยนไอคอนไดรฟ์ใน Windows 10 แต่ถ้าคุณยังมีคำถามใดๆ เกี่ยวกับบทช่วยสอนนี้ โปรดอย่าลังเลที่จะถามพวกเขาในส่วนความคิดเห็น



