วิธีเปิดใช้งาน Do Not Track สำหรับเว็บไซต์เฉพาะใน IE 10
เบ็ดเตล็ด / / February 14, 2022

เป็นส่วนหนึ่งของ
ข้อกำหนด W3C
ทุกเบราว์เซอร์ควรส่ง
อย่าติดตามส่วนหัวคำขอ
ไปยังเว็บไซต์ที่ผู้ใช้เข้าชม เราเคยเห็นแล้ว
วิธีเปิดใช้งานคุณลักษณะนี้บน Google Chrome
สำหรับเว็บไซต์ทั้งหมด
วันนี้เราจะมาดูกันว่าเราจะใช้รายการป้องกันการติดตามเพื่อเปิดใช้งานได้อย่างไร เว็บไซต์เฉพาะใน Internet Explorer 10.
หากคุณเลือกใช้ การตั้งค่าด่วน ในขณะที่ การกำหนดค่า Windows 8 หลังจากติดตั้งแล้ว คุณลักษณะ Do Now Track จะเปิดใช้งานตามค่าเริ่มต้น แต่ถ้าไม่ใช่กรณีนี้ ให้เราดูก่อนว่าเราจะเปิดใช้งาน (หรือปิดใช้งาน) ได้อย่างไรด้วยตนเอง
การเปิดใช้งาน Do Not Track (DNT) บน Internet Explorer 10
ขั้นตอนที่ 1: เปิดเดสก์ท็อป Internet Explorer 10 สำหรับ Windows 8 และคลิกที่ การตั้งค่า ไอคอนที่มุมบนขวา เลือก ตัวเลือกอินเทอร์เน็ต ที่นี่เพื่อเปิดการตั้งค่า Internet Explorer
บันทึก: หาก Internet Explorer 10 เปิดขึ้นมาในโหมด Modern User Interface ตลอดเวลา ให้กด Windows+Z ปุ่มลัดเพื่อเปิดเมนูแอพที่ทันสมัยและเลือกตัวเลือก เปิดในเดสก์ท็อป เพื่อเปลี่ยนเป็นเวอร์ชันเดสก์ท็อป
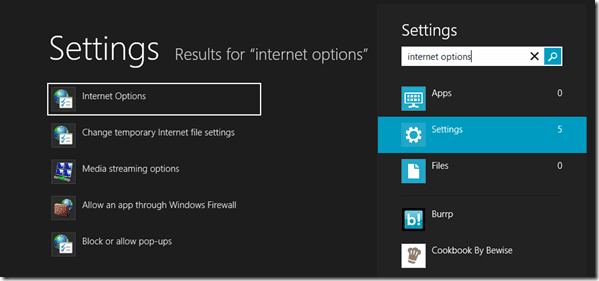
ขั้นตอนที่ 2: นำทางไปยัง ขั้นสูง แท็บใน Internet Options แล้วมองหาตัวเลือก
ส่งเสมออย่าติดตามส่วนหัว ภายใต้โมดูลความปลอดภัย ที่นี่คุณสามารถตรวจสอบหรือยกเลิกการเลือกตัวเลือกเพื่อเปิดใช้งานหรือปิดใช้งานตัวเลือกไม่ติดตาม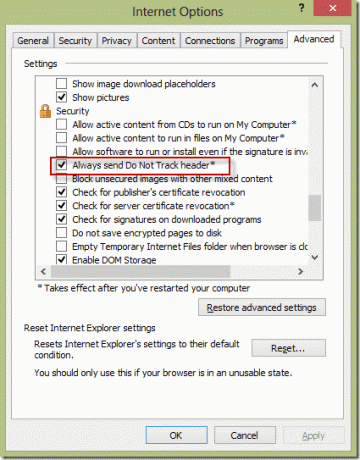
ขั้นตอนที่ 3: หลังจากบันทึกการตั้งค่าแล้ว ให้รีสตาร์ทคอมพิวเตอร์เพื่อเปิดใช้งาน หากคุณเปิดใช้งานคุณลักษณะนี้ Internet Explorer จะส่งส่วนหัวไม่ติดตามไปยังเว็บไซต์ทั้งหมดที่คุณเยี่ยมชม อย่างไรก็ตาม ขึ้นอยู่กับดุลยพินิจของเว็บไซต์หากต้องการให้คำขอของคุณหรือลบล้าง
นั่นคือวิธีที่คุณสามารถเปิดใช้งาน (หรือปิดใช้งาน) ไม่ติดตามคุณลักษณะใน Internet Explorer 10 ให้เราดูว่าเราสามารถเปิดใช้งานได้เฉพาะบางเว็บไซต์โดยใช้รายการป้องกันการติดตามได้อย่างไร
เกี่ยวกับรายการป้องกันการติดตาม
รายการป้องกันการติดตาม (TPLs) สามารถช่วยเพิ่มความเป็นส่วนตัวของคุณโดยป้องกันไม่ให้เว็บไซต์ที่คุณเยี่ยมชมส่งรายละเอียดเกี่ยวกับการเยี่ยมชมของคุณไปยังผู้ให้บริการเนื้อหารายอื่นโดยอัตโนมัติ เมื่อคุณติดตั้ง TPL สัญญาณ Do Not Track จะถูกส่งไปยังเว็บไซต์และผู้ให้บริการเนื้อหาที่ TPL ไม่ได้ปิดกั้น Microsoft ไม่ได้เขียน รักษา หรือควบคุมรายการเหล่านี้ ก่อนที่คุณจะติดตั้ง TPL ให้ใช้คู่มือนี้เพื่อเรียนรู้เพิ่มเติมเกี่ยวกับ Do Not Track สิ่งที่ TPL ทำ และใครเป็นคนสร้างรายการเหล่านี้
มีลิงค์ป้องกันการติดตามแบบกำหนดเองมากมายที่พร้อมใช้งานออนไลน์ และคุณสามารถเพิ่มได้โดยตรงจากเว็บไซต์ของ Microsoft หลังจากคุณเพิ่มรายการแล้วให้คลิกที่ การตั้งค่า และเลือก ความปลอดภัย—>การติดตาม การป้องกันการกำหนดค่ารายการ

ภายใต้จัดการ Add-on ให้คลิกที่ การป้องกันการติดตาม และเปิดใช้งานรายการที่คุณดาวน์โหลด คุณสามารถคลิกที่การตั้งค่าขั้นสูงและเลือกเนื้อหาเฉพาะที่คุณต้องการบล็อกหรืออนุญาต
บทสรุป
นั่นคือวิธีที่คุณสามารถเปิดใช้งานตัวเลือกไม่ติดตามใน Internet Explorer 10 และกำหนดค่าสำหรับเว็บไซต์เฉพาะ เท่าที่ฉันรู้ไม่มีทางที่คุณสามารถเพิ่มเว็บไซต์ด้วยตนเองในรายการการป้องกันการติดตาม แต่ถ้ามี บอกเราในความคิดเห็น
ปรับปรุงล่าสุดเมื่อ 03 กุมภาพันธ์ 2022
บทความข้างต้นอาจมีลิงค์พันธมิตรที่ช่วยสนับสนุน Guiding Tech อย่างไรก็ตาม ไม่กระทบต่อความถูกต้องด้านบรรณาธิการของเรา เนื้อหายังคงเป็นกลางและเป็นของแท้
เธอรู้รึเปล่า
เบราว์เซอร์ของคุณติดตามระบบปฏิบัติการ ที่อยู่ IP เบราว์เซอร์ ปลั๊กอินและโปรแกรมเสริมของเบราว์เซอร์



