วิธีดูข้อมูลฮาร์ดแวร์และการใช้งานใน Windows 10
เบ็ดเตล็ด / / February 14, 2022
มีมากมาย แกดเจ็ตเดสก์ท็อปสำหรับ Windows ได้บนอินเทอร์เน็ต Gadgets เฉพาะสำหรับการใช้งาน CPU, ข้อมูล RAM และข้อมูลหน่วยความจำกราฟิก ก่อนหน้านี้เราได้แชร์บน วิธีรับแกดเจ็ตเดสก์ท็อปเหล่านี้ใน Windows 10. แต่มีตัวเลือกไม่มากนักสำหรับแกดเจ็ตที่เกี่ยวข้องกับฮาร์ดแวร์ นอกจากนี้ยังมีแกดเจ็ตแยกต่างหากสำหรับข้อมูลที่เกี่ยวข้องกับฮาร์ดแวร์แต่ละรายการ

จะเกิดอะไรขึ้นถ้าคุณได้รับแอปพลิเคชั่นง่ายๆ ที่ติดอยู่บนหน้าจอและแสดงข้อมูลฮาร์ดแวร์ การใช้งาน และสถิติทั้งหมดให้คุณเห็น ฉันต้องการแชร์แอปพลิเคชันง่ายๆ สำหรับ Windows ซึ่งติดอยู่ที่แถบด้านข้างและให้ข้อมูลฮาร์ดแวร์และการใช้งานแบบเรียลไทม์แก่คุณ
การวินิจฉัยแถบด้านข้าง
เราเคยแชร์มาก่อนเจ๋งจริง ๆ บ้าง ซอฟต์แวร์ตรวจสอบฮาร์ดแวร์สำหรับ Windows. ในบรรดารายการ Open Hardware Monitor เป็นซอฟต์แวร์ตรวจสอบฮาร์ดแวร์ที่ใช้มากที่สุด มันให้รายละเอียดเชิงลึกของ CPU, RAM, GPU และฮาร์ดแวร์อื่น ๆ ตอนนี้คุณสามารถรับข้อมูลทั้งหมดนี้ได้ในแถบด้านข้าง
การวินิจฉัยแถบด้านข้าง ให้ข้อมูลที่จำเป็นทั้งหมดเกี่ยวกับฮาร์ดแวร์เฉพาะในมุมมองแถบด้านข้างของหน้าจอ เพื่อให้คุณสามารถดูได้อย่างรวดเร็วและดำเนินการตามนั้น ฉันจะไม่เรียกมันว่าแกดเจ็ตเดสก์ท็อป แต่สามารถใช้งานได้เหมือนกัน เป็นโอเพ่นซอร์สและฟรีทั้งหมด ทำงานได้อย่างราบรื่นบน Windows 10 คุณต้องมี .NET framework 4.5.2 ขึ้นไป ลิงค์สำหรับดาวน์โหลดมีอยู่ในลิงค์ด้านบนนี้เอง
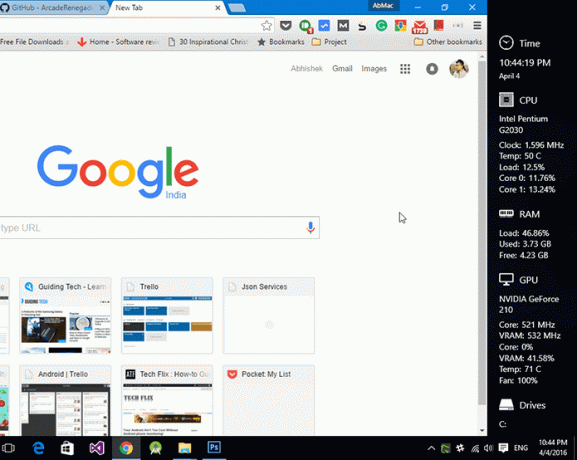
ดังที่คุณเห็นในภาพหน้าจอด้านบน มันอยู่ทางด้านขวาของหน้าจอ คุณสามารถเลือกด้านที่คุณต้องการ อันดับแรก มาดูสิ่งที่แสดงทันทีหลังจากที่คุณติดตั้ง
แสดงข้อมูลฮาร์ดแวร์
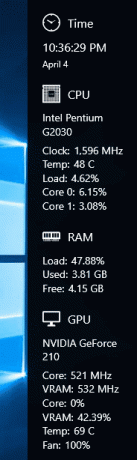
เริ่มต้นด้วย CPU จะแสดงอุณหภูมิและความเร็วสัญญาณนาฬิกาพร้อมกับโหลดทั้งหมดใน CPU และแกนเฉพาะ คงจะดีถ้าสามารถแสดงอุณหภูมิของแกนเฉพาะที่มีอยู่ใน Open Hardware Monitor ได้ มีข้อมูลไม่มากนักในส่วน RAM แล้วมี จอภาพ GPU ที่มีข้อมูลที่เพียงพอ.
เมื่อคุณเลื่อนลงมา คุณจะเห็นข้อมูลเกี่ยวกับไดรฟ์และเครือข่ายทั้งหมด คุณสามารถปรับแต่งแถบด้านข้างนี้เพิ่มเติมได้โดยคลิกที่ไอคอนการตั้งค่าที่ด้านบนหรือเลือกตัวเลือกจากไอคอนถาดระบบ
การปรับแต่งและการตั้งค่า
คุณสามารถปรับแต่งรูปลักษณ์ของแถบด้านข้างได้ สามารถแสดงผลทางซ้ายหรือขวาของหน้าจอ เปลี่ยนสีพื้นหลัง สีฟอนต์ และยังปรับความกว้างได้อีกด้วย หากคุณมีจอภาพ 2 ตัวขึ้นไป แสดงว่าคุณได้รับการตั้งค่าด้วยเช่นกัน
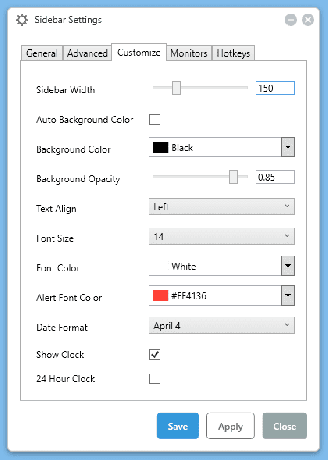
ด้วยความช่วยเหลือของการชดเชยแนวนอนและแนวตั้ง คุณสามารถวางแถบด้านข้างในตำแหน่งที่คุณต้องการบนหน้าจอ ใช่ วิดเจ็ตนี้ไม่สามารถเคลื่อนย้ายได้อย่างอิสระ มันจะเป็นคุณสมบัติที่ยอดเยี่ยมในการเพิ่ม
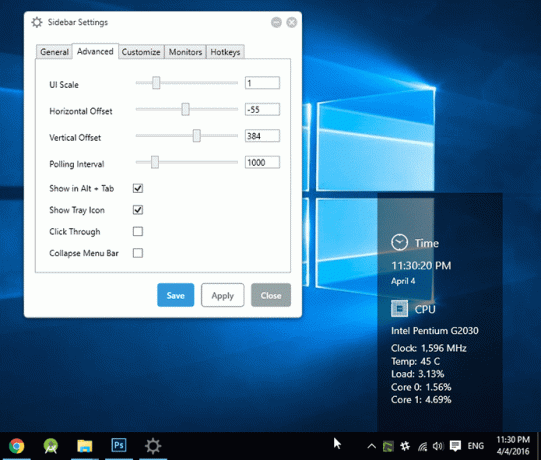
ส่วนเสริมที่ยอดเยี่ยมสำหรับซอฟต์แวร์นี้คือปุ่มลัด ด้วยความช่วยเหลือของปุ่มลัด คุณสามารถสลับอย่างรวดเร็วเพื่อแสดง/ซ่อนแถบด้านข้าง นอกจากนี้ คุณยังได้รับปุ่มลัดเพื่อสลับแถบด้านข้างระหว่างหลายหน้าจอ
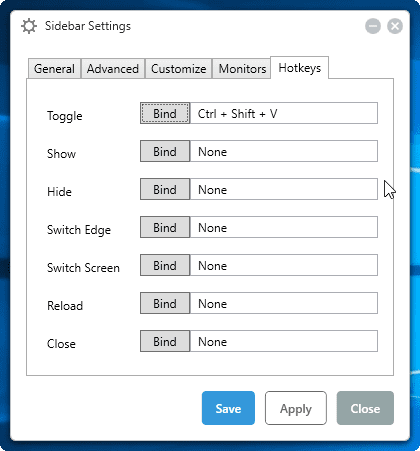
กราฟ
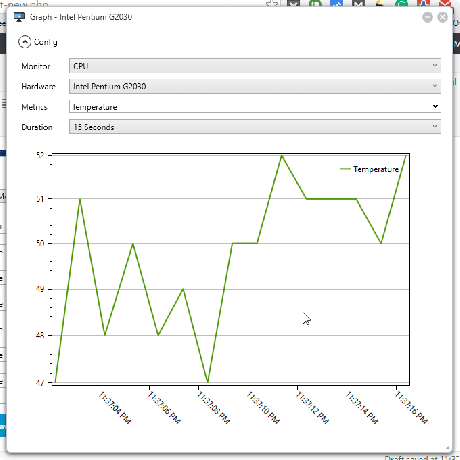
หากคุณต้องการการแสดงกราฟิกของเมตริกของฮาร์ดแวร์ คุณก็มีสิ่งนั้นเช่นกัน คุณสามารถเข้าถึงกราฟจากตัวเลือกไอคอนถาดระบบหรือจากด้านบนของแถบด้านข้าง จะแสดงกราฟของตัวชี้วัดเฉพาะในช่วงเวลาที่คุณกำหนด
มันเป็นหนึ่งในประเภทของมัน
นี่เป็นซอฟต์แวร์ตรวจสอบฮาร์ดแวร์รูปแบบวิดเจ็ตเพียงตัวเดียวที่มีให้สำหรับ Windows 10 ที่ให้ข้อมูลเพียงพอสำหรับผู้ใช้พีซีทั่วไป ในอนาคต ฉันต้องการเห็นแถบด้านข้างที่เคลื่อนย้ายได้และอาจมีข้อมูลฮาร์ดแวร์เพิ่มเติมในจอภาพ
ดูเพิ่มเติมที่: Kiwi เป็นเครื่องมือตรวจสอบและทำงานอัตโนมัติที่ยอดเยี่ยม
ปรับปรุงล่าสุดเมื่อ 02 กุมภาพันธ์ 2022
บทความข้างต้นอาจมีลิงค์พันธมิตรที่ช่วยสนับสนุน Guiding Tech อย่างไรก็ตาม ไม่กระทบต่อความถูกต้องด้านบรรณาธิการของเรา เนื้อหายังคงเป็นกลางและเป็นของแท้

เขียนโดย
เขาเป็นผู้เชี่ยวชาญด้านพีซี, เนิร์ด Android, โปรแกรมเมอร์ และนักคิด เขาชอบอ่านเรื่องราวที่สร้างแรงบันดาลใจและเรียนรู้พระคัมภีร์ใหม่ ในเวลาว่าง คุณจะพบว่าเขากำลังมองหาวิธีต่างๆ ในการทำให้ Tech ของเขาเป็นแบบอัตโนมัติ เขายังเขียนเกี่ยวกับเคล็ดลับการปรับแต่ง Android และ Windows ในบล็อก All Tech Flix ของเขาเอง



