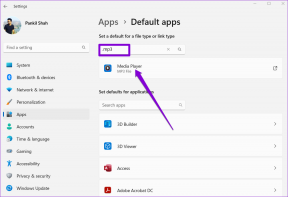วิธีเพิ่มข้อมูลโค้ด TextExpander และซิงค์กับ Dropbox
เบ็ดเตล็ด / / February 15, 2022
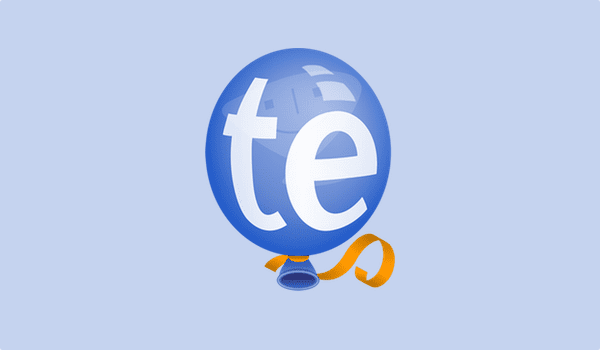
TextExpander เป็นโปรแกรมอรรถประโยชน์ที่ขยายตัวอย่าง ข้อความเป็นวลี หรือประโยคได้ทันที คิดว่ามันเหมือนทางลัดสำหรับข้อความของคุณ หากงานของคุณต้องการให้คุณพิมพ์สิ่งเดียวกันซ้ำแล้วซ้ำเล่า ตัวอย่าง TextExpander จะทำให้สิ่งต่างๆ ง่ายขึ้นมาก ใช่ คุณทำได้ง่ายๆ คัดลอกและวางแต่ด้วยวิธีนี้ คุณจะต้องคัดลอกข้อความต้นฉบับทุกครั้ง
ด้วย TextExpander (Mac, iOS) เพียงตั้งค่าตัวย่อของตัวอย่าง ข้อความ เท่านี้ก็เสร็จเรียบร้อย
วันนี้เราจะมาดูวิธีตั้งค่ากลุ่มตัวอย่าง สร้างตัวอย่างและซิงค์กับ Dropbox. ไม่เพียงแต่จะสำรองข้อมูลอย่างปลอดภัยเท่านั้น คุณยังสามารถซิงค์ข้อมูลโค้ดระหว่างอุปกรณ์ต่างๆ ที่ใช้งาน TextExpander ได้อีกด้วย
วิธีสร้างกลุ่มและตัวอย่างในแอป iOS หรือ Mac
บนแอป iOS ให้ไปที่ กลุ่ม แท็บแล้วแตะ + ที่มุมล่างขวาและตั้งชื่อกลุ่ม
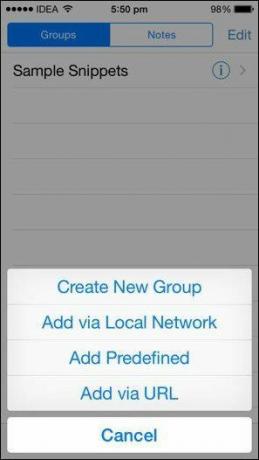

ตอนนี้แตะกลุ่มแล้วแตะ .อีกครั้ง + ปุ่มเพื่อสร้างตัวอย่างใหม่
กรอกข้อมูลทั้งสองช่อง, ตัวย่อ และ เนื้อหา แล้วแตะ เสร็จแล้ว. ข้อมูลโค้ดได้รับการบันทึกแล้ว

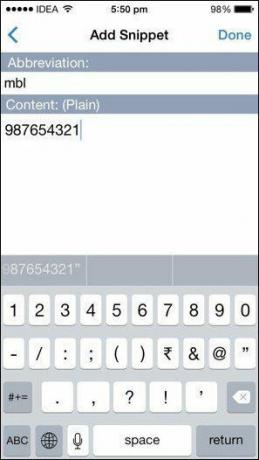
ในการสร้างตัวอย่างใหม่ในแอพ Mac ให้คลิก + ที่มุมซ้ายบนของแอพแล้วใส่รายละเอียดลงไป
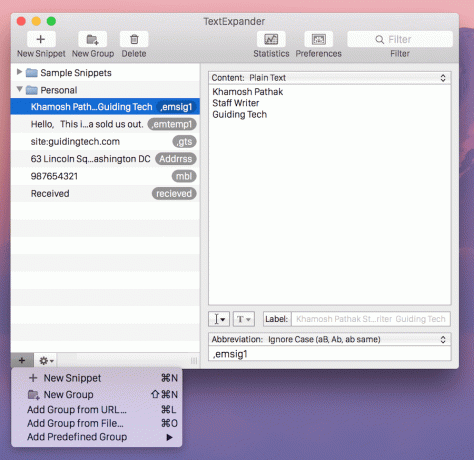
หากคุณต้องการสร้างกลุ่ม ให้คลิกที่ + ที่มุมล่างซ้ายของแอพแล้วเลือก กลุ่มใหม่.
การใช้แป้นพิมพ์แบบกำหนดเอง TextExpander สำหรับ iOS 8
หากคุณใช้ iOS 8 บน iPhone หรือ iPad คุณสามารถพิมพ์ข้อมูลโค้ด TextExpander ได้ทุกที่ ไม่จำกัดเฉพาะแอปที่รองรับ
ที่เกี่ยวข้อง: หากต้องการทราบวิธีเปิดใช้งานแป้นพิมพ์แบบกำหนดเอง ตรวจสอบคำแนะนำของเราที่นี่.
เมื่อเปิดใช้งานแป้นพิมพ์แบบกำหนดเองแล้ว ให้แตะ โลก ปุ่มวงกลมระหว่างแป้นพิมพ์ที่ติดตั้ง แม้ว่าแป้นพิมพ์ TextExpander จะใช้งานได้ดี แต่ก็ไม่ได้ยอดเยี่ยมเท่ากับแป้นพิมพ์ในตัวเมื่อต้องพิมพ์

สิ่งที่ฉันแนะนำให้คุณทำคือใช้แป้นพิมพ์ TextExpander เหมือนกับที่คุณทำกับ Emoji เมื่อคุณต้องการพิมพ์ข้อมูลโค้ด ให้แตะไอคอนลูกโลก สลับไปที่แป้นพิมพ์ TE พิมพ์ข้อมูลโค้ดแล้วกลับไปที่แป้นพิมพ์ iOS เพื่อพิมพ์ต่อ
สำรอง Snippets ไปยัง Dropbox และซิงค์ระหว่าง iPhone และ Mac
หากคุณเริ่มสร้างตัวอย่างบนอุปกรณ์ iOS ของคุณ ให้ไปที่ การตั้งค่าและสลับ ใช้ Dropbox. ซึ่งจะนำคุณไปยังแอป Dropbox และหลังจากที่คุณตรวจสอบสิทธิ์ TextExpander จะสร้างโฟลเดอร์ใหม่ใน Dropbox ซึ่งตอนนี้ข้อมูลโค้ดทั้งหมดของคุณจะถูกบันทึกไว้

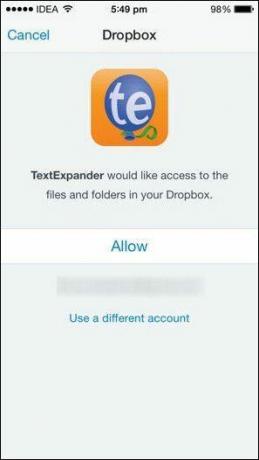
ตอนนี้ บน Mac ของคุณ ให้ไปที่ การตั้งค่า -> ซิงค์ และใน วิธีการซิงโครไนซ์ เปลี่ยนจาก ท้องถิ่น ถึง Dropbox.
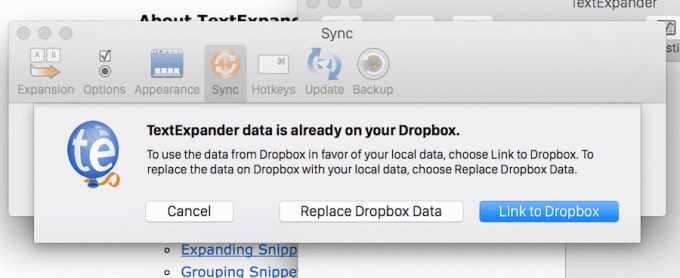
คุณจะได้รับป๊อปอัปถามว่าคุณต้องการแทนที่ข้อมูลในเครื่องด้วยข้อมูลใน Dropbox หรือไม่ หรือคุณต้องการนำเข้าและซิงค์ข้อมูลที่มีอยู่แล้วใน Dropbox ด้วยแอป Mac เราต้องการทำอย่างหลังเพื่อเลือก ลิงก์ไปยัง Dropbox.
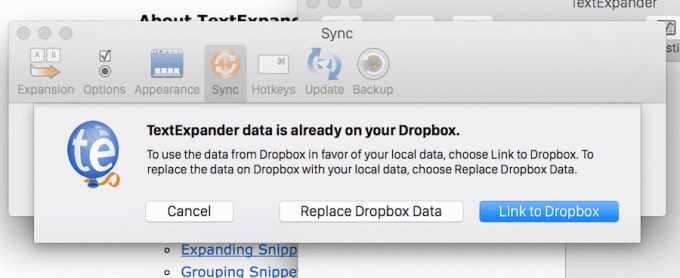
ตอนนี้ ทั้งแอพ Mac และ iOS ซิงค์กัน ตัวอย่างที่คุณสร้างไว้ก่อนหน้านี้ในแอป iOS จะแสดงในแอป Mac และตัวอย่างใหม่จากแอป Mac จะถูกซิงค์กับแอป iOS
ปรับปรุงล่าสุดเมื่อ 03 กุมภาพันธ์ 2022
บทความข้างต้นอาจมีลิงค์พันธมิตรที่ช่วยสนับสนุน Guiding Tech อย่างไรก็ตาม ไม่กระทบต่อความถูกต้องด้านบรรณาธิการของเรา เนื้อหายังคงเป็นกลางและเป็นของแท้
เธอรู้รึเปล่า
Notion แอปเพิ่มประสิทธิภาพการทำงานก่อตั้งขึ้นในปี 2013