แก้ไขข้อผิดพลาดของ Microsoft Store 0x80246019
เบ็ดเตล็ด / / May 02, 2022
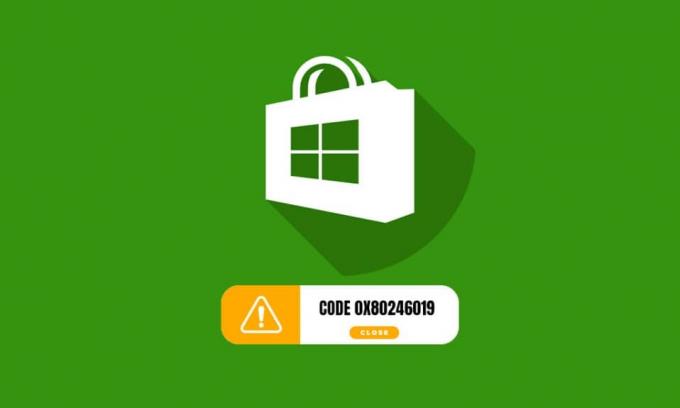
คุณอาจเผชิญกับปัญหาที่ไม่คาดคิดของ Microsoft Store รหัสข้อผิดพลาด 0x80246019 เมื่อคุณพยายามติดตั้งการอัปเดตใหม่ ข้อผิดพลาดนี้ยังเกิดขึ้นในพีซี Windows 10 ของคุณเมื่ออัปเดตระบบปฏิบัติการของคุณ เมื่อใดก็ตามที่คุณพบข้อผิดพลาดนี้ คุณสามารถขอความช่วยเหลือจากผู้เชี่ยวชาญเพื่อแก้ไขปัญหานี้ได้ แต่ต้องใช้เวลา ดังนั้นคุณต้องแก้ไขรหัสข้อผิดพลาดนี้ด้วยวิธีการทางเทคนิคของคุณ หากคุณอยู่ในสถานการณ์วิกฤตินี้ เราจะช่วยคุณได้ คู่มือนี้นำเสนอวิธีการที่ยอดเยี่ยมในการแก้ไขและป้องกันข้อผิดพลาด 0x80246019 Microsoft Store ไม่ให้เกิดขึ้นในคอมพิวเตอร์ของคุณ

สารบัญ
- วิธีแก้ไขข้อผิดพลาดของ Microsoft Store 0x80246019
- วิธีที่ 1: ถอดปลั๊กอุปกรณ์ภายนอก
- วิธีที่ 2: ติดตั้งการอัปเดตแอป
- วิธีที่ 3: รีเซ็ตแคช MS Store
- วิธีที่ 4: รีเซ็ต Microsoft Store
- วิธีที่ 5: ลงทะเบียน Microsoft Store อีกครั้ง
- วิธีที่ 6: ติดตั้ง Microsoft Store ใหม่
- วิธีที่ 7: ซิงค์การตั้งค่าวันที่ & เวลา
- วิธีที่ 8: เรียกใช้ตัวแก้ไขปัญหาแอพ Windows Store
- วิธีที่ 9: อัปเดต Windows
- วิธีที่ 10: เปลี่ยนการตั้งค่าโปรแกรม Insider
- วิธีที่ 11: ซ่อมแซมไฟล์ที่เสียหาย
- วิธีที่ 12: เริ่มบริการที่จำเป็นใหม่
- วิธีที่ 13: เรียกใช้การล้างข้อมูลบนดิสก์
- วิธีที่ 14: ล้างไฟล์ชั่วคราว
- วิธีที่ 15: ปิดใช้งาน Proxy & VPN
- วิธีที่ 16: ใช้ที่อยู่ Google DNS
- วิธีที่ 17: ปิดใช้งานไฟร์วอลล์ Windows Defender (ไม่แนะนำ)
- วิธีที่ 18: ปิดใช้งานโปรแกรมป้องกันไวรัส (ถ้ามี)
- วิธีที่ 19: ปรับแต่งไฟล์รีจิสทรีของ Windows
- วิธีที่ 20: รีเซ็ตส่วนประกอบ Windows Update
- วิธีที่ 21: ทำการคืนค่าระบบ
- วิธีที่ 22: สร้างบัญชีผู้ใช้อื่น
- วิธีที่ 23: รีเซ็ต PC
วิธีแก้ไขข้อผิดพลาดของ Microsoft Store 0x80246019
ข้อผิดพลาดที่กล่าวถึงเกิดขึ้นในพีซีของคุณด้วยเหตุผลหลายประการ แต่สาเหตุที่เป็นไปได้บางประการมีดังต่อไปนี้ ขอแนะนำให้คุณวิเคราะห์อย่างละเอียดเพื่อดำเนินการตามวิธีการแก้ไขปัญหาที่เหมาะสมโดยไม่ต้องเร่งรีบ
- ไดเรกทอรี $WINDOWS.~BT เสียหาย
- แคช Microsoft Store เสียหาย
- ไฟร์วอลล์และการแทรกแซงของโปรแกรมป้องกันไวรัส
- พื้นที่ไม่เพียงพอในการติดตั้งแอพใหม่
- ส่วนประกอบการอัปเดต Windows ที่เสียหาย
- บริการที่จำเป็นบางอย่างบนพีซีถูกปิดใช้งาน
- ไฟล์ระบบและโปรแกรมเสียหาย
- ระบบปฏิบัติการที่ล้าสมัย
- การตั้งค่าวันที่และเวลาไม่ถูกต้อง
ไปที่ส่วนถัดไปเพื่อแก้ไขข้อผิดพลาดที่กล่าวถึง ในส่วนนี้ เราได้รวบรวมรายการวิธีการแก้ไขปัญหาที่จะช่วยคุณแก้ไข Microsoft Store มีบางสิ่งที่ไม่คาดคิดเกิดขึ้น รหัส 0x80246019 ในพีซี Windows 10 ของคุณ ปฏิบัติตามตามลำดับเพื่อให้ได้ผลลัพธ์ที่สมบูรณ์แบบ
วิธีที่ 1: ถอดปลั๊กอุปกรณ์ภายนอก
หากคุณเชื่อมต่ออุปกรณ์ USB เข้ากับคอมพิวเตอร์มากเกินไป คุณอาจพบข้อผิดพลาดนี้ อุปกรณ์ USB บางชนิดอาจรบกวนแอปและโปรแกรมบนพีซีของคุณและป้องกันไม่ให้คุณดาวน์โหลดการอัปเดตล่าสุดใดๆ ขอแนะนำให้คุณลบอุปกรณ์ภายนอกทั้งหมดออกจากพีซีของคุณอย่างปลอดภัยตามคำแนะนำด้านล่าง
1. ขั้นแรกให้ถอดปลั๊ก .ทั้งหมด อุปกรณ์ USB ภายนอก เชื่อมต่อกับคอมพิวเตอร์ของคุณ

2. แล้ว, ถอดอุปกรณ์เว็บแคม เครื่องพิมพ์ และอุปกรณ์ต่อพ่วงอื่นๆ และปล่อยให้อุปกรณ์ที่จำเป็นที่สุดเชื่อมต่ออยู่
วิธีที่ 2: ติดตั้งการอัปเดตแอป
หากมีการอัปเดตจำนวนมากที่รอดำเนินการ คุณจะไม่สามารถติดตั้งการอัปเดตใหม่ได้ คุณจะต้องเผชิญกับข้อผิดพลาดมากมายในระหว่างขั้นตอนการติดตั้ง Microsoft Store ต่อไปนี้คือคำแนะนำบางประการในการติดตั้งการอัปเดตแอปพลิเคชันและโปรแกรมใน Microsoft Store
1. ตี แป้นวินโดว์ และพิมพ์ Microsoft Store. จากนั้นคลิกที่ เปิด.

2. จากนั้นคลิกที่ ห้องสมุด ไอคอนที่มุมล่างซ้าย
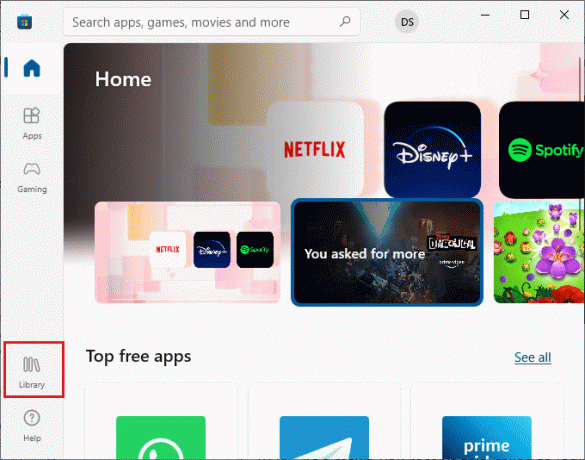
3. จากนั้นคลิกที่ รับการอัปเดต ปุ่มตามที่แสดง
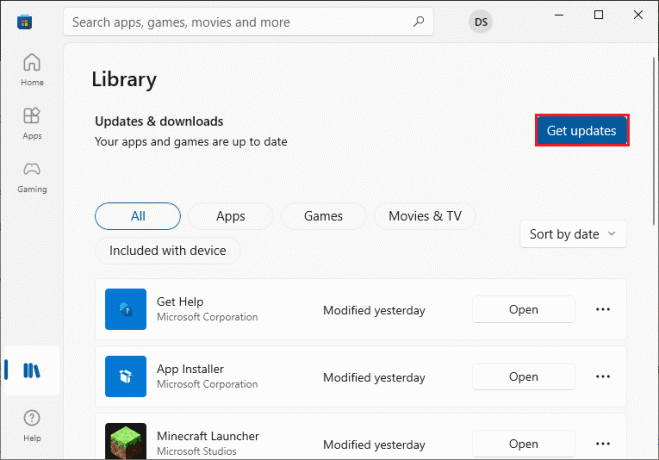
4. จากนั้นคลิกที่ อัพเดททั้งหมด ปุ่มตามที่ไฮไลต์
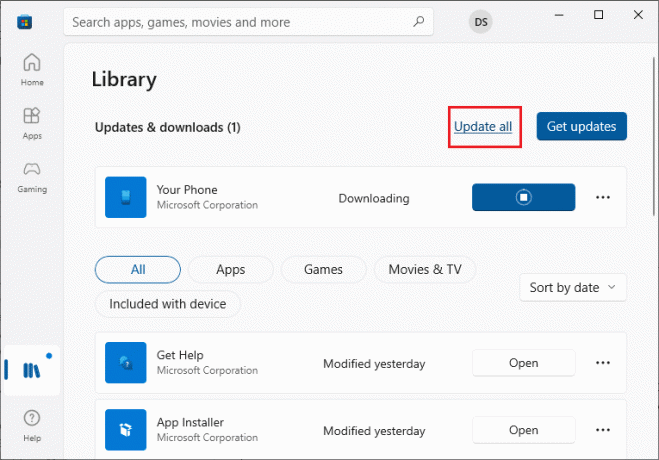
5. รอให้ดาวน์โหลดการอัปเดตไปยังพีซี Windows 10 ของคุณ และตรวจสอบให้แน่ใจว่าคุณได้รับ แอพและเกมของคุณอัพเดทแล้ว พร้อมท์
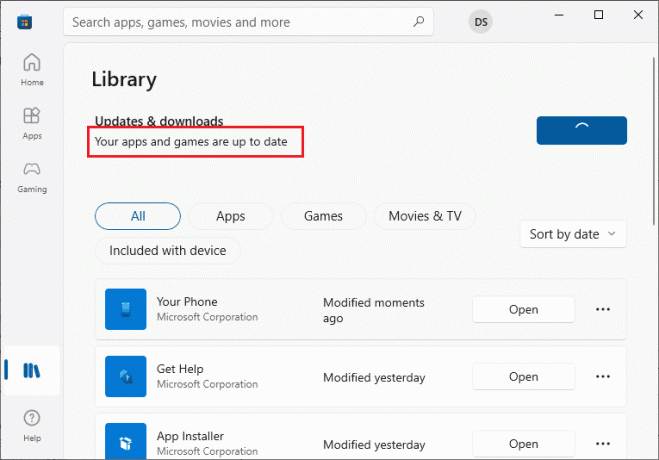
ยังอ่าน:วิธีแก้ไข Microsoft Store ไม่เปิดใน Windows 11
วิธีที่ 3: รีเซ็ตแคช MS Store
เช่นเดียวกับตัวแก้ไขปัญหาของ Windows Microsoft มาพร้อมกับยูทิลิตี้ในตัวอื่นเพื่อรีเซ็ต Microsoft Store วิธีนี้อาจแก้ไขไฟล์ที่เสียหายทั้งหมดในแอป และในการรีเซ็ต Microsoft Store ให้ทำตามขั้นตอนด้านล่าง
1. เปิดตัว วิ่ง กล่องโต้ตอบโดยกด ปุ่ม Windows + R ด้วยกัน.
2. ตอนนี้พิมพ์ wsreset.exe และตี ใส่รหัส.

การดำเนินการนี้จะรีเซ็ตแคชของ Microsoft Store โดยอัตโนมัติและเปิดใช้ Microsoft Store
วิธีที่ 4: รีเซ็ต Microsoft Store
การล้างแอพและแคชที่เกี่ยวข้องกับ Microsoft Store จะช่วยแก้ไขรหัสข้อผิดพลาดที่กล่าวถึง กระบวนการนี้จะลบแคช Windows Store ของพีซี ข้อมูลรับรองการเข้าสู่ระบบ การตั้งค่า และค่ากำหนด อย่างไรก็ตาม แอปที่ติดตั้งจาก Microsoft Store จะยังคงอยู่ในคอมพิวเตอร์ Windows 10 ของคุณ
1. ตี แป้นวินโดว์ และพิมพ์ Microsoft Storeจากนั้นคลิกที่ การตั้งค่าแอพ.
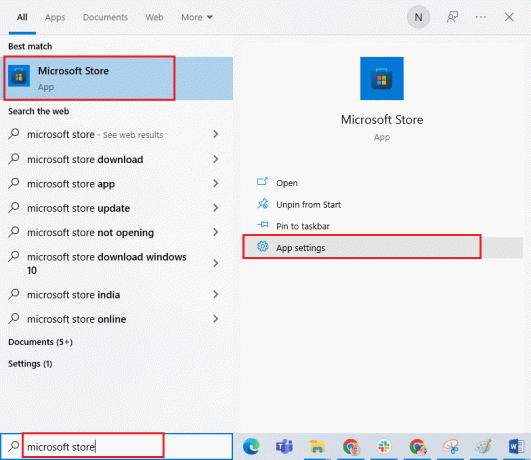
3. เลื่อนลงและคลิกที่ รีเซ็ต ตัวเลือกตามที่เน้น
บันทึก: ข้อมูลแอปของคุณจะถูกลบขณะรีเซ็ต Microsoft Store.

4. ตอนนี้ ยืนยันพร้อมท์โดยคลิกที่ รีเซ็ต.
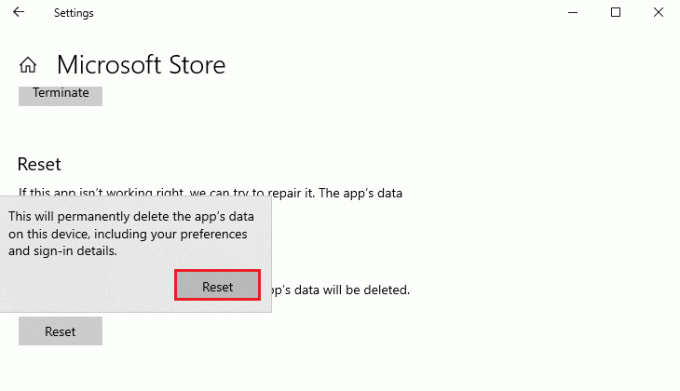
5. ในที่สุด, รีบูตพีซีของคุณ.
ยังอ่าน: แก้ไข Microsoft Store ไม่ได้ติดตั้งแอพ
วิธีที่ 5: ลงทะเบียน Microsoft Store อีกครั้ง
เป็นไปได้มากว่าการรีเซ็ต Microsoft Store จะแก้ไขข้อผิดพลาดรหัส 0x80246019 ที่เกิดขึ้นโดยไม่คาดคิด อย่างไรก็ตาม ให้ลองลงทะเบียนร้านค้าของ Microsoft ใหม่ตามคำแนะนำด้านล่าง หากคุณประสบปัญหาเดียวกัน
1. ตี แป้นวินโดว์ และพิมพ์ Windows PowerShellจากนั้นคลิกที่ เรียกใช้ในฐานะผู้ดูแลระบบ.
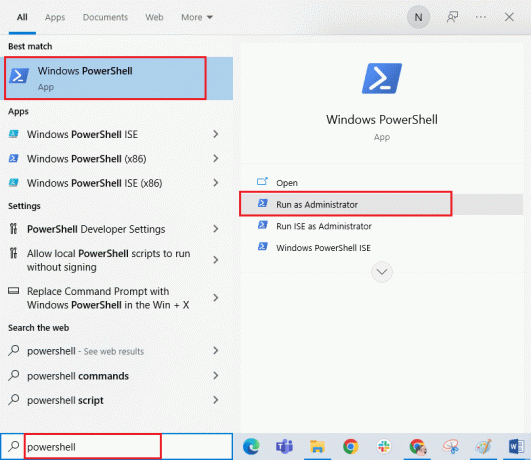
3. คลิกที่ ใช่ ใน การควบคุมบัญชีผู้ใช้ พร้อมท์
4. ตอนนี้พิมพ์ดังต่อไปนี้ สั่งการ และตี ใส่รหัส.
PowerShell -ExecutionPolicy ไม่จำกัด -Command "& {$manifest = (Get-AppxPackage Microsoft. WindowsStore).InstallLocation + 'AppxManifest.xml'; Add-AppxPackage -DisableDevelopmentMode - ลงทะเบียน $manifest}
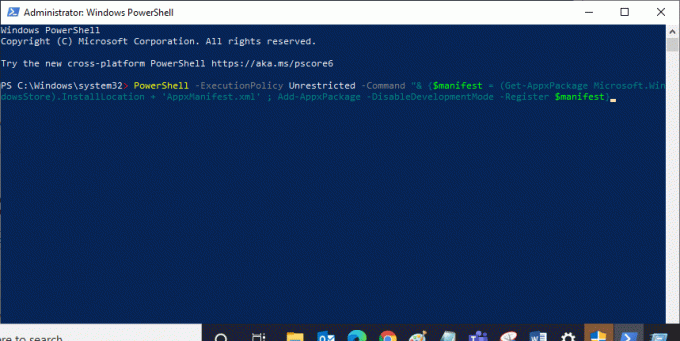
5. รอจนกว่าคำสั่งจะถูกดำเนินการ และตอนนี้ปัญหาจะได้รับการแก้ไขแล้ว
วิธีที่ 6: ติดตั้ง Microsoft Store ใหม่
อย่างไรก็ตาม หากคุณพบข้อผิดพลาดเดียวกัน Microsoft Store ของคุณอาจเสียหาย และคุณต้องติดตั้ง Microsoft Store ใหม่ ไม่สามารถติดตั้ง Microsoft Store ใหม่ได้โดย การตั้งค่า หรือ แผงควบคุมแต่สามารถดำเนินการได้โดย PowerShell คำสั่งตามคำแนะนำด้านล่าง
1. เปิด PowerShell กับ สิทธิ์ผู้ดูแลระบบ ตามคำแนะนำข้างต้น
2. ตอนนี้พิมพ์ get-appxpackage –allusers แล้วกด ใส่รหัส.
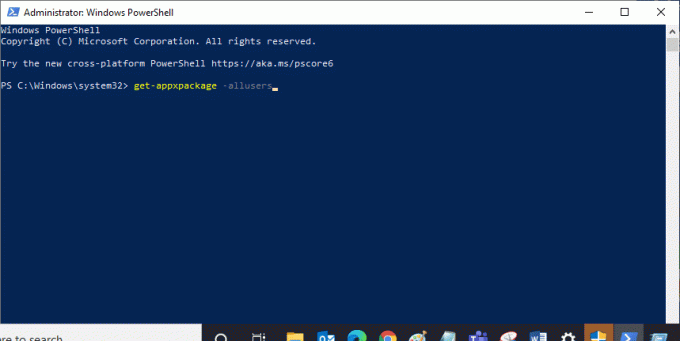
3. ตอนนี้ ค้นหา ไมโครซอฟต์. WindowsStore ชื่อและคัดลอกรายการของ แพ็คเกจชื่อเต็ม.
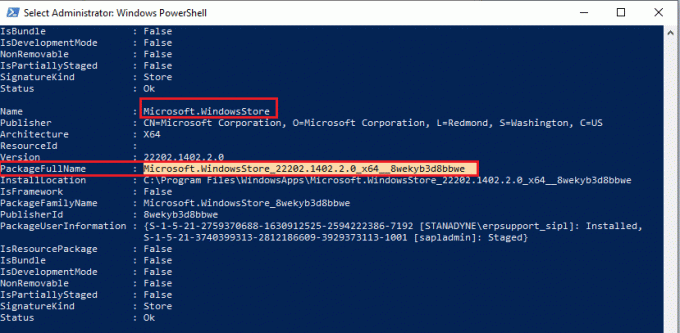
4. ตอนนี้ ไปที่บรรทัดใหม่ในหน้าต่าง PowerShell แล้วพิมพ์ ลบ appxpackage ตามด้วยช่องว่างและ บรรทัดที่คุณคัดลอก ในขั้นตอนก่อน ดูเหมือนว่า,
ลบ appxpackage Microsoft. WindowsStore_22202.1402.2.0_x64__8wekyb3d8bbwe
บันทึก: คำสั่งอาจเปลี่ยนแปลงเล็กน้อยตามเวอร์ชันของ Windows ที่คุณใช้
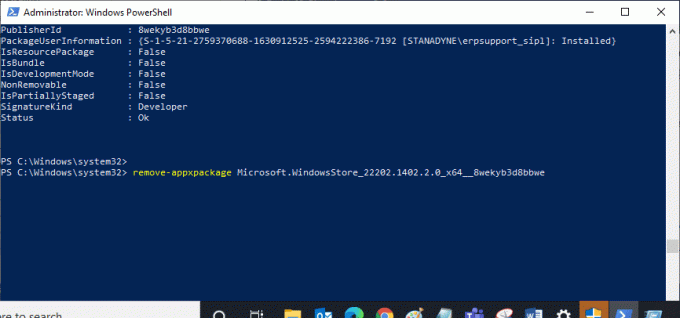
5. ตอนนี้, Microsoft Store จะถูกลบออกจากพีซีของคุณ ตอนนี้, รีบูทพีซีของคุณ.
6. จากนั้นให้เปิดใหม่อีกครั้งเพื่อติดตั้งใหม่ Windows PowerShell ในฐานะผู้ดูแลระบบและพิมพ์คำสั่งต่อไปนี้
Add-AppxPackage -register "C:\Program Files\WindowsApps\Microsoft. WindowsStore_11804.1001.8.0_x64__8wekyb3d8bbwe\AppxManifest.xml" –DisableDevelopmentMode
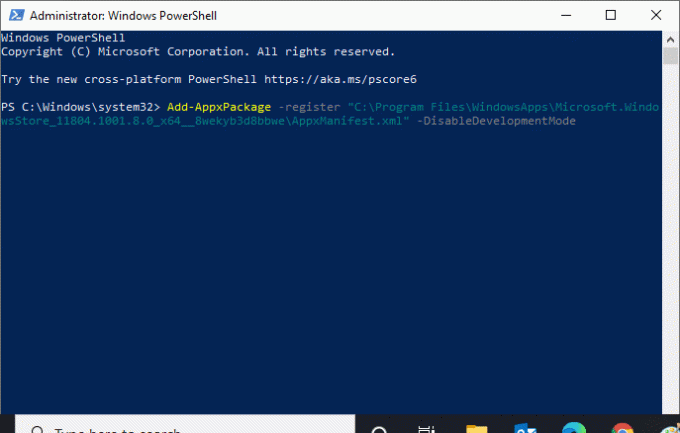
ยังอ่าน: การบันทึกของ Microsoft Teams ถูกจัดเก็บไว้ที่ใด
วิธีที่ 7: ซิงค์การตั้งค่าวันที่ & เวลา
หากการตั้งค่าวันที่และเวลาในคอมพิวเตอร์ของคุณไม่ถูกต้อง คุณจะต้องเผชิญกับรหัสข้อผิดพลาด 0x80246019 ผู้ใช้หลายคนรายงานว่าการซิงค์การตั้งค่าวันที่ ภูมิภาค และเวลาในคอมพิวเตอร์ Windows 10 ของคุณช่วยแก้ปัญหาได้เช่นเดียวกัน ทำตามที่บอก.
1. กดค้างไว้ ปุ่ม Windows + I ร่วมกันเปิด การตั้งค่า Windows
2. ตอนนี้ เลือก เวลาและภาษา ตัวเลือกตามที่แสดง

3. ต่อไปใน วันเวลา แท็บ ให้แน่ใจว่าทั้งสองค่า ตั้งเวลาอัตโนมัติ และ ตั้งเขตเวลาโดยอัตโนมัติ ตัวเลือกคือ เปิดอยู่.
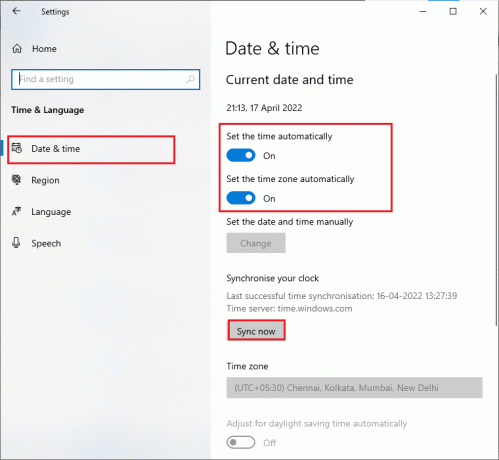
4. จากนั้นคลิกที่ ซิงค์เลย ตามที่เน้นด้านบน
วิธีที่ 8: เรียกใช้ตัวแก้ไขปัญหาแอพ Windows Store
คุณต้องทราบถึงเครื่องมือแก้ไขปัญหา Windows ในตัวที่ช่วยแก้ไขปัญหาที่เกี่ยวข้องกับระบบปฏิบัติการ หากคุณไม่ทราบเครื่องมือนี้ โปรดอ่านคำแนะนำของเรา วิธีเรียกใช้ตัวแก้ไขปัญหา Windows Updateและดำเนินการตามขั้นตอนตามคำแนะนำ เมื่อคุณเสร็จสิ้นตัวแก้ไขปัญหา Windows Update แล้ว คุณควรเรียกใช้ ตัวแก้ไขปัญหาแอพ Windows Store โดยทำตามขั้นตอนที่คล้ายกันเหมือนที่เคยทำมา

ทำตามคำแนะนำบนหน้าจอเพื่อแก้ไขปัญหาที่รายงานโดยตัวแก้ไขปัญหา
ยังอ่าน:Microsoft Store ติดตั้งเกมที่ไหน?
วิธีที่ 9: อัปเดต Windows
ตรวจสอบให้แน่ใจว่าคุณใช้ Windows เวอร์ชันล่าสุดเสมอเพื่อหลีกเลี่ยงปัญหาและข้อบกพร่องในพีซีของคุณ หากโปรแกรมแก้ไขใหม่พร้อมที่จะติดตั้งบนคอมพิวเตอร์ของคุณ โปรดใช้คำแนะนำของเรา วิธีดาวน์โหลดและติดตั้งการอัปเดตล่าสุดของ Windows 10 เพื่อติดตั้งล่าสุด Windows Update.

เมื่อคุณอัปเดตระบบปฏิบัติการ Windows 10 แล้ว
วิธีที่ 10: เปลี่ยนการตั้งค่าโปรแกรม Insider
หากคุณพบข้อผิดพลาดนี้ขณะติดตั้งบิลด์ล่าสุด มีความเป็นไปได้ที่จะแก้ไขปัญหานี้โดยเปลี่ยนการตั้งค่าบางอย่างในคอมพิวเตอร์ของคุณ ต่อไปนี้คือคำแนะนำบางประการในการปรับเปลี่ยนการตั้งค่าโปรแกรม Insider
1. กด ปุ่ม Windows + I พร้อมกันเพื่อเปิด การตั้งค่า.
2. ตอนนี้เลื่อนลงและคลิกที่ อัปเดต & ความปลอดภัย.

3. จากนั้นคลิกที่ โปรแกรม Windows Insider ตามที่ปรากฏ.
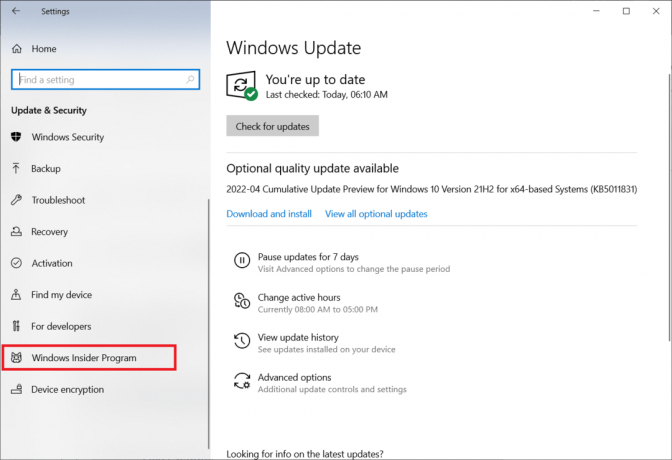
4. เลื่อนลงมาและ ปิด สลับสำหรับ หยุดรับบิลด์ตัวอย่าง ตัวเลือกตามที่แสดง
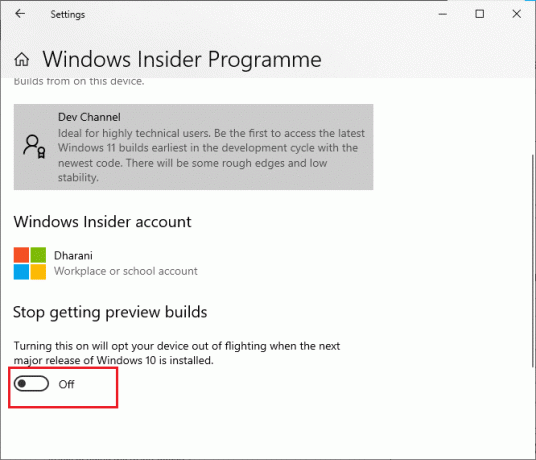
5. สุดท้าย ให้ยืนยันข้อความแจ้ง หากมี และ รีสตาร์ท PC.
วิธีที่ 11: ซ่อมแซมไฟล์ที่เสียหาย
หากรหัสข้อผิดพลาดนี้ยังคงทำให้คุณรำคาญ อาจเป็นเพราะไฟล์ระบบเสียหาย หากพีซีของคุณมีไฟล์ระบบเสียหาย คุณสามารถแก้ไขได้โดยเรียกใช้ SFC (ตัวตรวจสอบไฟล์ระบบ) และ DISM (การบริการและการจัดการอิมเมจการปรับใช้) สาธารณูปโภค เครื่องมือในตัวเหล่านี้จะตรวจสอบไฟล์ระบบทั้งหมดบนพีซีของคุณและยืนยันว่าไฟล์เหล่านั้นเสียหายหรือไม่ ในการซ่อมแซมไฟล์ที่เสียหายบนพีซีของคุณ ให้ทำตามคำแนะนำของเรา วิธีซ่อมแซมไฟล์ระบบใน Windows 10 และดำเนินการตามขั้นตอนเดียวกัน
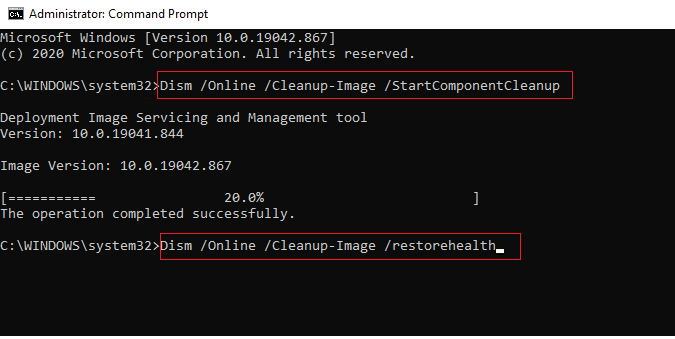
เมื่อคุณซ่อมแซมไฟล์ที่เสียหายทั้งหมดบนพีซีของคุณแล้ว
ยังอ่าน: แก้ไข Windows Update ดาวน์โหลด 0x800f0984 2H1 Error
วิธีที่ 12: เริ่มบริการที่จำเป็นใหม่
ต้องตั้งค่าบริการบางอย่างบนพีซีของคุณเป็น อัตโนมัติ, และสถานะต้องเป็น วิ่ง เพื่อหลีกเลี่ยงปัญหาใดๆ เนื่องจากคุณรู้สึกรำคาญกับข้อผิดพลาดนี้แล้ว ให้ทำตามขั้นตอนที่กล่าวถึงด้านล่างเพื่อเริ่มบริการที่จำเป็นบางอย่างใหม่
1. ตี แป้นวินโดว์, พิมพ์ บริการ และคลิกที่ เรียกใช้ในฐานะผู้ดูแลระบบ.
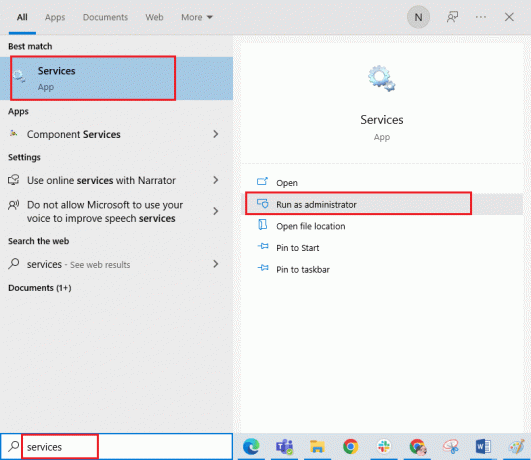
2. ตอนนี้เลื่อนลงและ ดับเบิลคลิก บน Windows Update บริการ.
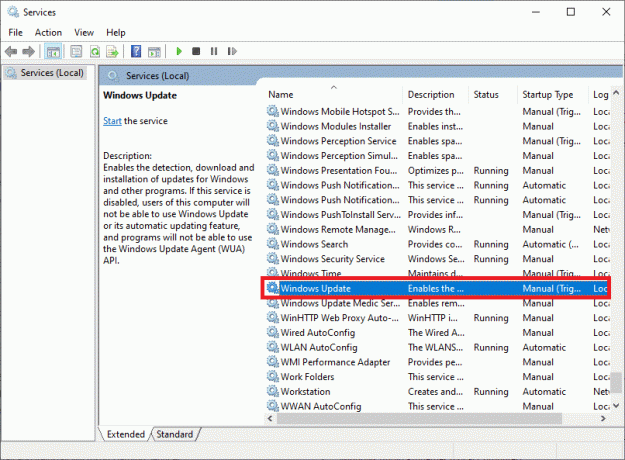
3. ใน คุณสมบัติ หน้าต่าง เลือก ประเภทการเริ่มต้น ถึง อัตโนมัติตามที่แสดง
บันทึก: ถ้า สถานะการให้บริการ เป็น หยุด, คลิกที่ เริ่ม ปุ่ม. ถ้า สถานะการให้บริการ เป็น วิ่ง, คลิกที่ หยุด และเริ่มต้นใหม่อีกครั้ง
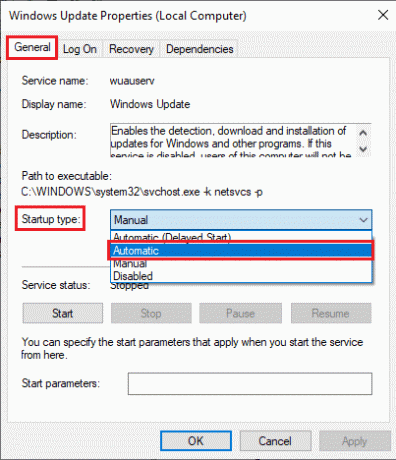
4. คลิกที่ สมัคร > ตกลง เพื่อบันทึกการเปลี่ยนแปลง
5. ทำซ้ำขั้นตอนข้างต้นสำหรับ Windows. ต่อไปนี้ บริการ:
- บริการ Windows License Manager
- บริการเข้ารหัสลับ
- บริการถ่ายโอนข้อมูลเบื้องหลัง
- บริการติดตั้ง Microsoft Store
วิธีที่ 13: เรียกใช้การล้างข้อมูลบนดิสก์
ไฟล์ไดเร็กทอรี $WINDOWS.~BT เก็บไฟล์ชั่วคราวของคอมโพเนนต์การอัพเดต Windows แต่บางครั้ง เมื่อไฟล์นี้เสียหายหรือเสียหาย พีซีของคุณจะประสบปัญหามากมาย เช่น ข้อผิดพลาด 0x80246019 Microsoft Store ขอแนะนำให้คุณลบไฟล์ไดเร็กทอรีนี้ตามคำแนะนำด้านล่าง
1. ตี แป้นวินโดว์ และพิมพ์ การล้างข้อมูลบนดิสก์. จากนั้นคลิกที่ เปิด.

2. ตอนนี้เลือก ขับ คุณต้องการที่จะทำความสะอาด ที่นี่เราคัดมาแล้ว C: ขับรถ. ตี เข้า เพื่อดำเนินการต่อ.
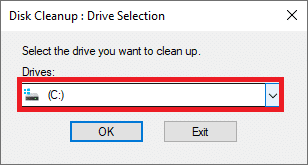
3. คลิกที่ ล้างไฟล์ระบบ.
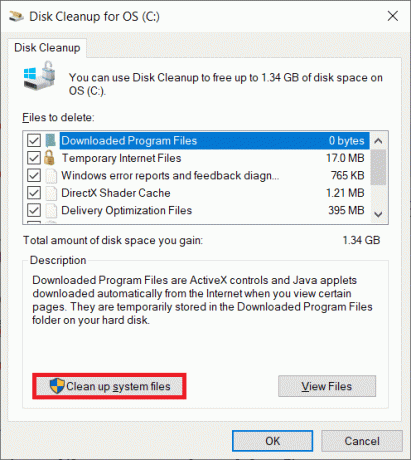
4. ตอนนี้ ทำเครื่องหมายที่ช่องถัดจาก การติดตั้ง Windows ก่อนหน้า หรือ ชั่วคราว.
5. คลิกที่ ตกลง แล้วก็ ลบไฟล์.
ยังอ่าน:แก้ไขข้อผิดพลาด Windows 10 0xc004f075
วิธีที่ 14: ล้างไฟล์ชั่วคราว
หากพีซีของคุณไม่มีพื้นที่ว่างในไดรฟ์สำหรับติดตั้งแอปพลิเคชันใหม่จาก Microsoft Store คุณจะพบกับรหัสข้อผิดพลาดนี้ ดังนั้นก่อนอื่นให้ตรวจสอบพื้นที่ไดรฟ์และล้างไฟล์ชั่วคราวหากจำเป็น
ขั้นตอนที่ I: ตรวจสอบพื้นที่ว่างในไดรฟ์
ในการตรวจสอบพื้นที่ไดรฟ์ในพีซี Windows 10 ของคุณ ให้ทำตามขั้นตอนที่กล่าวถึงด้านล่าง
1. กดค้างไว้ ปุ่ม Windows + E ร่วมกันเปิด File Explorer.
2. ตอนนี้คลิกที่ พีซีเครื่องนี้.
3. ตรวจสอบพื้นที่ดิสก์ภายใต้ อุปกรณ์และไดรเวอร์ ตามที่ปรากฏ. หากเป็นสีแดง ให้พิจารณาล้างไฟล์ชั่วคราว
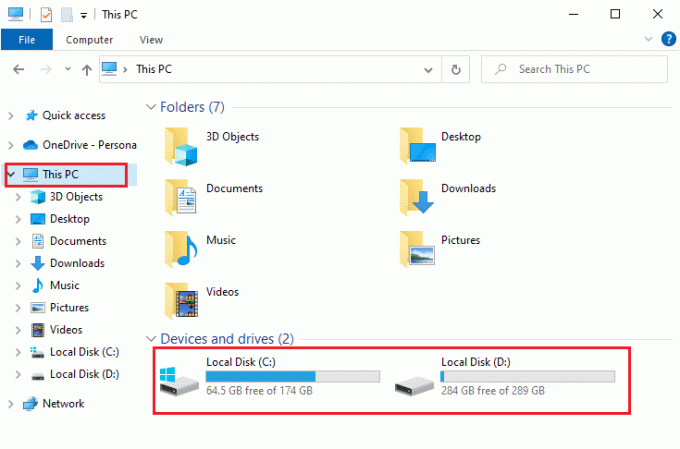
ขั้นตอนที่ II: ล้างไฟล์ชั่วคราว
หากมีพื้นที่ว่างขั้นต่ำในคอมพิวเตอร์ของคุณที่ทำให้เกิดข้อผิดพลาดรหัส Microsoft Store ให้ทำตามคำแนะนำของเรา 10 วิธีในการเพิ่มพื้นที่ว่างบนฮาร์ดดิสก์บน Windowsซึ่งช่วยให้คุณล้างไฟล์ที่ไม่จำเป็นทั้งหมดบนคอมพิวเตอร์ของคุณ
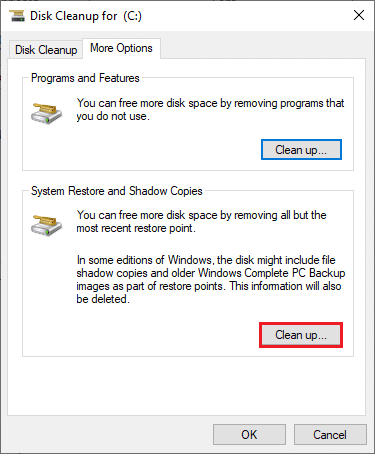
วิธีที่ 15: ปิดใช้งาน Proxy & VPN
บางครั้ง การใช้พร็อกซีและ Virtual Private Networks จะทำให้แอปต่างๆ ที่มีส่วนทำให้เกิดรหัสข้อผิดพลาดนี้เข้ากันไม่ได้ ขอแนะนำให้คุณปิดการใช้งานบริการ Proxy และ VPN โดยทำตามคำแนะนำของเรา วิธีปิดการใช้งาน VPN และพร็อกซีบน Windows 10.
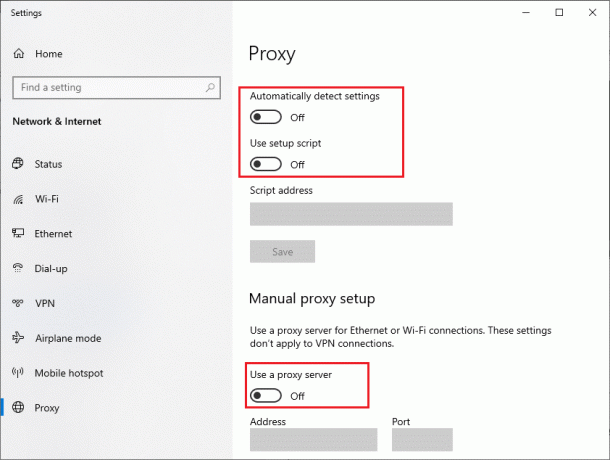
อย่างไรก็ตาม หากคุณพบข้อผิดพลาดเดิมอีกครั้ง ให้ลองเชื่อมต่อกับ a เครือข่ายฮอตสปอตมือถือ และตรวจสอบว่าคุณสามารถติดตั้งแอพใน Microsoft Store ได้หรือไม่
วิธีที่ 16: ใช้ที่อยู่ Google DNS
ที่อยู่ระบบชื่อโดเมน (DNS) มีหน้าที่สร้างการเชื่อมต่อเครือข่ายระหว่างฝั่งไคลเอ็นต์และเซิร์ฟเวอร์ ผู้เชี่ยวชาญทางเทคนิคหลายคนแนะนำว่าการใช้ที่อยู่ Google DNS ช่วยให้พวกเขาแก้ไขรหัสข้อผิดพลาด 0x80246019 โดยทำตามคำแนะนำของเราใน วิธีเปลี่ยนการตั้งค่า DNS ใน Windows 10.
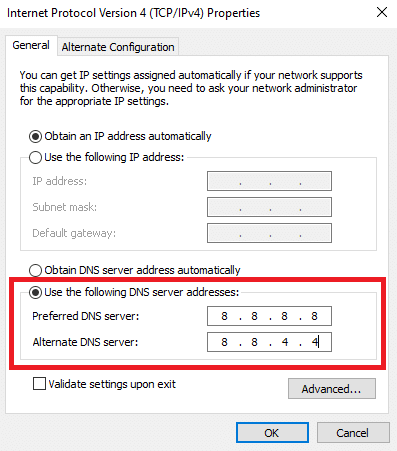
ยังอ่าน:แก้ไขข้อผิดพลาด Windows Store 0x80072ee7
วิธีที่ 17: ปิดใช้งานไฟร์วอลล์ Windows Defender (ไม่แนะนำ)
คุณจะต้องเผชิญกับข้อผิดพลาดนี้หากคุณเปิดใช้งานชุดไฟร์วอลล์ Windows Defender โปรแกรมรักษาความปลอดภัยนี้บล็อกคุณลักษณะหลายอย่างของ Microsoft Store ซึ่งทำให้เกิดข้อผิดพลาดที่กล่าวถึง หากคุณไม่ทราบวิธีปิดใช้งานไฟร์วอลล์ Windows Defender คำแนะนำของเราเกี่ยวกับ วิธีปิดการใช้งานไฟร์วอลล์ Windows 10 จะช่วยให้คุณทำเช่นนั้น
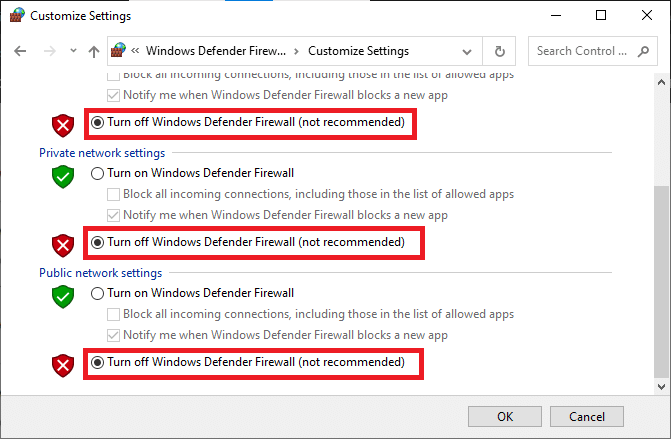
หลังจากแก้ไขปัญหาแล้ว ตรวจสอบให้แน่ใจว่าคุณได้เปิดใช้งานชุดไฟร์วอลล์อีกครั้ง เนื่องจากคอมพิวเตอร์ที่ไม่มีการป้องกันไฟร์วอลล์อาจถูกโจมตีจากมัลแวร์
วิธีที่ 18: ปิดใช้งานโปรแกรมป้องกันไวรัส (ถ้ามี)
ชุดความปลอดภัยในคอมพิวเตอร์ Windows 10 ของคุณจะป้องกันไม่ให้เซิร์ฟเวอร์ Microsoft และแพ็คเกจข้อมูลอัปเดตแพตช์ใหม่ ซึ่งอาจนำไปสู่ข้อผิดพลาดนี้ และเมื่อคุณเผชิญกับปัญหาเดียวกัน คุณต้องปิดใช้งานชุดโปรแกรมป้องกันไวรัส หากมี ในบางกรณี คุณต้องถอนการติดตั้งโปรแกรมป้องกันไวรัสทั้งหมดเพื่อป้องกันข้อผิดพลาด Microsoft Store 0x80246019
อ่านคำแนะนำของเราเกี่ยวกับ วิธีปิดการใช้งาน Antivirus ชั่วคราวใน Windows 10 และทำตามคำแนะนำเพื่อปิดใช้งานโปรแกรมป้องกันไวรัสของคุณชั่วคราวบนพีซีของคุณ
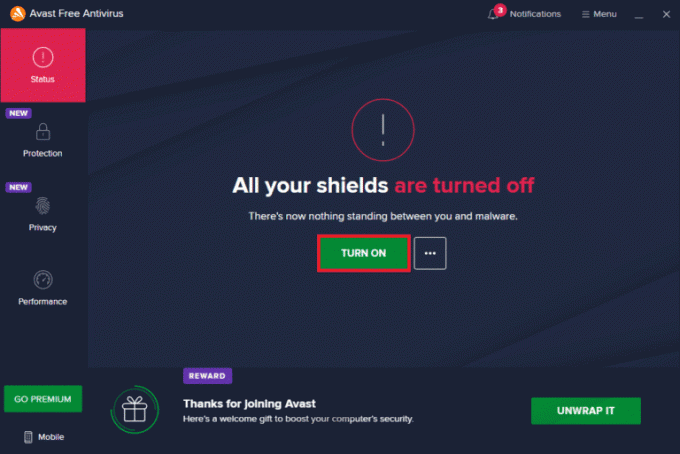
วิธีที่ 19: ปรับแต่งไฟล์รีจิสทรีของ Windows
ถัดไป คุณควรทำความสะอาดเส้นทาง Windows Registry ที่สอดคล้องกับเส้นทางดาวน์โหลดการอัปเดต Windows เพื่อแก้ไขโค้ด 0x80246019 ที่เกิดขึ้นโดยไม่คาดคิด คุณต้องระมัดระวังในการจัดการรีจิสทรีของ Windows มิฉะนั้นคุณอาจสูญเสียไฟล์ของคุณ ทำตามขั้นตอนที่กล่าวถึงด้านล่างเพื่อปรับแต่งรีจิสตรีคีย์ ซึ่งจะช่วยแก้ไขข้อผิดพลาดที่กล่าวถึง
1. กด แป้นวินโดว์ และพิมพ์ ตัวแก้ไขรีจิสทรีจากนั้นคลิกที่ เรียกใช้ในฐานะผู้ดูแลระบบ.
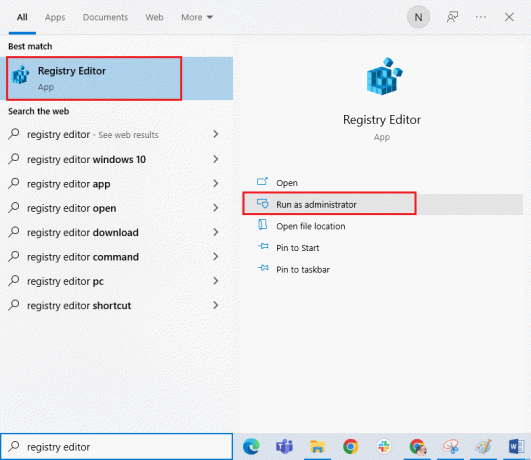
2. คลิกที่ ใช่ ใน การควบคุมบัญชีผู้ใช้ พร้อมท์
3. ตอนนี้คัดลอกและวางเส้นทางต่อไปนี้ลงใน ตัวแก้ไขรีจิสทรี เส้นทางการนำทาง
HKEY_LOCAL_MACHINE\SOFTWARE\Policies\Microsoft\Windows\WindowsUpdate
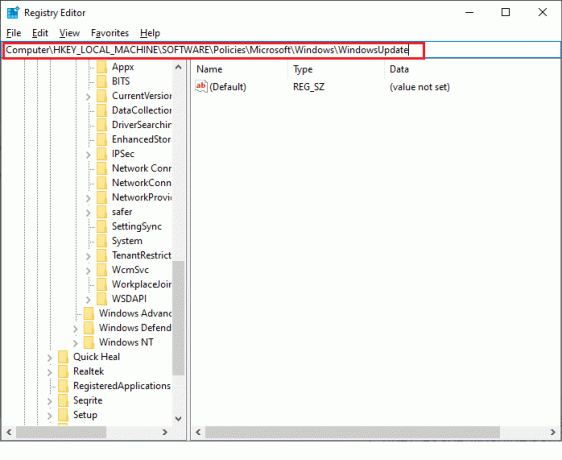
3. ในบานหน้าต่างด้านขวา ค้นหา WUSServer และ WIStatusServer.
3A. หากคุณหาไม่พบ คุณจะไม่สามารถลบพาธการดาวน์โหลดอัพเดตของ Windows ได้ ไปที่วิธีการแก้ไขปัญหาถัดไป
3B. หากคุณสามารถค้นหารายการ คลิกขวา บนพวกเขาและคลิกที่ ลบ.
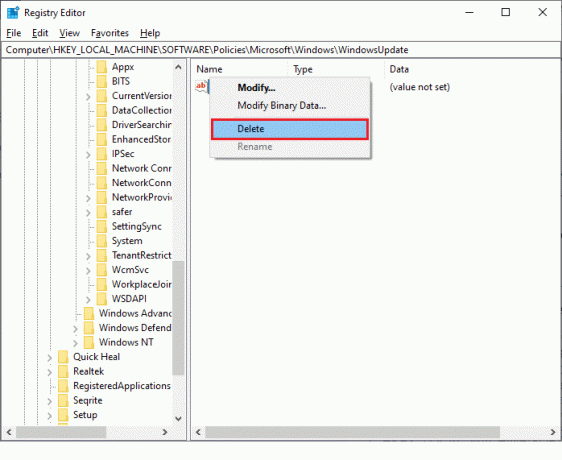
4. ในที่สุด, เริ่มต้นใหม่ คอมพิวเตอร์ของคุณและตรวจสอบว่าคุณได้แก้ไขรหัสข้อผิดพลาดของ Microsoft Store 0x80246019 หรือไม่
ยังอ่าน:วิธีแก้ไขปัญหาการดาวน์โหลดช้าของ Microsoft Store
วิธีที่ 20: รีเซ็ตส่วนประกอบ Windows Update
หากมีปัญหาที่เกี่ยวข้องกับการอัปเดตเนื่องจากบริการหรือส่วนประกอบบางอย่าง คุณต้องรีเซ็ตส่วนประกอบการอัปเดตทั้งหมดเพื่อแก้ไขปัญหาเดียวกัน ไฟล์อัพเดท Windows ทั้งหมดจะถูกเก็บไว้ในคอมพิวเตอร์ของคุณ และหากไฟล์เหล่านั้นเสียหายหรือเข้ากันไม่ได้ คุณจะต้องประสบปัญหาที่น่าผิดหวังหลายประการ ในการแก้ไขส่วนประกอบ Windows Update ที่เสียหายในคอมพิวเตอร์ของคุณ ให้ทำตามคำแนะนำของเราใน วิธีรีเซ็ตส่วนประกอบ Windows Update บน Windows 10.
บันทึก: คุณยังสามารถใช้ an เครื่องมือซ่อมแซมอัตโนมัติ เพื่อแก้ไขข้อผิดพลาดนี้
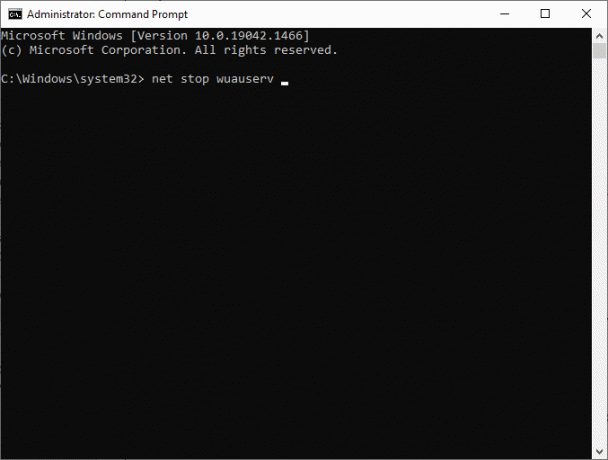
วิธีที่ 21: ทำการคืนค่าระบบ
อย่างไรก็ตาม หากคุณรู้สึกรำคาญกับโค้ด 0x80246019 ที่ไม่คาดคิดเกิดขึ้น ให้ลองกู้คืนคอมพิวเตอร์ Windows 10 ของคุณเป็นเวอร์ชันก่อนหน้าซึ่งทำงานได้ดี คุณสามารถนำคอมพิวเตอร์ของคุณกลับเป็นเวอร์ชันก่อนหน้าได้อย่างง่ายดายโดยทำตามคำแนะนำของเราที่ วิธีใช้การคืนค่าระบบใน Windows 10.

วิธีที่ 22: สร้างบัญชีผู้ใช้อื่น
บางครั้ง โปรไฟล์ผู้ใช้ที่เสียหายอาจมีส่วนทำให้เกิดข้อผิดพลาดที่กล่าวถึง และตัวเลือกที่ดีที่สุดคือการสร้างโปรไฟล์ผู้ใช้ใหม่ ในบัญชีผู้ใช้ใหม่ของคุณ ให้ลองติดตั้งโปรแกรมที่ก่อให้เกิดปัญหากับคุณ คุณจะไม่ต้องเผชิญกับรหัสข้อผิดพลาดในขณะนี้ ใช้คำแนะนำของเรา วิธีสร้างบัญชีผู้ใช้ภายในเครื่องบน Windows 10 เพื่อสร้างบัญชีผู้ใช้ใหม่
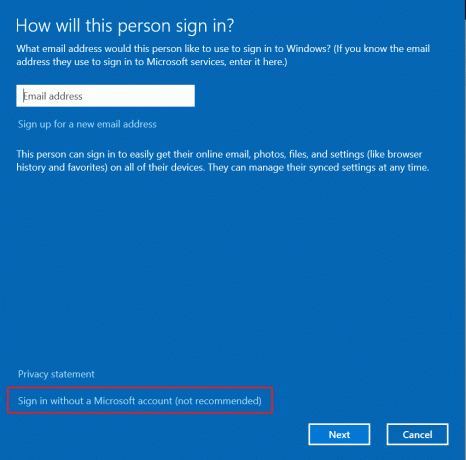
เมื่อคุณสร้างโปรไฟล์ผู้ใช้ใหม่แล้ว ให้ตรวจสอบว่าคุณได้แก้ไขข้อผิดพลาด Microsoft Store 0x80246019 หรือไม่
ยังอ่าน:แก้ไขไม่สามารถดาวน์โหลดจาก Microsoft Store
วิธีที่ 23: รีเซ็ต PC
มีบางสถานการณ์ที่คุณกำลังจัดการกับส่วนประกอบ Windows ที่เสียหายอย่างร้ายแรง วิธีที่มีประสิทธิภาพในการทำความสะอาดส่วนประกอบที่เสียหายเหล่านี้และบูตข้อมูลของคุณคือการซ่อมแซม ติดตั้งพีซีตามคำแนะนำในคู่มือของเรา วิธีรีเซ็ต Windows 10 โดยไม่ทำให้ข้อมูลสูญหาย. ปฏิบัติตามคำแนะนำในบทความนี้ และในที่สุด คุณจะได้แก้ไขข้อผิดพลาดที่กล่าวถึง
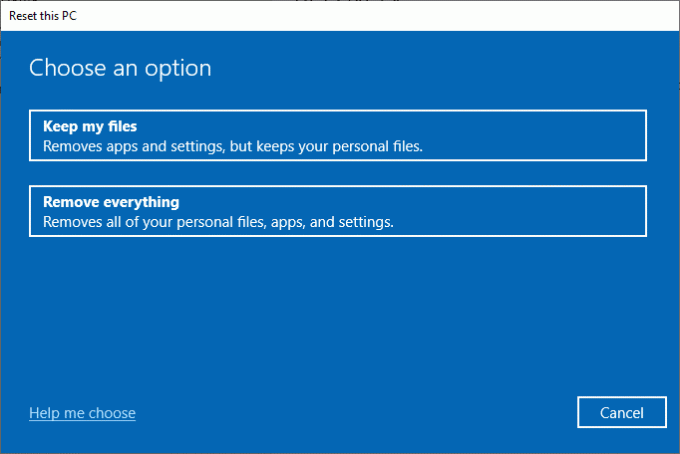
ที่แนะนำ:
- แก้ไขปัญหาการระบายแบตเตอรี่ของ Samsung Note 4
- แก้ไขข้อผิดพลาดของ Microsoft Store 0x80073D12 ใน Windows 10
- แก้ไขรหัสข้อผิดพลาด 0x80070490 ใน Windows 10
- แก้ไข Microsoft Store ไม่ทำงานบน Windows 10
เราหวังว่าคู่มือนี้จะเป็นประโยชน์และคุณสามารถแก้ไขได้ มีบางอย่างที่ไม่คาดคิดเกิดขึ้น ข้อผิดพลาดของ Microsoft Store 0x80246019 ใน Windows 10 แจ้งให้เราทราบว่าวิธีใดได้ผลดีที่สุดสำหรับคุณ นอกจากนี้ หากคุณมีคำถาม/ข้อเสนอแนะใดๆ เกี่ยวกับบทความนี้ โปรดทิ้งคำถามไว้ในส่วนความคิดเห็น



