วิธีปิดการใช้งาน Windows Update การแจ้งเตือนการเริ่มระบบใหม่
เบ็ดเตล็ด / / February 15, 2022

หนึ่งในสิ่งที่น่ารำคาญเกี่ยวกับ Windows ก็คือมันช่วยให้
ตรวจสอบการปรับปรุง
กับไมโครซอฟต์ อย่าเข้าใจฉันผิด การอัปเดต Windows มีความสำคัญอย่างยิ่ง และผู้ใช้ทุกคนควรทำอย่างสม่ำเสมอ แต่วิธีการทำงานของระบบเตือนความจำของ Windows Update สามารถทำให้คุณรำคาญใจได้ และหากคุณเป็นผู้ใช้พีซีมาเป็นเวลานาน คุณก็รู้ว่าฉันกำลังพูดถึงอะไร
เมื่อพบการอัปเดตใหม่ กระบวนการอัปเดตอัตโนมัติในตัวจะใช้โปรแกรมแก้ไขหรือแจ้งให้ผู้ใช้ระบบทราบ ตอนนี้การแจ้งเตือนดังกล่าวทั้งหมดจะปรากฏเป็นป๊อปอัปที่ พื้นที่ถาดระบบ ซึ่งทำให้เสียสมาธิมาก
หากต้องการเพิ่มเข้าไป ในกรณีส่วนใหญ่ Windows ยังแสดง a เริ่มต้นใหม่ โต้ตอบเป็นระยะ (10 นาทีโดยค่าเริ่มต้น) หลังจากใช้การอัปเดตแล้ว วันนี้เราจะมาดูวิธีกำจัดการแจ้งเตือนและการแจ้งเตือนดังกล่าว
โน๊ตสำคัญ: การกำจัดการแจ้งเตือนการอัปเดตเกี่ยวข้องกับการปิดการอัปเดต Windows อย่างสมบูรณ์ ถ้าคุณเลือกทำ คุณ ควร ตรวจสอบและอัปเดตระบบปฏิบัติการด้วยตนเองเป็นครั้งคราว บางทีคุณอาจตั้งค่าการเตือนความจำรายสัปดาห์แยกต่างหากในเครื่องมือที่คุณเลือกเพื่อเตือนคุณถึงงานนี้ บิตต่อต้านการผลิต? ใช่อาจจะ. แต่น่ารำคาญน้อยกว่า นอกจากนี้เรายังจะทำการแก้ไขรีจิสทรีจำนวนมากและรีจิสทรีของ Windows จะไม่ต้องยุ่งยากหากคุณไม่ใช่ผู้ใช้ที่เข้าใจ ดังนั้นดำเนินการด้วยความระมัดระวังและยอมรับความเสี่ยงของคุณเอง
ขั้นตอนในการปิดใช้งานการแจ้งเตือนการอัปเดต
การแจ้งเตือนจะปรากฏขึ้นก็ต่อเมื่อ Windows พบการอัปเดตใหม่ หากคุณปิดคุณสมบัตินี้ คุณก็พร้อมแล้ว
ขั้นตอนที่ 1: คลิกที่ไอคอนเมนูเริ่ม พิมพ์ อัพเดท windows และตี เข้า. ที่ควรเปิดหน้าต่างสำหรับ Windows Update.
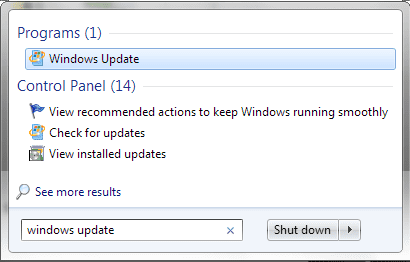
ขั้นตอนที่ 2: ในบานหน้าต่างด้านซ้าย คุณจะเห็นตัวเลือกมากมาย คลิกที่ลิงค์ที่อ่าน เปลี่ยนการตั้งค่า.
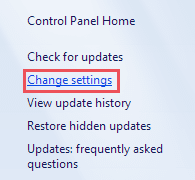
ขั้นตอนที่ 3: ในหน้าต่างถัดไป ภายใต้ การปรับปรุงที่สำคัญ ส่วน เลือก อย่าตรวจสอบการอัปเดต (ไม่แนะนำ) จากเมนูแบบเลื่อนลง
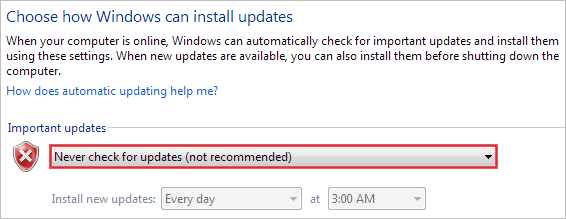
นำมาใช้ การตั้งค่าและออก เมื่อทำเช่นนั้น คุณจะไม่ได้รับการแจ้งเตือนใดๆ เกี่ยวกับการอัปเดต Windows อย่างไรก็ตาม คุณอาจยังคงเห็นข้อความเตือนระบุปัญหาการป้องกัน เพื่อหลีกเลี่ยงการเห็นพวกเขาด้วย ทำตามขั้นตอนด้านล่าง
ขั้นตอนที่ 1: คลิกที่ไอคอนเมนูเริ่ม พิมพ์ ศูนย์ปฏิบัติการ และตี เข้า. ที่ควรเปิดหน้าต่างสำหรับ Windows ศูนย์ปฏิบัติการ.
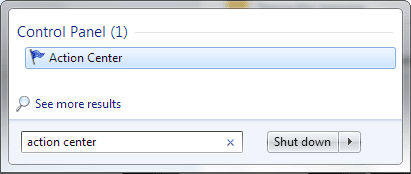
ขั้นตอนที่ 2: ในบานหน้าต่างด้านซ้าย คุณจะเห็นตัวเลือกมากมาย คลิกที่ลิงค์ที่อ่าน เปลี่ยนการตั้งค่าศูนย์ปฏิบัติการ
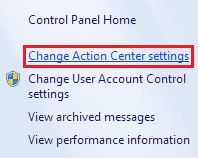
ขั้นตอนที่ 3: ในหน้าต่างถัดไป ภายใต้ เปิดหรือปิดข้อความ ส่วน ให้ยกเลิกการเลือกตัวเลือกทั้งหมดที่คุณต้องการปิดใช้งานการแสดงการแจ้งเตือนและการแจ้งเตือน

ขั้นตอนในการปิดใช้งานการเตือนให้รีสตาร์ท
สำหรับวิธีแก้ปัญหาชั่วคราว คุณจะต้องปิดบริการอัพเดต Windows นี่คือวิธี:
ทางออกชั่วคราว
ขั้นตอนที่ 1: เปิด วิ่ง กล่องโต้ตอบ (ปุ่ม Windows + R) พิมพ์ services.msc และตี เข้า.
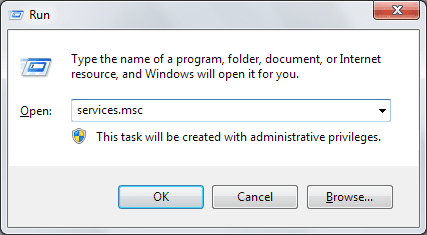
ขั้นตอนที่ 2: ในหน้าต่างบริการ ให้ค้นหา Windows Update บริการ. เลือกบริการและปิดโดยคลิกที่ หยุด จากด้านซ้ายบน
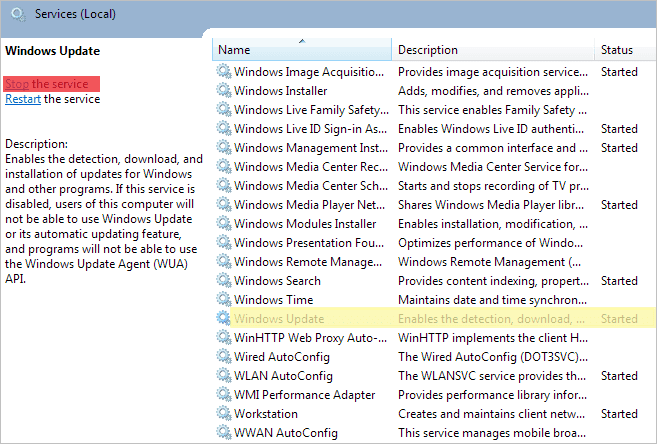
หากคุณกำลังมองหาการปรับแต่งอย่างถาวร คุณมีสองตัวเลือก - แฮ็ครีจิสทรีและเคล็ดลับตัวแก้ไขนโยบายกลุ่ม ให้เราตรวจสอบทั้งสอง
The Registry Hack Way
ขั้นตอนที่ 1: เปิด วิ่ง กล่องโต้ตอบ (ปุ่ม Windows + R) พิมพ์ regedit และตี เข้า.

ขั้นตอนที่ 2: บน ตัวแก้ไขรีจิสทรี นำทางไปยังตำแหน่งต่อไปนี้:-
Computer\HKEY_LOCAL_MACHINE\SOFTWARE\Policies\Microsoft\Windows\WindowsUpdate\AU
หากคุณไม่เห็นสิ่งใดในไดเร็กทอรี Windows ให้สร้างคีย์ใหม่ เช่น คลิกขวา เลือก ใหม่ -> คีย์ สร้าง WindowsUpdate ภายใต้ Windows แล้วสร้าง AU ภายใต้ WindowsUpdate.
ขั้นตอนที่ 3: ตอนนี้สร้าง ใหม่ DWORD ภายใต้ AU ดังแสดงในภาพด้านล่าง

ตั้งชื่อ DWORD เป็น NoAutoRebootWithLoggedOnUsers และให้ค่าเป็น 1. หากต้องการเปลี่ยนกลับเป็นการตั้งค่าเริ่มต้นในเวลาใดก็ตาม ให้เปลี่ยนค่าเป็น 0.

หากคุณกำลังใช้งาน Windows 7 รุ่น Ultimate, Professional หรือ Enterprise คุณสามารถเลือกปรับแต่งการตั้งค่านโยบายกลุ่มได้เช่นกัน
การแก้ไขตัวเลือกนโยบายกลุ่ม
ขั้นตอนที่ 1: เปิด วิ่ง กล่องโต้ตอบ (ปุ่ม Windows + R) พิมพ์ gpedit.msc และตี เข้า.

ขั้นตอนที่ 2: มันเปิด ตัวแก้ไขนโยบายกลุ่ม หน้าต่าง. นำทางไปยังตำแหน่งต่อไปนี้:-
Local Computer Policy\Computer Configuration\Administrative Templates\Windows Components\Windows Update
ขั้นตอนที่ 3: ในบานหน้าต่างด้านขวา ให้มองหา ไม่มีการรีสตาร์ทอัตโนมัติโดยผู้ใช้ที่เข้าสู่ระบบสำหรับการติดตั้งการอัปเดตอัตโนมัติตามกำหนดเวลา ดับเบิลคลิกที่คีย์นี้และ เปิดใช้งาน มัน.
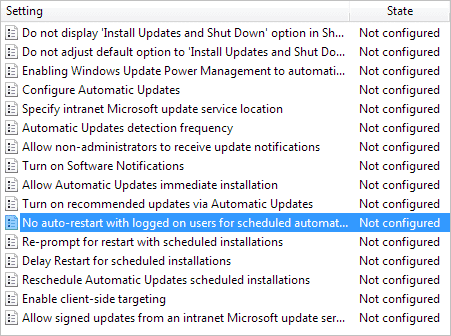
บทสรุป
ด้วยกระบวนการที่กำหนดไว้ทั้งหมดเหล่านี้ ฉันหวังว่าคุณจะได้รับความโล่งใจจากการอัปเดตอัตโนมัติ การแจ้งเตือนที่น่ารำคาญ และข้อความเตือนที่ไร้ประโยชน์ อย่างไรก็ตาม ดังที่ได้กล่าวไว้ก่อนหน้านี้ คุณควรดูแลว่าคุณได้ทำการอัพเดตด้วยตนเองและการตรวจสอบความปลอดภัยเพื่อให้เครื่องของคุณมีสุขภาพที่ดี
เครดิตรูปภาพยอดนิยม: อเล็กซานเดร
ปรับปรุงล่าสุดเมื่อ 02 กุมภาพันธ์ 2022
บทความข้างต้นอาจมีลิงค์พันธมิตรที่ช่วยสนับสนุน Guiding Tech อย่างไรก็ตาม ไม่กระทบต่อความถูกต้องด้านบรรณาธิการของเรา เนื้อหายังคงเป็นกลางและเป็นของแท้



