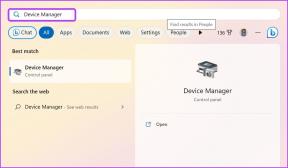การแก้ไข 8 อันดับแรกสำหรับ Chrome ไม่เปิดใน Windows 10
เบ็ดเตล็ด / / November 29, 2021
จะเกิดอะไรขึ้นหากเบราว์เซอร์ที่คุณชื่นชอบหยุดทำงานบนคอมพิวเตอร์และคุณไม่สามารถเปิดได้ สิ่งเดียวกันคือ เกิดขึ้นกับผู้ใช้ Chrome จำนวนมากในคอมพิวเตอร์ Windows 10. นั่นคือการคลิกไอคอน Chrome จะไม่เปิดขึ้นสำหรับพวกเขา คุณกำลังประสบปัญหาเดียวกันหรือไม่? ตรวจสอบ 8 การแก้ไขสำหรับ Chrome จะไม่เปิดขึ้นในปัญหา Windows 10

โซลูชันมีตั้งแต่การติดตั้งใหม่และการเปลี่ยนชื่อ Chrome ไปจนถึงการเปลี่ยนการตั้งค่าความเข้ากันได้ของ Chrome บางครั้ง แม้แต่ Windows 10 ก็ยังต้องรับผิดชอบต่อปัญหานี้ และนั่นเป็นสาเหตุที่การแก้ไขสองรายการล่าสุดเน้นไปที่ปัญหานั้น
ตรวจสอบวิธีแก้ปัญหาทั้งหมดโดยละเอียด
1. รีสตาร์ทคอมพิวเตอร์
หากนี่เป็นครั้งแรกที่ Chrome ไม่เปิดบนคอมพิวเตอร์ของคุณ ก็ไม่ต้องกังวล เพียงรีสตาร์ทพีซีของคุณ หวังว่า Chrome จะเปิดขึ้นหลังจากรีบูตเครื่องคอมพิวเตอร์ของคุณ
2. ตั้งวันที่และเวลาให้ถูกต้อง
ดูวันที่และเวลาของคอมพิวเตอร์ของคุณ พีซีของคุณแสดงวันที่และเวลาที่ถูกต้องหรือไม่ หากคุณสังเกตเห็นว่าวันที่หรือเวลาไม่ถูกต้อง คุณควรแก้ไขให้ถูกต้องทันที
เคล็ดลับ: วันที่และเวลาหายไปจากแถบงานหรือไม่ หา วิธีแสดงวันที่และเวลาที่หายไปบนพีซี Windows 10 ของคุณ.
ในการนั้น ให้คลิกขวาที่เวลาในแถบงานแล้วเลือกปรับวันที่/เวลา

เปิดใช้งานการสลับข้าง ตั้งเวลาอัตโนมัติ และ ตั้งค่าเขตเวลาโดยอัตโนมัติ นอกจากนี้ ให้คลิกที่ ซิงค์ทันที

3. ติดตั้ง Chrome อีกครั้ง
ถัดไป คุณควรถอนการติดตั้ง Chrome จากคอมพิวเตอร์ของคุณและติดตั้งอีกครั้ง หากต้องการถอนการติดตั้ง Chrome ให้เปิดการตั้งค่า > แอป คลิกที่ Google Chrome และกดปุ่มถอนการติดตั้ง เมื่อถอนการติดตั้งแล้ว ให้รีสตาร์ทคอมพิวเตอร์ จากนั้น ติดตั้ง Chrome ใหม่จากเว็บไซต์ทางการ.

หาก Chrome ยังคงใช้งานไม่ได้ ให้ถอนการติดตั้งอีกครั้ง จากนั้นเปิด Windows Explorer และไปที่ C:\Users\{username}\AppData\Local\ โดยที่ username คือชื่อผู้ใช้ของคุณเอง ภายในโฟลเดอร์ Local ให้คลิกขวาที่โฟลเดอร์ Google แล้วลบทิ้ง รีสตาร์ทคอมพิวเตอร์แล้วติดตั้ง Chrome
บันทึก: หากคุณไม่เห็นโฟลเดอร์ใด ๆ ที่กล่าวถึงข้างต้น ให้คลิกที่แท็บ มุมมอง ในแถบด้านบนของ explorer และทำเครื่องหมายที่ช่องถัดจาก รายการที่ซ่อนอยู่

เคล็ดลับ: หา วิธีตรวจสอบและอัปเดตเบราว์เซอร์ Chrome.
เกี่ยวกับ Guiding Tech
4. เปลี่ยนชื่อไอคอน Chrome
การแก้ไขนี้อาจฟังดูแปลก แต่ได้ช่วยผู้ใช้ Windows 10 หลายคนเมื่อเบราว์เซอร์ Chrome ไม่เปิดขึ้น นี่คือขั้นตอน:
ขั้นตอนที่ 1: เปิดหน้าต่าง Windows Explorer ใช้แป้น Windows + แป้นพิมพ์ลัด E เพื่อเปิดหน้าต่าง
ขั้นตอนที่ 2: นำทางไปยัง C:\Program Files (x86)\Google\Chrome\Application.
ขั้นตอนที่ 3: ภายในโฟลเดอร์ Application คุณจะพบไอคอน Chrome.exe คลิกขวาที่มันแล้วเลือกเปลี่ยนชื่อ พิมพ์ชื่อใหม่ มันสามารถเป็นอะไรก็ได้ สมมติว่า Chrome2 กดปุ่ม Enter เพื่อบันทึก
เคล็ดลับ: หากคุณพบไอคอน 'Chrome ใหม่' ในโฟลเดอร์แอปพลิเคชัน ให้คลิกที่ไอคอน Chrome ควรเปิดขึ้น สร้างทางลัดบนเดสก์ท็อปเพื่อการเข้าถึงที่รวดเร็วยิ่งขึ้น

บันทึก: หากคุณไม่พบไอคอน Chrome ให้ค้นหา Chrome จากการค้นหาของ Windows คลิกขวาที่ไอคอนและเลือก เปิดตำแหน่งไฟล์ คุณจะไปถึงไดเร็กทอรีของ Chrome ซึ่งคุณจะพบไฟล์ Chrome.exe
ขั้นตอนที่ 4: คลิกขวาที่ไอคอน Chrome2 ใหม่ในโฟลเดอร์เดียวกัน แล้วเลือกส่งไปที่ > เดสก์ท็อป (สร้างทางลัด)

ขั้นตอนที่ 5: ไปที่เดสก์ท็อปของคุณ แล้วคุณจะมีทางลัด Chrome2 ใหม่ ลบทางลัดเก่า หากมี คลิกขวาที่ทางลัด Chrome2 ใหม่แล้วเลือกเปลี่ยนชื่อ เปลี่ยนชื่อเป็น Chrome และบันทึก
ขั้นตอนที่ 6: รีสตาร์ทพีซี จากนั้นดับเบิลคลิกที่ไอคอน Chrome เพื่อเปิด หวังว่า Chrome จะเปิดขึ้นโดยไม่มีปัญหาใดๆ
เคล็ดลับ: เปิดตัวจัดการงานและสิ้นสุดงานสำหรับ Google Crash Handler และ Google Crash Handler (32 บิต) ก่อนรีสตาร์ทคอมพิวเตอร์ของคุณ
หาก Chrome ทำงานได้ดีในตอนนี้ คุณอาจต้องการแทนที่ไอคอนของ Chrome ในทาสก์บาร์ด้วย ในกรณีที่เพิ่มไอคอน Chrome ลงในทาสก์บาร์ ให้คลิกขวาที่ไอคอนและเลือก เลิกตรึงจากแถบงาน จากนั้นลากไอคอน Chrome ใหม่ไปที่ทาสก์บาร์เพื่อปักหมุด
5. เปลี่ยนการตั้งค่าความเข้ากันได้
ในการแก้ไขปัญหานี้ คุณต้องเปลี่ยนการตั้งค่าความเข้ากันได้บางอย่างสำหรับ Chrome ต่อไปนี้เป็นวิธีดำเนินการ
ขั้นตอนที่ 1: คลิกขวาที่ไอคอนของ Chrome แล้วเลือกคุณสมบัติ

ขั้นตอนที่ 2: คลิกที่แท็บความเข้ากันได้จากหน้าต่างคุณสมบัติ คลิกเปลี่ยนการตั้งค่าสำหรับผู้ใช้ทั้งหมด

ขั้นตอนที่ 3: คลิกที่เรียกใช้ตัวแก้ไขปัญหาความเข้ากันได้ ดูว่าคุณสามารถเรียกใช้ Chrome ได้อย่างถูกต้องหรือไม่

ขั้นตอนที่ 4: หากปัญหายังคงอยู่ ให้เลือก Windows 8 ภายใต้ เรียกใช้โปรแกรมนี้ในโหมดความเข้ากันได้ ตีตกลง แล้วลองอีกครั้ง

ขั้นตอนที่ 5: ทำเครื่องหมายที่ช่องถัดจาก ปิดใช้งานการปรับให้เหมาะสมแบบเต็มหน้าจอ และ ลงทะเบียนโปรแกรมนี้เพื่อเริ่มระบบใหม่ หากขั้นตอนที่ 3 และ 4 ไม่ได้ผล

6. ปิดใช้งานซ่อนแถบงานอัตโนมัติ
ผู้ใช้ Windows 10 หลายคนชี้ให้เห็นว่า เปิดใช้งานแถบงานซ่อนอัตโนมัติ การตั้งค่าหยุด Chrome ไม่ให้เปิดตามปกติ การปิดใช้งานการตั้งค่านี้ช่วยแก้ไขปัญหาสำหรับพวกเขา โดยไปที่การตั้งค่า Windows 10 > การตั้งค่าส่วนบุคคล > แถบงาน ปิดการสลับข้าง ซ่อนแถบงานโดยอัตโนมัติในโหมดเดสก์ท็อป

เกี่ยวกับ Guiding Tech
7. เรียกใช้คำสั่งเครือข่าย
คุณควร รีเซ็ตสแต็ก TCP/IP ด้วยตนเอง และ DNS บนคอมพิวเตอร์ Windows 10 ของคุณ ต่อไปนี้เป็นวิธีดำเนินการ
ขั้นตอนที่ 1: ในการค้นหา Windows 10 ของคุณ ให้พิมพ์ Command Prompt คลิกขวาที่ Command Prompt แล้วเลือก Run as administrator เลือกใช่เมื่อถูกถาม

ขั้นตอนที่ 2: ในหน้าต่างพรอมต์คำสั่ง ให้พิมพ์ netsh int ip รีเซ็ต C:\RESETLOG.TXT และกด Enter รอจนกว่าคำสั่งจะดำเนินการ
ขั้นตอนที่ 3: แล้วพิมพ์ netsh winsock รีเซ็ต และกดปุ่ม Enter รออีกครั้ง
ขั้นตอนที่ 4: พิมพ์ ipconfig /flushdns และกด Enter
ขั้นตอนที่ 5: พิมพ์ ทางออก และกด Enter
ขั้นตอนที่ 6: รีสตาร์ทเครื่องคอมพิวเตอร์ของคุณ
หลังจากรีสตาร์ท หวังว่า Chrome จะทำงานตามปกติ
8. รีเซ็ตการตั้งค่าเครือข่าย
คุณควรลองรีเซ็ตการตั้งค่าเครือข่าย Windows 10 ด้วย ไปที่การตั้งค่า > เครือข่ายและอินเทอร์เน็ต ภายใต้สถานะ คุณจะพบการรีเซ็ตเครือข่าย คลิกที่มัน ยืนยันเมื่อถูกถาม ดูรายละเอียด จะเกิดอะไรขึ้นเมื่อคุณรีเซ็ตการตั้งค่าเครือข่ายใน Windows 10.

เกี่ยวกับ Guiding Tech
ไม่จำเป็นต้องเปลี่ยนแปลง
เบราว์เซอร์คือการเข้าสู่เวิลด์ไวด์เว็บของเรา และถ้ามันหยุดทำงาน นรกจะพังพินาศ แน่นอน เราสามารถใช้เบราว์เซอร์อื่นเช่น Edge แทน Chromeแต่เมื่อเราชินกับบางสิ่งแล้ว การแทนที่มันอาจไม่ใช่ความคิดที่ดี เราหวังว่าเราจะช่วยเหลือคุณในการแก้ไขปัญหา Chrome ที่ไม่เปิดบนพีซี Windows 10 ของคุณ
ถัดไป: แท็บเป็นส่วนสำคัญของเบราว์เซอร์ ดูเคล็ดลับที่เป็นประโยชน์ 21 ข้อในการจัดการแท็บ Google Chrome จากลิงก์ถัดไป