วิธีใส่ข้อความบนรูปภาพใน Word (และปรับแต่งเอง)
เบ็ดเตล็ด / / February 16, 2022

ขณะที่คุณอ่านโพสต์นี้ คุณจะเห็นว่าเรามีรูปภาพอยู่ทางด้านซ้ายและมีข้อความล้อมรอบ เราได้เห็นการจัดตำแหน่งภาพดังกล่าวใน
หนังสือ
, นิตยสาร หนังสือพิมพ์ เป็นต้น จากนั้นมีวิธีใส่ข้อความบนรูปภาพด้วย คุณต้องเคยเห็นตัวอย่างเหล่านี้
การตัดข้อความรอบรูปภาพนั้นค่อนข้างง่ายใน MS Word สิ่งที่น่าสนใจกว่านั้นคือการห่อ ภาพที่มีรูปร่างต่างกัน หรืออาจจะทำอย่างนั้นในรูปภาพ ตัวอย่างเช่น ตรวจสอบภาพด้านล่าง เราได้ใส่ข้อความบนรูปภาพโดยสมบูรณ์ และแก้ไขการจัดแนวการตัดคำเพื่อให้มีลักษณะตามที่เราต้องการ
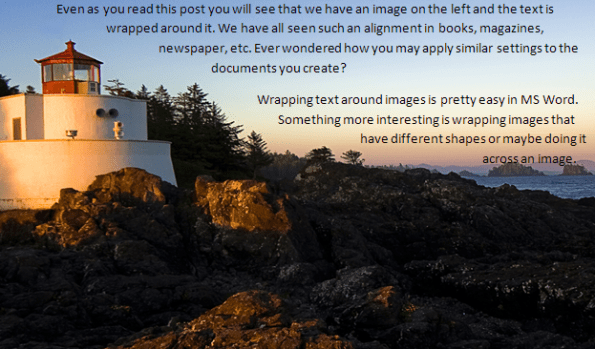
วันนี้เรามาดูวิธีการทำกัน เราจะดูวิธีการห่อภาพและ รูปทรงต่างๆ ด้วยข้อความ เราจะเรียนรู้ที่จะแก้ไขการห่อโหนดเพื่อให้บรรลุเป้าหมายนี้ เราเริ่มต้นกันเลย.
ขั้นตอนในการใช้ Image Wrap และแก้ไข Wrap Points
กระบวนการที่เราจะพูดถึงนั้นได้ทดลองใช้แล้วใน MS Word 2007 และขั้นตอนต่างๆ ควรจะใกล้เคียงกันในเวอร์ชันอื่นๆ ฉันขอแนะนำให้คุณลองทำตามที่คุณอ่าน
ขั้นตอนที่ 1: ก่อนอื่นคุณต้องมีรูปภาพอยู่ในเอกสารของคุณ หากไม่เป็นเช่นนั้น ให้แทรกทันที คุณสามารถแก้ไขรูปร่างของภาพได้โดยใช้ เครื่องมือรูปภาพ ถ้านั่นคือสิ่งที่คุณต้องการ
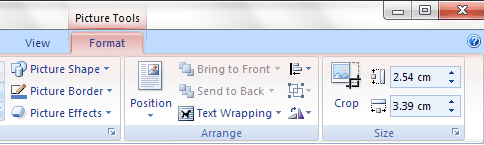
ขั้นตอนที่ 2: เพื่อตัดข้อความให้ตรงกับรูปร่างของรูปภาพ คุณต้องไปที่
เครื่องมือรูปภาพ -> การตัดข้อความ และเลือก แน่น. คุณอาจต้องการลองใช้สิ่งที่คนอื่นหมายถึง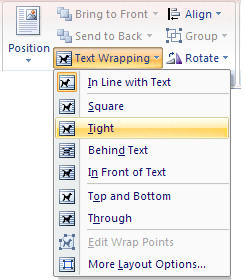
ในที่นี้ หากรูปภาพเป็นรูปสี่เหลี่ยมผืนผ้า การห่อก็จะเป็นรูปสี่เหลี่ยมผืนผ้าด้วย ถ้ามีรูปร่างแตกต่างกัน ข้อความจะจัดแนวตัวเองให้เข้ากับการออกแบบของรูปภาพหรือรูปร่าง
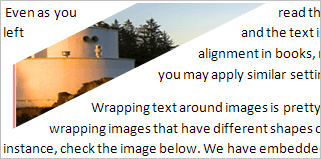
ประเด็นสำคัญคือการย้ายข้อความไปมาบนรูปภาพ และเลือกรูปแบบการห่อเป็น หลังข้อความ จะไม่ช่วยเสมอไป ลองดูสิ
ขั้นตอนที่ 3: ดังนั้นเราจะยึดมั่น แน่น และนำทางไปยัง การตัดข้อความ อีกครั้ง. ความตั้งใจในการหมดเวลานี้คือการแก้ไขโหนดการตัด ดังนั้นเราจะเลือกตัวเลือกที่จะ แก้ไขคะแนนการตัด
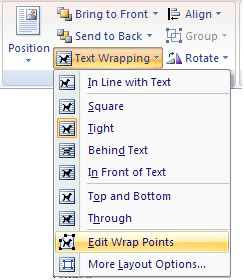
ในขณะที่คุณทำเช่นนี้ เส้นสีแดงจะปรากฏขึ้นรอบๆ รูปภาพของคุณโดยมีจุดสี่เหลี่ยมจัตุรัสที่มุมและจุดเพิ่มเติม (ถ้าจำเป็น)

ขั้นตอนที่ 4: คุณสามารถกดค้างไว้ที่จุดใดก็ได้แล้วลากไปยังตำแหน่งที่ต้องการ จุดที่คุณถือไว้จะเก็บเกี่ยวโหนดใหม่ นี่คือสิ่งที่เราทำกับภาพลักษณ์ของเรา โปรดทราบว่าขอบเขตใหม่ (เส้นสีแดง) จะกลายเป็นรูปร่างการตัดคำ
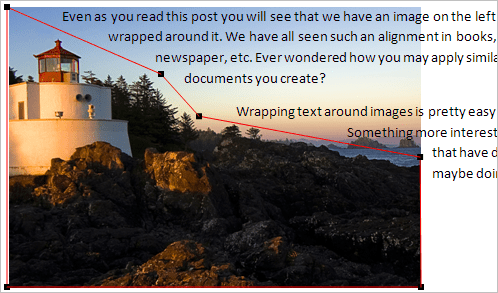
บันทึก: ในกรณีที่คุณต้องการลบโหนดที่มีอยู่ ให้กดปุ่ม Ctrl ค้างไว้แล้วคลิกที่จุดนั้น
บทสรุป
วิธีที่รวดเร็วและง่ายดายในการเล่นกับข้อความบนภาพที่คุณไม่คิดอย่างนั้น ฉันพยายามทำการ์ด จดหมาย ฯลฯ ผลลัพธ์ค่อนข้างดี ลองดูสิ
เครดิตรูปภาพ: พิงกิโน
ปรับปรุงล่าสุดเมื่อ 03 กุมภาพันธ์ 2022
บทความข้างต้นอาจมีลิงค์พันธมิตรที่ช่วยสนับสนุน Guiding Tech อย่างไรก็ตาม ไม่กระทบต่อความถูกต้องด้านบรรณาธิการของเรา เนื้อหายังคงเป็นกลางและเป็นของแท้



