ปิดใช้งานตัวเลือกตอบกลับทั้งหมดหรือส่งต่อในอีเมลใน MS Outlook
เบ็ดเตล็ด / / February 16, 2022

ลองนึกภาพบริการอีเมลหรือ
ไคลเอนต์อีเมลเดสก์ท็อป
ปราศจาก
ตอบกลับ
,
ซึ่งไปข้างหน้า
และ
ตอบทั้งหมด
ตัวเลือก. น่าสงสารใช่มั้ย? อย่างแท้จริง. หากไม่มีตัวเลือกเหล่านี้ จะกลายเป็นเรื่องยากที่จะสนทนาในหัวข้ออีเมลและให้ความหมายที่ชัดเจนกับเรื่องต่างๆ
ในทางตรงกันข้าม โดยเฉพาะอย่างยิ่งในองค์กร มีโอกาสที่คุณต้องส่งข้อความจำนวนมากโดยใส่ผู้รับส่วนใหญ่ในช่อง CC และในบางกรณีคุณอาจต้องการให้ผู้รับ ไม่ ตอบกลับทั้งหมดหรือส่งต่อข้อความนั้นเพราะคุณรู้ว่ามันสามารถทำให้เซิร์ฟเวอร์สำลักได้มากเพียงใด พื้นที่และแบนด์วิดธ์.
วิธีหนึ่งในการป้องกันนั่นคือใส่ผู้รับทั้งหมดลงในช่อง BCC เมื่อทำเสร็จแล้ว ถ้าใครเลือกที่จะตอบกลับผู้รับ BCC ทั้งหมดอย่าเข้ามาที่เธรด อย่างไรก็ตามนั่นไม่น่าสนใจมาก ฟิลด์ CC และ To มีเสน่ห์และความสำคัญในตัวเอง ดังนั้น เราจะหารือเกี่ยวกับวิธีแก้ปัญหาเพื่อป้องกันไม่ให้ผู้รับอีเมลทำการตอบกลับทั้งหมดและ/หรือส่งต่อใน MS Outlook (เพราะนั่นคือสิ่งที่องค์กรส่วนใหญ่ใช้)
ขั้นตอนในการสร้างแบบฟอร์มจดหมายที่กำหนดเอง
เราจะสร้างแบบฟอร์มจดหมายที่กำหนดเองและกำหนดว่ารายการใดบ้างที่ผู้รับอีเมลไม่สามารถใช้ได้ เราจะเห็นขั้นตอนใน MS Outlook 2007 ขั้นตอนควรจะเหมือนกันมากหรือน้อยในเวอร์ชันอื่น
ขั้นตอนที่ 1: เปิดอินเทอร์เฟซ Outlook และไปที่ เครื่องมือ -> แบบฟอร์ม -> ออกแบบแบบฟอร์ม.
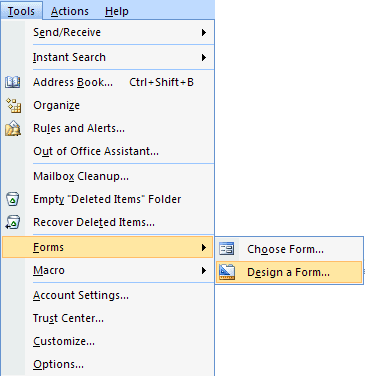
ขั้นตอนที่ 2: มองเข้าไป ไลบรารีฟอร์มมาตรฐาน, เลือก ข้อความ และคลิกที่ เปิด ปุ่ม.
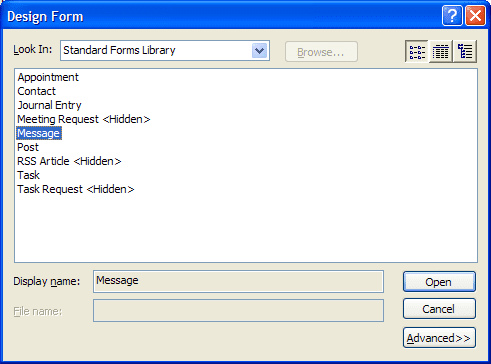
ขั้นตอนที่ 3: ในหน้าต่างถัดไป ให้สลับไปที่ การกระทำ แท็บ
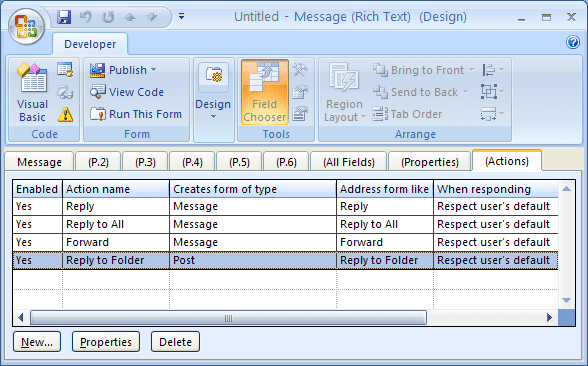
ขั้นตอนที่ 4: ดับเบิลคลิกที่การกระทำอย่างใดอย่างหนึ่งหรือทั้งสองอย่าง (ตอบกลับทั้งหมดและส่งต่อ) กล่องโต้ตอบคุณสมบัติจะปรากฏขึ้น ยกเลิกการเลือก เปิดใช้งาน กล่องกาเครื่องหมายและคลิกที่ ตกลง.
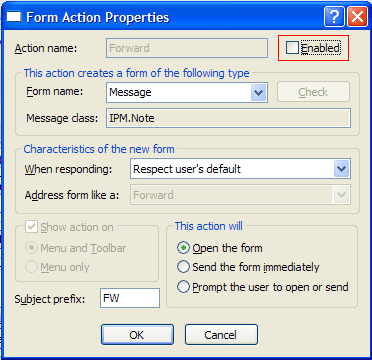
กลับไปที่หน้าต่างการดำเนินการ คอลัมน์ด้านซ้ายสุดเทียบกับการดำเนินการที่เลือกควรมีค่าเป็น "ไม่"
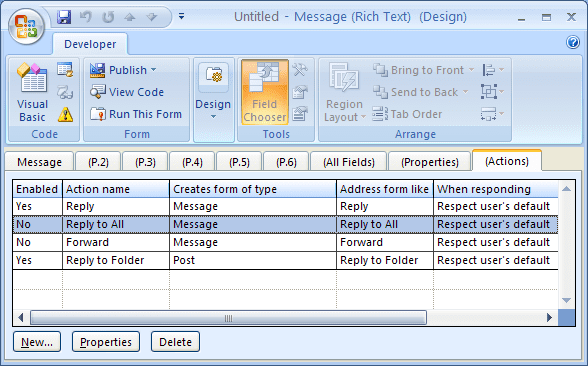
ขั้นตอนที่ 5: เปลี่ยนไปที่ คุณสมบัติ แท็บและตรวจสอบตัวเลือกการอ่าน ส่งคำจำกัดความของแบบฟอร์มพร้อมรายการ
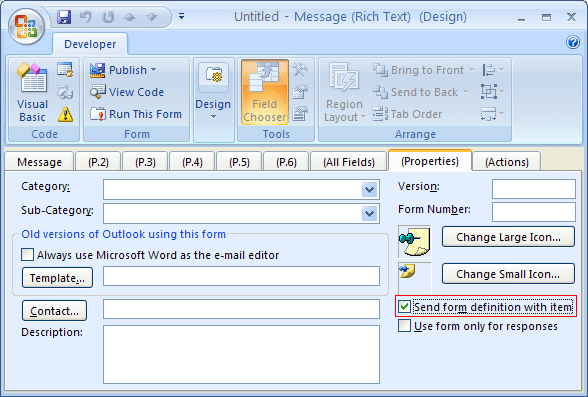
ขั้นตอนที่ 6: บนริบบิ้น คลิกที่ เผยแพร่ แล้วเลือก เผยแพร่แบบฟอร์มเป็น
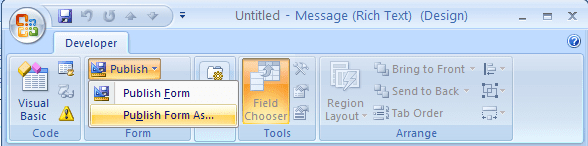
ขั้นตอนที่ 7: เลือกตัวเลือกดูในเป็น ห้องสมุดแบบฟอร์มส่วนบุคคล, ให้ชื่อที่ถูกต้องกับแบบฟอร์มแล้วกด เผยแพร่.
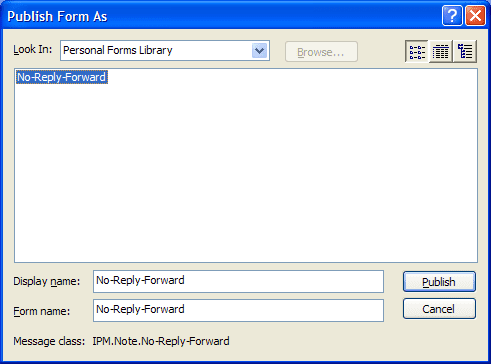
ขั้นตอนที่ 8: ตอนนี้ ปิดแบบฟอร์มการออกแบบ ระบบจะถามคุณว่าต้องการบันทึกการเปลี่ยนแปลงหรือไม่ คลิกที่ ไม่ ที่นี่คุณได้บันทึกแบบฟอร์มของคุณแล้ว
หากคุณส่งอีเมลโดยใช้แบบฟอร์มนี้ ผู้รับจะไม่สามารถตอบกลับทั้งหมดและ/หรือส่งต่อข้อความนั้นตามที่คุณตั้งไว้
ขั้นตอนในการใช้แบบฟอร์มที่กำหนดเอง
ต่อไปนี้เป็นวิธีส่งข้อความอีเมลโดยใช้แบบฟอร์มแบบกำหนดเองที่เราเพิ่งกำหนด
ขั้นตอนที่ 1: นำทางไปยัง เครื่องมือ -> แบบฟอร์ม -> เลือกแบบฟอร์ม
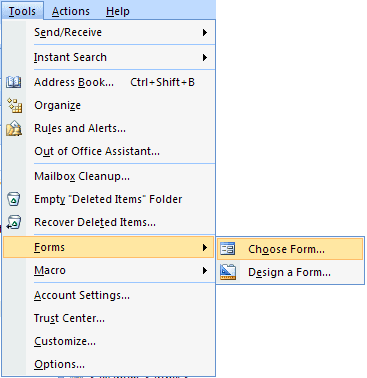
ขั้นตอนที่ 2: มองเข้าไป ห้องสมุดแบบฟอร์มส่วนบุคคล, เลือกแบบฟอร์มที่เรากำหนดไว้ก่อนหน้านี้แล้วคลิก เปิด ปุ่ม.
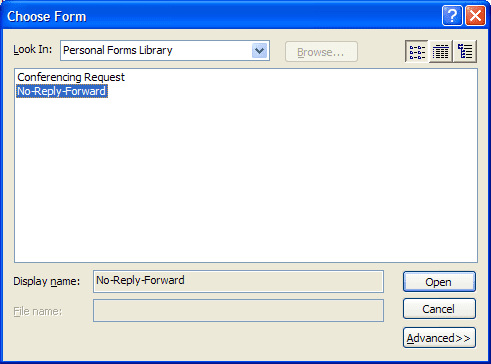
ขั้นตอนที่ 3: ในหน้าต่างถัดไป ให้เขียนและส่งอีเมลตามปกติ แค่นั้นแหละ.
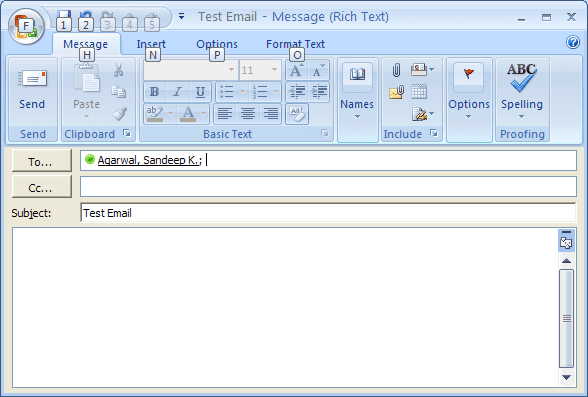
ผู้รับจะปิดใช้งานตัวเลือกตอบกลับทั้งหมดและส่งต่อ แม้แต่แป้นพิมพ์ลัดที่เกี่ยวข้องก็ใช้ไม่ได้กับรายการนี้
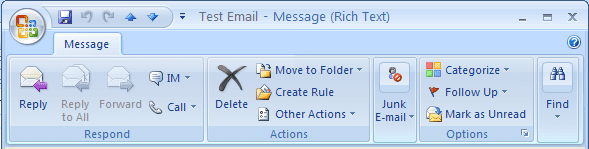
บทสรุป
คุณควรสร้างแบบฟอร์มดังกล่าวหากคุณต้องการส่งอีเมลจำนวนมากในทันทีแล้วส่งไปยังเพื่อนร่วมงานหรือพนักงานของคุณ ซึ่งจะมีเนื้อหาที่เป็นความลับอยู่บ้าง วิธีการทำงานได้ทุกที่ที่ MS Outlook ทำ
ปรับปรุงล่าสุดเมื่อ 03 กุมภาพันธ์ 2022
บทความข้างต้นอาจมีลิงค์พันธมิตรที่ช่วยสนับสนุน Guiding Tech อย่างไรก็ตาม ไม่กระทบต่อความถูกต้องด้านบรรณาธิการของเรา เนื้อหายังคงเป็นกลางและเป็นของแท้
เธอรู้รึเปล่า
ปุ่มเลิกทำส่งของ Gmail ช่วยให้คุณจำอีเมลของคุณได้ อย่างไรก็ตาม คุณมีเวลาเพียงสิบวินาทีในการทำเช่นนั้น



