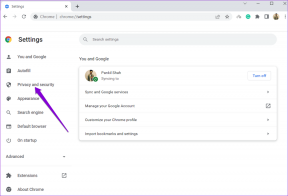แก้ไข Warframe Update ล้มเหลว
เบ็ดเตล็ด / / February 17, 2022

Warframe เป็นเกมยิงปืนแบบผู้เล่นหลายคนออนไลน์ที่ได้รับความนิยมมากที่สุด เนื่องจากเป็นเกมที่เล่นได้ฟรีและเข้าถึงได้ง่าย คุณสามารถดาวน์โหลดเกมนี้จาก Steam ได้ฟรี การอัปเดตหลายครั้งจะออกเป็นระยะเพื่อด้นสดเกม อย่างไรก็ตาม การกำหนดค่าเครือข่ายที่ไม่ดีบางประการทำให้การอัปเดต Warframe ล้มเหลว หากคุณประสบปัญหาขณะอัปเดตเกม บทความนี้จะช่วยคุณได้มาก เรานำคำแนะนำที่สมบูรณ์แบบที่จะช่วยคุณแก้ไขปัญหาการอัพเดท Warframe ล้มเหลว ดังนั้นอ่านต่อ!

สารบัญ
- วิธีแก้ไข Warframe Update ล้มเหลวใน Windows 10
- วิธีที่ 1: เปลี่ยนไปใช้การเชื่อมต่ออีเทอร์เน็ต
- วิธีที่ 2: รีสตาร์ท PC
- วิธีที่ 3: เรียกใช้ Warframe ในฐานะผู้ดูแลระบบ
- วิธีที่ 4: ใช้การเชื่อมต่อ VPN
- วิธีที่ 5: ตรวจสอบ Download Cache
- วิธีที่ 6: รีเซ็ตการตั้งค่าเครือข่ายท้องถิ่น
- วิธีที่ 7: อนุญาต Warframe ในไฟร์วอลล์ Windows Defender
- วิธีที่ 8: ปิดใช้งานไฟร์วอลล์ Windows Defender (ไม่แนะนำ)
- วิธีที่ 9: เรียกใช้ Malware Scan
- วิธีที่ 10: ซ่อมแซม Microsoft Visual C++ Redistributable
- วิธีที่ 11: ติดตั้ง Microsoft Visual C ++ Redistributable Package ใหม่
วิธีแก้ไข Warframe Update ล้มเหลวใน Windows 10
สาเหตุหลายประการทำให้เกิดปัญหานี้ ตั้งแต่การตั้งค่าอินเทอร์เน็ตไปจนถึงมัลแวร์ คุณอาจพบปัญหาได้ทุกเมื่อ อ่านส่วนนี้อย่างละเอียดเพื่อเรียนรู้ปัจจัยที่ทำให้เกิดข้อผิดพลาดนี้ใน Windows 10
- แพ็คเกจแจกจ่ายต่อ Microsoft Visual C++ ที่เสียหาย: แพ็คเกจ Microsoft Visual C++ Redistributable ที่ไม่ถูกต้องอาจทำให้เกิดปัญหากับการอัปเดต หากคุณพบข้อขัดแย้งระหว่างการติดตั้งแพ็คเกจนี้ ให้ยกเลิกกระบวนการและเริ่มต้นใหม่อีกครั้ง นอกจากนี้ หากคุณติดตั้งแพ็คเกจไม่ถูกต้อง ให้ซ่อมแซมด้วยตนเองเพื่อแก้ไขปัญหา
- การตั้งค่าอินเทอร์เน็ตที่ขัดแย้งกัน: การจัดหาอินเทอร์เน็ตที่เพียงพอนั้นจำเป็นไม่เพียงแต่สำหรับ Warframe แต่สำหรับเกมออนไลน์ทั้งหมดด้วย คุณมักจะถูกขัดจังหวะระหว่างเกมหากคุณไม่มีอินเทอร์เน็ตที่เสถียร หากคุณใช้เครือข่าย Wi-Fi ตรวจสอบให้แน่ใจว่าจำนวนผู้ใช้ที่เชื่อมต่ออยู่ในคิวเนื่องจากผู้ใช้รายสุดท้ายจะไม่ได้รับเครือข่ายที่เหมาะสม หากคุณใช้การเชื่อมต่ออีเทอร์เน็ต ตรวจสอบให้แน่ใจว่าได้เปิดใช้งานหรือไม่ ขอแนะนำให้ใช้การเชื่อมต่อแบบมีสายแทนเครือข่ายไร้สายเพื่อการบริการที่ไม่ขาดตอน
- ดาวน์โหลดจำนวนมากในการตั้งค่า Warframe Launcher: หากตัวเรียกใช้งาน Warframe มีปัญหาใดๆ ในการตั้งค่า คุณจะประสบปัญหาเหล่านี้ขณะอัปเดต มีตัวเลือกที่เรียกว่า Bulk Download ในการตั้งค่า ซึ่งจะทำให้กระบวนการดาวน์โหลดสำหรับการอัปเดตในคิวราบรื่นขึ้น ฟีเจอร์นี้จะพิจารณาการดาวน์โหลดทั้งหมดเป็นแพ็คเกจเดียวและดาวน์โหลดทั้งหมดพร้อมกัน หากคุณปิดใช้งานคุณลักษณะนี้ในการตั้งค่า Warframe คุณอาจแก้ไขข้อผิดพลาดนี้ได้
- การติดตั้ง DirectX ที่เสียหาย: DirectX คือชุดขององค์ประกอบ Windows ที่เชื่อมโยงซอฟต์แวร์/เกมของคุณกับฮาร์ดแวร์วิดีโอและเสียงของคุณโดยตรง Warframe ใช้ DirectX เพื่อปรับปรุงประสบการณ์มัลติมีเดีย หากคุณมีไฟล์การติดตั้งที่เสียหายหรือไฟล์บางไฟล์หายไประหว่างกระบวนการ คุณอาจไม่สามารถอัปเดตเกมได้อย่างง่ายดาย สิ่งนี้นำไปสู่ปัญหาขณะอัปเดต Warframe และเพื่อแก้ไข ให้ติดตั้ง DirectX เวอร์ชันล่าสุดในระบบของคุณ
- แคชเกมเสียหาย: เกมแคชเก็บหน่วยความจำชั่วคราวของเกมเพื่อการเข้าถึงที่รวดเร็วยิ่งขึ้นเมื่อคุณเปิดเกมในครั้งต่อไป ต่อมา แคชของเกมอาจสะสมอยู่ในระบบของคุณเมื่อเวลาผ่านไป ทำให้เกิดปัญหา แคชเกมที่เสียหายสามารถล้างได้ด้วยตนเองตามคำแนะนำในวิธีการที่กล่าวถึงด้านล่าง
- การปรากฏตัวของโปรแกรมที่เป็นอันตราย: มัลแวร์หรือโปรแกรมที่เป็นอันตรายมักเป็นภัยคุกคามต่อระบบของคุณ ซึ่งขัดขวางการทำงานของกิจวัตรตามปกติ หากคุณคิดว่าข้อผิดพลาดในการอัปเดตกับ Warframe นี้เกิดจากโปรแกรมที่เป็นอันตราย ให้เรียกใช้การสแกนไวรัสเพื่อยืนยัน ลบโปรแกรมออกจากระบบของคุณโดยสมบูรณ์ และตรวจสอบว่าคุณได้แก้ไขปัญหาแล้วหรือไม่
- Windows Defender Firewall กำลังบล็อก Warframe: หัวข้ออธิบายมากขึ้นพอ! Windows Defender Firewall เป็นชุดความปลอดภัยที่จะบล็อกไม่ให้เปิดเว็บไซต์ เกม โปรแกรม หรือแอปพลิเคชัน โดยพิจารณาว่าเป็นภัยคุกคาม หากต้องการแก้ไข ให้ปิดใช้งานชั่วคราวซึ่งไม่แนะนำ หรืออนุญาตเกมในไฟร์วอลล์ Windows Defender
- แอปพลิเคชั่นที่ใช้ CPU สูงทำงานในพื้นหลัง: หากมีแอปพลิเคชันที่ทำงานอยู่เบื้องหลังมากเกินไปในระหว่างการอัพเดต หรือหากคุณใช้โปรแกรมที่ใช้ทรัพยากรสูง เช่น Netflix หรือ Twitch ในระหว่างการอัพเดต คุณจะประสบปัญหา ปิดแอปพลิเคชั่นที่ทำงานอยู่เบื้องหลังและลองอัปเดตเกมอีกครั้ง
- ไดรเวอร์เครือข่ายที่ขัดแย้งกัน: ที่นี่ สองกรณีทำให้เกิดข้อผิดพลาดนี้ ประการแรก หากไดรเวอร์เครือข่ายของคุณล้าสมัย ไดรเวอร์เก่าจะเข้ากันไม่ได้กับเวอร์ชันล่าสุดของเกม ทำให้เกิดปัญหา ดังนั้น อัปเดตไดรเวอร์เครือข่ายของคุณเป็นเวอร์ชันล่าสุด ประการที่สอง หากคุณประสบปัญหาการอัปเดตหลังจากอัปเดตไดรเวอร์เครือข่าย แสดงว่าไดรเวอร์เวอร์ชันล่าสุดไม่เข้ากันกับเกม ดังนั้น ในกรณีนี้ ให้ย้อนกลับไดรเวอร์ไปเป็นเวอร์ชันก่อนหน้า
- ระบบปฏิบัติการ Windows ที่ล้าสมัย: เกมออนไลน์เวอร์ชันล่าสุดบางเกมสามารถทำงานได้อย่างราบรื่นก็ต่อเมื่อคุณมีระบบปฏิบัติการ Windows ล่าสุดเท่านั้น หากคุณขาดคุณสมบัตินี้ คุณจะไม่สามารถอัปเดตเกมได้อย่างง่ายดายเนื่องจากจะนำไปสู่ปัญหาที่ขัดแย้งกันหลายประการ อัปเดตระบบปฏิบัติการและตรวจสอบว่าปัญหาได้รับการแก้ไขหรือไม่
ส่วนนี้ได้รวบรวมรายการวิธีการแก้ไขปัญหาการอัพเดท สามวิธีแรกเป็นขั้นตอนการแก้ไขปัญหาง่ายๆ ที่จะช่วยคุณแก้ไขปัญหาภายในไม่กี่ขั้นตอน หากคุณไม่ได้รับการแก้ไขโดยทำตามวิธีการง่าย ๆ เหล่านี้ ให้ดำเนินการตามวิธีการแก้ไขปัญหาหลัก ๆ ต่อไป
วิธีที่ 1: เปลี่ยนไปใช้การเชื่อมต่ออีเทอร์เน็ต
ตรวจสอบให้แน่ใจว่าการเชื่อมต่ออินเทอร์เน็ตของคุณเสถียรหรือไม่ เมื่อการเชื่อมต่ออินเทอร์เน็ตไม่เหมาะสม การเชื่อมต่อจะขัดจังหวะบ่อยขึ้น ส่งผลให้กระบวนการอัปเดตไม่สมบูรณ์ ทำตามคำแนะนำที่กำหนดเพื่อแก้ไขการเชื่อมต่ออินเทอร์เน็ตของคุณ
- คุณสามารถเรียกใช้ a ทดสอบความเร็ว ถึง รู้ระดับความเร็วเครือข่ายที่เหมาะสมที่สุด.
- นอกจากนี้คุณยังสามารถ ต้องการแพ็คเกจอินเทอร์เน็ตใหม่ที่เร็วขึ้น และซื้อจากผู้ให้บริการเครือข่ายของคุณ
- บางครั้ง การเชื่อมต่อเครือข่ายไร้สายไม่เพียงพอต่อความต้องการของเกม ในกรณีนี้, การเปลี่ยนไปใช้การเชื่อมต่ออีเทอร์เน็ตอาจช่วยแก้ไขปัญหาเซิร์ฟเวอร์ได้และปัญหาการอัพเดท

วิธีที่ 2: รีสตาร์ท PC
ก่อนลองใช้วิธีการที่เหลือ ขอแนะนำให้รีบูตระบบของคุณ ในกรณีส่วนใหญ่ การรีสตาร์ทอย่างง่ายจะแก้ไขปัญหาได้โดยไม่มีเลย์เอาต์ที่ท้าทาย ดังนั้น ให้ลองรีบูตระบบของคุณ สำหรับการที่ -
1. นำทางไปยัง เดสก์ทอป โดยกด ปุ่ม Win + D พร้อมกัน
2. ตอนนี้กด แป้น Alt + F4 ด้วยกัน. แล้วคุณจะได้เห็น ปิด Windows หน้าต่างป๊อปอัปตามที่แสดงด้านล่าง

3. ตอนนี้ คลิกที่กล่องดรอปดาวน์และเลือก เริ่มต้นใหม่ ตัวเลือก.

4. สุดท้ายตี เข้า หรือคลิกที่ ตกลง เพื่อรีบูตระบบของคุณ
ยังอ่าน:วิธีแก้ไข Skyrim Crash ไปยังเดสก์ท็อป
วิธีที่ 3: เรียกใช้ Warframe ในฐานะผู้ดูแลระบบ
คุณต้องมีสิทธิ์ระดับผู้ดูแลระบบเพื่อเข้าถึงไฟล์และบริการบางรายการใน Warframe หากคุณไม่มีสิทธิ์ผู้ดูแลระบบที่จำเป็น คุณอาจอัปเดต Warframe ล้มเหลวได้ อย่างไรก็ตาม มีผู้ใช้ไม่กี่คนที่แนะนำว่าปัญหาสามารถแก้ไขได้เมื่อเรียกใช้โปรแกรมในฐานะผู้ดูแลระบบ
1. คลิกขวาที่ ทางลัด Warframe บนเดสก์ท็อปหรือนำทางไปยัง ไดเรกทอรีการติดตั้ง และคลิกขวาที่มัน
2. ตอนนี้คลิกที่ คุณสมบัติ.
3. ในหน้าต่างคุณสมบัติ ให้สลับไปที่ ความเข้ากันได้ แท็บ
4. ตอนนี้ ทำเครื่องหมายที่ช่อง เรียกใช้โปรแกรมนี้ในฐานะผู้ดูแลระบบ.

5. สุดท้ายคลิกที่ สมัคร > ตกลง เพื่อบันทึกการเปลี่ยนแปลง
ตอนนี้ ให้เปิดโปรแกรมใหม่เพื่อดูว่าปัญหาได้รับการแก้ไขแล้วหรือไม่
วิธีที่ 4: ใช้การเชื่อมต่อ VPN
หากปัญหาของคุณไม่ได้รับการแก้ไขโดยทำตามวิธีที่กล่าวถึงข้างต้น มีโอกาสน้อยที่คุณอาจมีปัญหาการเชื่อมต่อกับเครือข่ายของคุณ เซิร์ฟเวอร์เกมและผู้ให้บริการอินเทอร์เน็ตอาจมีข้อขัดแย้งระหว่างการส่ง ดังนั้นหากคุณใช้ a เครือข่ายส่วนตัวเสมือนคุณสามารถแก้ไขปัญหาได้ VPN จำนวนมากเสนอรุ่นทดลองก่อนที่คุณจะดาวน์โหลด ดังนั้นใช้และดาวน์โหลดการอัปเดตหากเป็นไปได้ ทำตามขั้นตอนที่กำหนดเพื่อเชื่อมต่อ VPN ใน Windows 10
1. กด ปุ่ม Windows + I ร่วมกันเปิดตัว การตั้งค่า.
2. เลือก เครือข่ายและอินเทอร์เน็ต, ตามที่ปรากฏ.

3. คลิกที่ VPN ในบานหน้าต่างด้านซ้ายจากนั้นคลิกที่ เชื่อมต่อ ปุ่มที่สอดคล้องกับของคุณ ไคลเอนต์ VPN

ยังอ่าน:3 วิธีในการซูมออกใน Minecraft
วิธีที่ 5: ตรวจสอบ Download Cache
ตอนนี้ หากคุณมีแคชดาวน์โหลดที่เสียหายในเกมของคุณ คุณจะต้องเผชิญกับข้อผิดพลาดขณะอัปเดต Warframe ตอนนี้ เพื่อแก้ไขปัญหา ให้ทำตามขั้นตอนที่กล่าวถึงด้านล่างเพื่อตรวจสอบแคชดาวน์โหลดดังที่แสดงด้านล่าง
1. ปล่อย วอร์เฟรม และคลิกที่ การตั้งค่า ไอคอนที่มุมบนขวาดังที่แสดงด้านล่าง

2. ตอนนี้คลิกตัวเลือก ตรวจสอบ ภายใต้ ดาวน์โหลดแคช และคลิกที่ ตกลง. อ้างถึงรูปภาพ
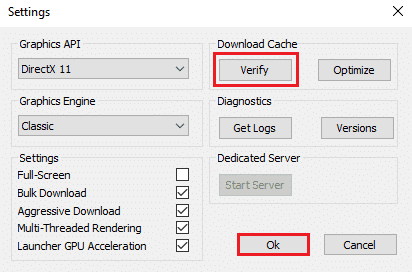
3. ตอนนี้ ยืนยันพร้อมท์ ตรวจสอบข้อมูลเกม? คำเตือน อาจใช้เวลานานหน่อยกว่าจะเสร็จ โดยคลิกที่ ตกลง. อ้างถึงรูปภาพ

ตอนนี้ รอให้กระบวนการเสร็จสิ้นและตรวจสอบว่าปัญหาได้รับการแก้ไขหรือไม่
วิธีที่ 6: รีเซ็ตการตั้งค่าเครือข่ายท้องถิ่น
ปัญหาการเชื่อมต่อเครือข่ายหลายอย่างอาจนำไปสู่ปัญหาดังกล่าวเช่นกัน และคุณสามารถแก้ไขได้โดยรีเซ็ตการตั้งค่าเครือข่ายท้องถิ่นตามที่อธิบายด้านล่าง
1. เปิด แผงควบคุม โดยพิมพ์ลงในเมนูค้นหา

2. ตอนนี้ตั้งค่า ดูโดย ตัวเลือกที่จะ หมวดหมู่ และเลือก เครือข่ายและอินเทอร์เน็ต ลิงค์ตามที่แสดงด้านล่าง

3. ที่นี่ คลิกที่ ตัวเลือกอินเทอร์เน็ต ดังที่แสดงด้านล่าง
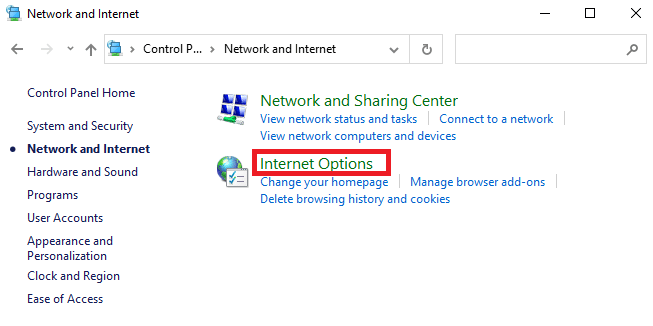
4. ตอนนี้ ในหน้าต่างคุณสมบัติอินเทอร์เน็ต ให้สลับไปที่ การเชื่อมต่อ แท็บและเลือก การตั้งค่า LAN ดังที่แสดงด้านล่าง

5. ที่นี่ ทำเครื่องหมายที่ช่อง ตรวจจับการตั้งค่าโดยอัตโนมัติ และมั่นใจ ใช้พร็อกซีเซิร์ฟเวอร์สำหรับ LAN. ของคุณ ไม่ได้ทำเครื่องหมายที่ช่อง (เว้นแต่คุณต้องการ)
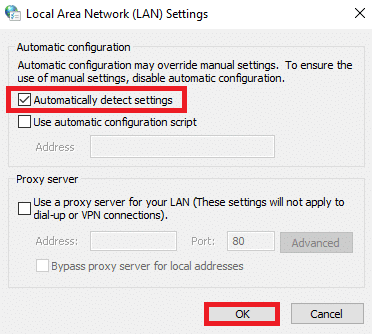
6. สุดท้ายคลิกที่ ตกลง เพื่อบันทึกการเปลี่ยนแปลงและตรวจสอบว่าปัญหาได้รับการแก้ไขหรือไม่
ยังอ่าน:วิธีแก้ไข Overwatch Crashing
วิธีที่ 7: อนุญาต Warframe ในไฟร์วอลล์ Windows Defender
ไฟร์วอลล์ Windows Defender อาจบล็อกกระบวนการดาวน์โหลดของ Warframe ซึ่งอาจส่งผลให้เกิดข้อผิดพลาดในการอัปเดต Warframe ล้มเหลว ดังนั้น ให้ทำตามขั้นตอนเหล่านี้เพื่ออนุญาต Warframe ในไฟร์วอลล์ Windows Defender
1. ตี แป้นวินโดว์, พิมพ์ แผงควบคุม ใน แถบค้นหาของ Windowsและคลิก เปิด.

2. ที่นี่ set ดูโดย: > ไอคอนขนาดใหญ่ และคลิกที่ ไฟร์วอลล์ Windows Defender เพื่อจะดำเนินการต่อ.

3. ต่อไปให้คลิกที่ อนุญาตแอพหรือคุณสมบัติผ่านไฟร์วอลล์ Windows Defender.

4A. ค้นหาและอนุญาต วอร์เฟรม ผ่านไฟร์วอลล์โดยทำเครื่องหมายที่ช่องทำเครื่องหมาย ส่วนตัว และ สาธารณะ.
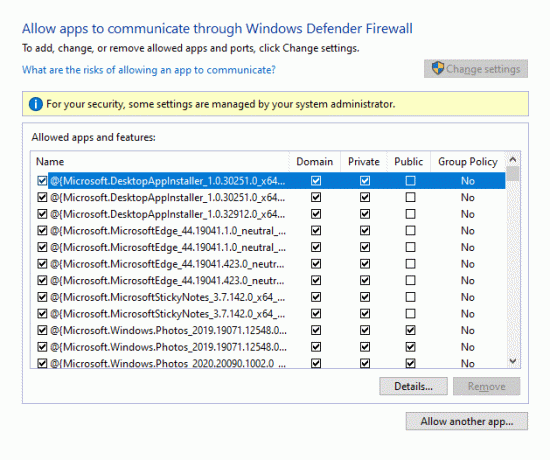
4B. หรือคุณสามารถคลิกที่ เปลี่ยนการตั้งค่า, แล้ว อนุญาตแอปอื่น... ปุ่มเพื่อเรียกดูและเพิ่ม วอร์เฟรม แอพไปยังรายการ จากนั้นทำเครื่องหมายในช่องที่เกี่ยวข้อง
5. สุดท้ายคลิก ตกลง เพื่อบันทึกการเปลี่ยนแปลง
วิธีที่ 8: ปิดใช้งานไฟร์วอลล์ Windows Defender (ไม่แนะนำ)
ผู้ใช้บางคนรายงานว่าข้อผิดพลาดในการอัปเดตหายไปเมื่อปิดไฟร์วอลล์ Windows Defender ทำตามขั้นตอนเหล่านี้เพื่อปิดใช้งานเพื่อแก้ไขข้อผิดพลาดในการอัปเดต Warframe ล้มเหลว
บันทึก: การปิดใช้งานไฟร์วอลล์ทำให้ระบบของคุณเสี่ยงต่อการโจมตีของมัลแวร์หรือไวรัส ดังนั้น หากคุณเลือกที่จะทำเช่นนั้น ตรวจสอบให้แน่ใจว่าได้เปิดใช้งานทันทีหลังจากแก้ไขปัญหาแล้ว
1. ปล่อย แผงควบคุม ตามคำแนะนำด้านบนและเลือก ระบบและความปลอดภัย.

2. ตอนนี้คลิกที่ ไฟร์วอลล์ Windows Defender, ดังที่แสดงไว้ที่นี่

3. เลือก เปิดหรือปิดไฟร์วอลล์ Windows Defender ตัวเลือกจากเมนูด้านซ้าย อ้างถึงรูปด้านล่าง

4. ตอนนี้ ทำเครื่องหมายที่ช่องถัดจาก ปิดไฟร์วอลล์ Windows Defender (ไม่แนะนำ) ตัวเลือกทุกที่ที่มีบนหน้าจอนี้ อ้างถึงรูปภาพที่กำหนด

5. รีบูต ระบบของคุณ ตรวจสอบว่าปัญหาได้รับการแก้ไขแล้วหรือไม่
ยังอ่าน:วิธีอัพเดท Discord
วิธีที่ 9: เรียกใช้ Malware Scan
ผู้ปกป้อง Windows อาจไม่รู้จักภัยคุกคามเมื่อไวรัสหรือมัลแวร์ใช้ไฟล์ warframe.exe ด้วยเหตุนี้แฮกเกอร์จึงอาจบุกรุกระบบของคุณได้อย่างง่ายดาย ซอฟต์แวร์ที่เป็นอันตรายบางอย่าง เช่น เวิร์ม บัก บอท แอดแวร์ ฯลฯ อาจมีส่วนทำให้เกิดปัญหานี้เช่นกัน เนื่องจากมีจุดประสงค์เพื่อสร้างความเสียหายต่อระบบของผู้ใช้ ขโมยข้อมูลส่วนตัว หรือสอดแนมระบบโดยไม่แจ้งให้ผู้ใช้ทราบ
บันทึก: ขอแนะนำว่าอย่าเปิดอีเมลที่น่าสงสัยหรือคลิกลิงก์ที่อยู่ภายใต้การคุกคามเพื่อหลีกเลี่ยงปัญหาดังกล่าว
อย่างไรก็ตาม คุณสามารถระบุได้ว่าระบบของคุณอยู่ภายใต้การคุกคามที่เป็นอันตรายผ่านการทำงานที่ผิดปกติของระบบปฏิบัติการของคุณหรือไม่
- คุณจะสังเกตเห็นการเข้าถึงโดยไม่ได้รับอนุญาตหลายครั้ง
- ระบบของคุณจะพังบ่อยขึ้น
ต่อไปนี้เป็นขั้นตอนในการเรียกใช้การสแกนมัลแวร์เพื่อแก้ไขข้อผิดพลาดในการอัปเดต Warframe ล้มเหลว
1. ตี ปุ่ม Windows + I พร้อมกันที่จะเปิดตัว การตั้งค่า.
2. ที่นี่ คลิกที่ อัปเดต & ความปลอดภัย การตั้งค่าตามที่แสดง

3. ไปที่ ความปลอดภัยของ Windows ในบานหน้าต่างด้านซ้าย

4. คลิกที่ การป้องกันไวรัสและภัยคุกคาม ตัวเลือกในบานหน้าต่างด้านขวา

5. คลิกที่ สแกนอย่างรวดเร็ว ปุ่มเพื่อค้นหามัลแวร์

6ก. เมื่อการสแกนเสร็จสิ้น ภัยคุกคามทั้งหมดจะปรากฏขึ้น คลิกที่ เริ่มดำเนินการ ภายใต้ ภัยคุกคามในปัจจุบัน.

6B. หากไม่มีภัยคุกคามในอุปกรณ์ของคุณ อุปกรณ์จะแสดง ไม่มีภัยคุกคามในปัจจุบัน เตือน.

วิธีที่ 10: ซ่อมแซม Microsoft Visual C++ Redistributable
ตามที่กล่าวไว้ หากคุณได้รับความเสียหายในแพ็คเกจ Microsoft Visual C++ Redistributable คุณอาจประสบปัญหาการอัพเดท Warframe ล้มเหลวและเพื่อแก้ไข ให้ซ่อมแซมโดยทำตามขั้นตอนดังที่อธิบายด้านล่าง
1. กดค้างไว้ ปุ่ม Windows + R ด้วยกันแล้วพิมพ์ appwiz.cpl ดังที่แสดงด้านล่าง

2. ตอนนี้คลิกที่ ตกลง และเลือก แพ็คเกจ Microsoft Visual C++ ที่แจกจ่ายต่อได้.
บันทึก: ในบทความนี้ มีการสาธิตขั้นตอนในการซ่อมแซมแพ็คเกจเดียว ทำซ้ำขั้นตอนเพื่อซ่อมแซมแพ็คเกจทั้งหมด
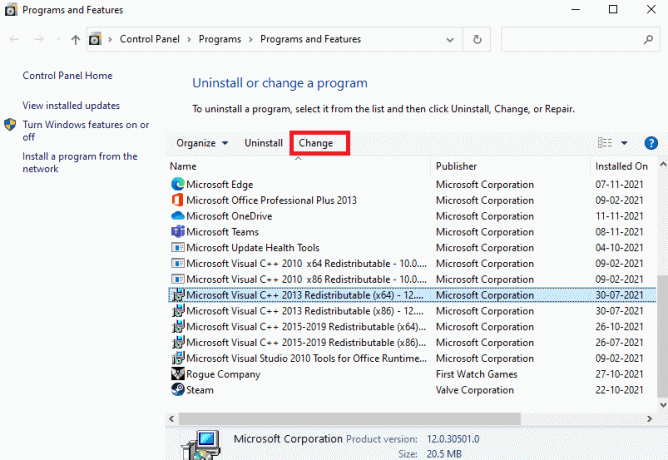
3. ที่นี่ คลิกที่ ซ่อมแซม ตัวเลือกและปฏิบัติตามคำแนะนำบนหน้าจอเพื่อดำเนินการให้เสร็จสิ้น

4. สุดท้าย ให้ตรวจสอบว่าคุณได้แก้ไขปัญหาแล้วหรือไม่
ยังอ่าน:แก้ไขข้อผิดพลาดการเข้าถึงตำแหน่งหน่วยความจำไม่ถูกต้องใน Valorant
วิธีที่ 11: ติดตั้ง Microsoft Visual C ++ Redistributable Package ใหม่
คุณจะแก้ไขปัญหาความล้มเหลวในการอัปเดตเมื่อคุณซ่อมแซม Microsoft Visual C++ Redistributable Packages อย่างไรก็ตาม หากคุณไม่ได้รับการแก้ไข ให้ติดตั้งแพ็คเกจใหม่ตามที่กล่าวไว้ด้านล่างเพื่อแก้ไขปัญหาการอัพเดท Warframe ล้มเหลว
1. อีกครั้ง กด. ค้างไว้ ปุ่ม Windows + R ด้วยกันแล้วพิมพ์ appwiz.cpl ดังที่แสดงด้านล่าง

2. ตอนนี้คลิกที่ ตกลง และเลือก แพ็คเกจ Microsoft Visual C++ ที่แจกจ่ายต่อได้.
บันทึก: ในบทความนี้ มีการสาธิตขั้นตอนการติดตั้งแพ็คเกจใหม่อีกครั้ง ทำซ้ำขั้นตอนเพื่อซ่อมแซมแพ็คเกจทั้งหมด
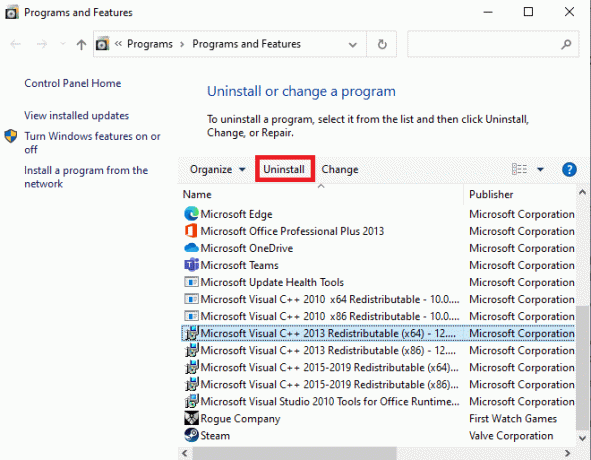
3. ที่นี่ คลิกที่ ถอนการติดตั้ง ตัวเลือกและปฏิบัติตามคำแนะนำบนหน้าจอเพื่อดำเนินการให้เสร็จสิ้น
4. ตอนนี้ ดาวน์โหลด Microsoft Visual C++ แจกจ่ายต่อได้ จาก เว็บไซต์อย่างเป็นทางการ และติดตั้ง

สุดท้าย ให้ตรวจสอบว่าคุณได้แก้ไขปัญหาแล้วหรือไม่
ต่อไปนี้คือการแก้ไขเพิ่มเติมบางส่วนที่จะช่วยคุณแก้ไขปัญหาการอัปเดตเมื่อวิธีอื่นๆ ทั้งหมดไม่สามารถทำได้ ติดตามพวกเขาและตรวจสอบว่าคุณได้แก้ไขปัญหาแล้วหรือไม่
ที่แนะนำ:
- บันทึกของ Microsoft Teams เก็บไว้ที่ไหน
- แก้ไขการใช้งานดิสก์สูง Ntoskrnl.exe
- วิธีการแมปคอนโทรลเลอร์กับคีย์บอร์ด
- วิธีดู Jokers ที่ทำไม่ได้บน Netflix
เราหวังว่าคู่มือนี้จะเป็นประโยชน์ และคุณสามารถแก้ไขได้ การอัปเดต Warframe ล้มเหลว ข้อผิดพลาดใน Windows 10 แจ้งให้เราทราบว่าวิธีใดได้ผลดีที่สุดสำหรับคุณ นอกจากนี้ หากคุณมีคำถาม/ข้อเสนอแนะใดๆ เกี่ยวกับบทความนี้ โปรดทิ้งคำถามไว้ในส่วนความคิดเห็น