แก้ไข Windows 10 Taskbar ไม่ซ่อน
เบ็ดเตล็ด / / November 28, 2021
Windows 10 Taskbar เป็นหนึ่งในคุณสมบัติที่สำคัญและมีประโยชน์มากที่สุดของ Windows 10 คุณสามารถเข้าถึงคุณลักษณะและฟังก์ชันต่างๆ ของ Windows 10 ได้อย่างง่ายดายจากแถบงาน แต่ถ้าคุณต้องการซ่อนแถบงานอัตโนมัติเมื่อคุณทำงานในโหมดเต็มหน้าจอล่ะ Microsoft จัดเรียงเช่นกันเนื่องจากคุณสามารถซ่อนแถบงาน Windows อัตโนมัติในแอปการตั้งค่าได้อย่างง่ายดาย

ตัวเลือกซ่อนแถบงานอัตโนมัติเป็นคุณสมบัติที่ยอดเยี่ยมและมีประโยชน์มากเมื่อคุณต้องการพื้นที่เพิ่มเติมบนเดสก์ท็อปของคุณ ในการซ่อนแถบงานอัตโนมัติ คุณต้องไปที่ การตั้งค่า > การตั้งค่าส่วนบุคคล > แถบงาน จากนั้นเปิดใช้งานการสลับภายใต้ “ซ่อนแถบงานในโหมดเดสก์ท็อปโดยอัตโนมัติ” และคุณก็พร้อมที่จะไป แต่เมื่อเร็ว ๆ นี้ผู้ใช้บ่นเกี่ยวกับปัญหาที่แถบงานปฏิเสธที่จะซ่อนแม้ว่าจะเปิดใช้งานตัวเลือกด้านบนก็ตาม ดังนั้นโดยไม่เสียเวลาเรามาดูวิธีแก้ไข Windows 10 Taskbar ที่ไม่ซ่อนเร้นด้วยความช่วยเหลือของบทช่วยสอนด้านล่าง
สารบัญ
- แก้ไข Windows 10 Taskbar ไม่ซ่อน
- วิธีที่ 1: เปิดใช้งานคุณลักษณะซ่อนแถบงานอัตโนมัติ
- วิธีที่ 2: รีสตาร์ท Windows Explorer
- วิธีที่ 3: ตั้งค่าการกำหนดลักษณะแถบงานที่ถูกต้อง
- วิธีที่ 4: ข้อขัดแย้งของโปรแกรมบุคคลที่สาม
- วิธีที่ 5: ดำเนินการคลีนบูต
- วิธีที่ 6: ลงทะเบียน Windows Apps อีกครั้ง
แก้ไข Windows 10 Taskbar ไม่ซ่อน
ให้แน่ใจว่าได้ สร้างจุดคืนค่า ในกรณีที่มีบางอย่างผิดพลาด
วิธีที่ 1: เปิดใช้งานคุณลักษณะซ่อนแถบงานอัตโนมัติ
1. คลิกขวาที่ แถบงาน แล้วเลือก การตั้งค่าแถบงาน
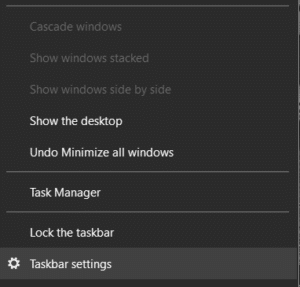
2. หากคุณกำลังใช้เดสก์ท็อป ตรวจสอบให้แน่ใจว่า ซ่อนแถบงานโดยอัตโนมัติ ในโหมดเดสก์ท็อปคือ บน และถ้าคุณใช้โน้ตบุ๊ก ต้องแน่ใจว่า ซ่อนแถบงานโดยอัตโนมัติในโหมดแท็บเล็ตเปิดอยู่

3. ปิดการตั้งค่าและรีบูตพีซีของคุณเพื่อบันทึกการเปลี่ยนแปลง
วิธีที่ 2: รีสตาร์ท Windows Explorer
1. กด Ctrl + Shift + Esc คีย์ร่วมกันเพื่อเปิด ผู้จัดการงาน.
2. หา explorer.exe ในรายการจากนั้นคลิกขวาที่มันและ เลือกสิ้นสุดงาน

3. ตอนนี้ การดำเนินการนี้จะปิด Explorer และเรียกใช้อีกครั้ง คลิก ไฟล์ > เรียกใช้งานใหม่

4. พิมพ์ explorer.exe และกดตกลงเพื่อรีสตาร์ท Explorer

5. ออกจากตัวจัดการงานและสิ่งนี้ควร แก้ไขแถบงาน Windows 10 ไม่ซ่อนปัญหา
วิธีที่ 3: ตั้งค่าการกำหนดลักษณะแถบงานที่ถูกต้อง
1. กด Windows Key + I เพื่อเปิดการตั้งค่า จากนั้นคลิกที่ ไอคอนการปรับเปลี่ยนในแบบของคุณ

2. จากเมนูด้านซ้ายมือ ให้เลือก แถบงาน
3. ตอนนี้เลื่อนลงไปที่พื้นที่แจ้งเตือนและคลิกที่ "เลือกไอคอนที่จะปรากฏบนทาสก์บาร์“.

4. ในหน้าต่างถัดไป อย่าลืม เปิดใช้งานการสลับ ภายใต้ "แสดงไอคอนทั้งหมดในพื้นที่แจ้งเตือนเสมอ“.
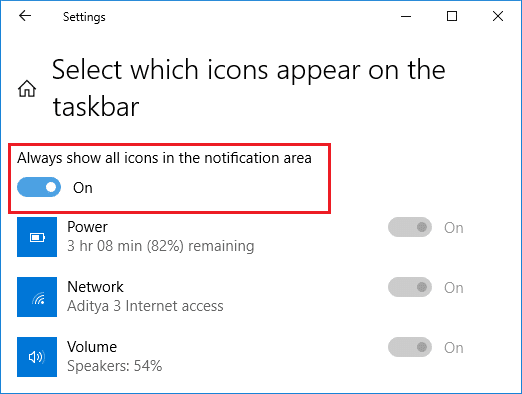
5. ดูอีกครั้งว่าคุณสามารถ แก้ไขปัญหาแถบงาน Windows 10 ไม่ซ่อน. หากปัญหาได้รับการแก้ไข แสดงว่าปัญหาเกิดขึ้นกับแอปพลิเคชันของบริษัทอื่นที่ขัดแย้งกับการตั้งค่าแถบงาน
6. หากคุณยังติดอยู่ก็ ปิดสวิตช์ ภายใต้ "แสดงไอคอนทั้งหมดในพื้นที่แจ้งเตือนเสมอ“.

7. ตอนนี้บนหน้าจอเดียวกัน เปิดหรือปิดไอคอนแอปพลิเคชันแต่ละรายการทีละตัว เพื่อเป็นศูนย์ในโปรแกรมผู้กระทำผิด
8. เมื่อพบแล้ว ให้ถอนการติดตั้งแอปโดยสมบูรณ์หรือปิดใช้งานแอป
วิธีที่ 4: ข้อขัดแย้งของโปรแกรมบุคคลที่สาม
1. ก่อนอื่นให้คลิกขวาที่ ไอคอนทั้งหมด ใต้ซิสเต็มเทรย์และออกจากโปรแกรมเหล่านี้ทีละตัว
บันทึก: จดบันทึกโปรแกรมทั้งหมดที่คุณกำลังปิด

2. เมื่อปิดโปรแกรมทั้งหมดแล้ว รีสตาร์ท Explorer และดูว่าคุณสมบัติซ่อนอัตโนมัติของแถบงานทำงานหรือไม่
3. หากการซ่อนอัตโนมัติใช้งานได้ ให้เริ่มเปิดโปรแกรม คุณปิดก่อนหน้านี้ทีละรายการและหยุดทันทีเมื่อคุณสมบัติซ่อนอัตโนมัติหยุดทำงาน
4. จดโปรแกรมผู้กระทำผิดและตรวจสอบให้แน่ใจว่าถอนการติดตั้งจากโปรแกรมและคุณลักษณะ
วิธีที่ 5: ดำเนินการคลีนบูต
บางครั้งซอฟต์แวร์ของบริษัทอื่นอาจขัดแย้งกับระบบ ดังนั้นจึงทำให้เกิดปัญหานี้ ตามลำดับ แก้ไขปัญหาแถบงาน Windows 10 ไม่ซ่อนคุณต้อง ทำการคลีนบูต บนพีซีของคุณและวินิจฉัยปัญหาทีละขั้นตอน

วิธีที่ 6: ลงทะเบียน Windows Apps อีกครั้ง
1. พิมพ์ พาวเวอร์เชลล์ ใน Windows Search จากนั้นคลิกขวาที่ PowerShell แล้วเลือก เรียกใช้ในฐานะผู้ดูแลระบบ

2. ตอนนี้พิมพ์คำสั่งต่อไปนี้ลงในหน้าต่าง PowerShell:
รับ-AppXPackage -AllUsers | Foreach {Add-AppxPackage -DisableDevelopmentMode - ลงทะเบียน "$($_.InstallLocation)\AppXManifest.xml"}

3. รอให้ Powershell ดำเนินการคำสั่งด้านบนและละเว้นข้อผิดพลาดเล็กน้อยที่อาจเกิดขึ้น
4. รีบูทพีซีของคุณเพื่อบันทึกการเปลี่ยนแปลง
ที่แนะนำ:
- 3 วิธีในการเปลี่ยนอักษรระบุไดรฟ์ใน Windows 10
- วิธีแก้ไขการปรับขนาดสำหรับแอปพร่ามัวใน Windows 10
- เปิดใช้งานหรือปิดใช้งานผู้ใช้โดเมนลงชื่อเข้าใช้ Windows 10 โดยใช้ Biometrics
- วิธีเปลี่ยนไอคอนไดรฟ์ใน Windows 10
นั่นคือคุณประสบความสำเร็จ แก้ไข Windows 10 Taskbar ไม่ซ่อน ปัญหา แต่ถ้าคุณยังคงมีคำถามใด ๆ เกี่ยวกับโพสต์นี้โปรดถามพวกเขาในส่วนความคิดเห็น



