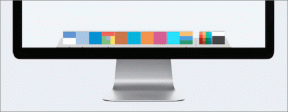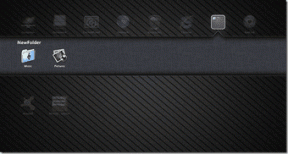เคล็ดลับและเทคนิค OneNote 12 อันดับแรกในการใช้งานอย่างมืออาชีพ
เบ็ดเตล็ด / / November 29, 2021
Microsoft OneNote เป็นหนึ่งในซอฟต์แวร์รุ่นเก่าที่รู้จักกันดีของบริษัท ในช่วงหลายปีที่ผ่านมา Microsoft ได้เพิ่มฟังก์ชันต่างๆ ให้กับ OneNote to แข่งขันกับสิ่งที่ชอบของ Evernote และ Google Keep

มีเหตุผลสองประการที่ทำให้ Microsoft OneNote ได้รับความนิยมอย่างโดดเด่น อย่างแรกเลย ใช้งานได้ฟรีโดยสมบูรณ์ และอย่างที่สอง ซอฟต์แวร์นี้มีให้ทุกที่ ไม่ว่าจะเป็น iOS, Android, Mac, Windows หรือเว็บ คุณสามารถเข้าถึงบันทึกย่อบนแพลตฟอร์มยอดนิยมทั้งหมดได้
ซอฟต์แวร์มักจะปฏิบัติตามแนวทางและความก้าวหน้าของระบบปฏิบัติการอย่างรวดเร็ว ตัวอย่างเช่น แอป OneNote iOS และ Mac มีอยู่แล้ว นำธีมสีเข้มมาใช้ สนับสนุน.
ล่าสุดตามความต้องการของผู้บริโภคบริษัท นำแอปเดสก์ท็อปของ OneNote กลับมา. Microsoft ได้สาบานที่จะสนับสนุนมันในอีกหลายปีข้างหน้า
เราได้ครอบคลุมแล้ว การเปรียบเทียบ OneNote กับคู่แข่ง และในโพสต์นี้ เราจะพูดถึงเคล็ดลับและลูกเล่น OneNote สิบสองข้อเพื่อปรับปรุงประสิทธิภาพการทำงานของคุณ
ไม่ว่าคุณจะเป็นนักเรียน ครู นักออกแบบ หรือคนจดบันทึก ฉันแน่ใจว่ารายการด้านล่างนี้จะมีประโยชน์สำหรับคุณ มาเริ่มกันเลย.
ดาวน์โหลด OneNote สำหรับ Mac
ดาวน์โหลด OneNote สำหรับ Windows
1. เปิดใช้งานโหมดมืด
Apple เริ่มเปิดตัวโหมดมืดด้วยการเปิดตัว macOS Sierra ด้วยการอัพเดทล่าสุด Microsoft OneNote เข้าร่วมด้วย รายการแอพที่เกี่ยวกับธีมมืดทั้งระบบ

หากต้องการเปิดใช้งาน คุณสามารถไปที่ System Preferences > General > Appearance และเลือก dark จากตัวเลือก การเปลี่ยนแปลงจะแสดงในแอป OneNote หากคุณไม่ชอบธีมนี้ คุณสามารถเปลี่ยนกลับเป็นธีมไลท์ได้จากการตั้งค่าแอพ แตะที่ OneNote > การตั้งค่า และปิดโหมดมืดจากตัวเลือก
สำหรับ iOS 13 ให้ไปที่การตั้งค่า > จอแสดงผลและความสว่าง แล้วเลือกโหมดมืด โดยรวมแล้ว Microsoft ทำงานได้ดีกับการใช้โหมดมืด เป็นธีมสีดำล้วน ไม่ใช่สีเทาเข้ม และช่วยประหยัดแบตเตอรี่ในหน้าจอ AMOLED
2. ใช้แป้นพิมพ์ลัด
ฉันมักจะแนะนำให้จำแป้นพิมพ์ลัดเพื่อดูฟังก์ชันต่างๆ ของซอฟต์แวร์ Microsoft OneNote ก็ไม่มีข้อยกเว้นที่นี่ ซอฟต์แวร์รองรับแป้นพิมพ์ลัดมากมายบน Mac และ Windows
ด้วยความช่วยเหลือของแป้นพิมพ์ลัด คุณสามารถไฮไลต์คำ แทรกลิงก์ แทรกวันที่และเวลา ค้นหาในบันทึกย่อ และอื่นๆ ได้อย่างรวดเร็ว อ่านแล้วเชี่ยวชาญ แป้นพิมพ์ลัด OneNote จากกระทู้ที่แล้วของเรา
เกี่ยวกับ Guiding Tech
3. แชร์หน้าเป็น PDF และเชิญผู้อื่น
มีสามวิธีในการแชร์บันทึกย่อใน OneNote คุณสามารถส่งบันทึกเป็น pdf ให้ผู้อื่นได้ คุณยังสามารถคัดลอกลิงก์ของเพจและแชร์กับเพื่อนๆ ได้อีกด้วย แตะที่เมนูสามจุดแล้วเลือกคัดลอกลิงก์ไปยังหน้า

หนึ่งยังสามารถแชร์โน้ตบุ๊กทั้งเล่มกับผู้อื่นได้ เลือกเมนูแชร์จากมุมขวาบนและให้สิทธิ์ เช่น ดูอย่างเดียวและแก้ไขได้จากตัวเลือก พิมพ์อีเมลและกดปุ่มส่ง
4. แทรกตาราง
การใช้ตารางเป็นวิธีที่เรียบร้อยในการจัดระเบียบข้อมูลที่เกี่ยวข้อง OneNote สนับสนุนฟังก์ชันการทำงานของตารางตามค่าเริ่มต้น

แตะที่ แทรก > ตาราง และเลือกจำนวนแถวและคอลัมน์ตามความต้องการของคุณ ขณะเพิ่มข้อมูล คุณสามารถใช้ปุ่ม "Enter" เพื่อเพิ่มแถวและคอลัมน์ตามความต้องการได้เสมอ
5. ใช้เทมเพลต
Microsoft กำลังนำแอปเดสก์ท็อป Windows สำหรับ OneNote กลับมา และด้วยเหตุนี้ คุณจึงสามารถเริ่มใช้ฟังก์ชันเทมเพลตได้ เนื่องจากขณะนี้ยังไม่มีอยู่ในแอปเริ่มต้นของ Mac และ Windows
แทนที่จะเริ่มบันทึกด้วยช่องว่างสีดำ คุณสามารถใช้เทมเพลตที่เกี่ยวข้องเพื่อจัดการรายการสิ่งที่ต้องทำ จดบันทึกการประชุม หรือจัดระเบียบรายละเอียดอาหาร

แตะที่ แทรก > เค้าโครงหน้า > เทมเพลตหน้า และแถบด้านข้างจะเปิดหมวดหมู่เทมเพลตเพื่อช่วยให้คุณเลือกการออกแบบที่สมบูรณ์แบบสำหรับหน้าใหม่ คุณสามารถดาวน์โหลดเทมเพลตบุคคลที่สามจากแหล่งเว็บเช่น OneNote Gem.
6. เพิ่มสติ๊กเกอร์
คุณทราบหรือไม่ว่าคุณสามารถเพิ่มสติกเกอร์ลงในหน้า OneNote เพื่อให้เป็นส่วนตัวได้ Microsoft ได้เพิ่มชุดสติ๊กเกอร์เริ่มต้นจำนวนมากเพื่อใช้ มีแมวในชุดสูท, ลิง, ละครออฟฟิศ และสติกเกอร์ Teamsquatch ในเวอร์ชัน Mac

เลือก แทรก > สติ๊กเกอร์ แล้วแท็บจะแสดงค่าเริ่มต้นจากแถบด้านข้างขวา คุณยังสามารถเพิ่มอิโมจิได้จากเมนูแก้ไข > อิโมจิและสัญลักษณ์
เกี่ยวกับ Guiding Tech
7. ใช้ประโยชน์จากความสามารถในการวาด
Microsoft ได้เพิ่มส่วนรูปวาดเฉพาะในแอป OneNote แตะที่เมนูวาด และส่วนนี้จะช่วยให้คุณเลือกจากปากกา ปากกามาร์คเกอร์ และปากกาเน้นข้อความ คุณยังสามารถใช้ฟังก์ชันยางลบ เปลี่ยนสีหมึก และเล่นกับความหนาของหมึกได้จากเมนู

หากคุณกำลังใช้อุปกรณ์ Surface Pro หรือแล็ปท็อป Windows ที่รองรับปากกา คุณสามารถใช้ฟังก์ชัน Windows Ink เพื่อเขียนและวาดบนหน้าได้โดยตรง
8. เปลี่ยนรูปแบบกระดาษ
OneNote ให้คุณเปลี่ยนสไตล์เพจจากเมนูการตั้งค่า โดยค่าเริ่มต้น จะเปิดขึ้นเป็นหน้าเปล่าสีขาว เยี่ยมชมมุมมองจากริบบิ้นด้านบนและเปลี่ยนสีกระดาษและรูปแบบจากเมนูที่กำหนด

ดูดีและคล้ายกับสมุดบันทึกที่มีสีและกฎ/เส้นตารางต่างกัน
9. ส่วนป้องกันด้วยรหัสผ่าน
คุณสามารถป้องกันส่วน OneNote ด้วยรหัสผ่านเพื่อล็อกจากการเข้าถึงโดยไม่ได้รับอนุญาต คลิกขวาที่ส่วนใดส่วนหนึ่งจากสมุดบันทึกใดก็ได้ แล้วเลือกตัวเลือกป้องกันด้วยรหัสผ่าน เพิ่มรหัสผ่านและจากนี้ไป คุณจะต้องใช้รหัสผ่านนั้นเพื่อเข้าถึงบันทึกย่อในทุกแพลตฟอร์ม

จำไว้ว่า หากคุณลืมรหัสผ่าน จะไม่สามารถกู้คืนส่วนนี้ได้ ฉันอยากจะแนะนำให้คุณลงทุนในa ผู้จัดการรหัสผ่าน เพื่อจดจำรายละเอียดที่เป็นความลับทั้งหมดดังกล่าว
10. ใช้ OneNote Clipper
Microsoft เสนอส่วนขยาย OneNote Clipper ที่มีความสามารถบนเบราว์เซอร์หลัก คุณสามารถใช้เพื่อบุ๊กมาร์กเว็บเพจไปยัง OneNote โดยตรง ตัดส่วนของหน้า หรือบันทึกบทความทั้งหมดไปยัง OneNote

ดาวน์โหลด OneNote Clipper จาก Chrome เว็บสโตร์
11. ใช้วิดเจ็ตและทางลัดบนมือถือ
Microsoft OneNote สำหรับ iOS และ Android มีฟังก์ชันวิดเจ็ตเพื่อดูบันทึกย่อล่าสุดและเพิ่มบันทึกย่อใหม่อย่างรวดเร็ว บน Android คุณสามารถแตะที่ไอคอนแอพค้างไว้แล้วเลือกจากตัวเลือกที่เกี่ยวข้องเพื่อเพิ่มโน้ตใหม่


แตะตัวเลือกที่แสดงค้างไว้แล้วเพิ่มลงในหน้าจอหลักเพื่อเพิ่มบันทึก การบันทึกเสียง รายการ และรายการหัวข้อย่อยอย่างรวดเร็ว
ดาวน์โหลด OneNote สำหรับ iOS
ดาวน์โหลด OneNote สำหรับ Android
12. เปลี่ยนฟอนต์ OneNote เริ่มต้น
ตามค่าเริ่มต้น OneNote จะใช้แบบอักษร Calibri ของ Microsoft เองที่ขนาด 12 อย่างไรก็ตาม คุณสามารถเปลี่ยนสิ่งนั้นได้ ไปที่การตั้งค่า > แก้ไขและดู > และเปลี่ยนประเภทและขนาดแบบอักษร

การเปลี่ยนแปลงจะมีผลกับหน้าใหม่เท่านั้นและจะไม่ทำให้บันทึกย่อที่เพิ่มไปแล้วยุ่งเหยิง
นำประสบการณ์ OneNote ไปสู่อีกระดับ
รายการด้านบนนี้เป็นเพียงส่วนเล็กๆ ของภูเขาน้ำแข็ง ซอฟต์แวร์นี้ยังรองรับสมการทางคณิตศาสตร์ ตัวอ่านในตัว แท็กแบบกำหนดเอง และอื่นๆ อีกมากมาย และนั่นไม่ใช่ทั้งหมด บริษัทเมื่อเร็วๆนี้ ประกาศแผนสำหรับ OneNoteซึ่งคาดว่าจะมาพร้อมกับบริการอื่นๆ ของ Microsoft เช่น Teams และ To-Do
ถัดไป: OneNote มีฟังก์ชัน pdf ที่ใช้งานได้ตั้งแต่แกะกล่อง อ่านโพสต์ด้านล่างเพื่อค้นหาข้อมูลเพิ่มเติมเกี่ยวกับฟังก์ชัน OneNote pdf โดยละเอียด