วิธีเพิ่ม GIF ใน Google สไลด์สำหรับเว็บและ iPad
เบ็ดเตล็ด / / February 19, 2022
ในขณะที่เราสามารถถกเถียงกันต่อไปว่า GIF ออกเสียงเป็น gif หรือ jif หรือไม่ เราทุกคนสามารถเห็นพ้องต้องกันเกี่ยวกับวิธีการสื่อสารของ gen Z ผ่านรูปแบบการแลกเปลี่ยนกราฟิก (GIF) 
GIF ได้รับการสนับสนุนในแอป IM (Instant Messaging) โซเชียลมีเดีย และแม้แต่ซอฟต์แวร์การนำเสนอ เช่น Google สไลด์ คุณสามารถเพิ่ม GIF ลงในเว็บ Google Slides และ iPad ได้ด้วยวิธีต่อไปนี้
เพิ่ม GIF ลงใน Google Slides Web
ขั้นแรก เราจะแสดงวิธีเพิ่ม GIF ให้กับ Google สไลด์บนเว็บ แล้วย้ายไปที่แอป Google สไลด์ iPad
ขั้นตอนที่ 1: เปิด Google สไลด์บนเว็บและเลือกงานนำเสนอที่คุณต้องการแก้ไข
เยี่ยมชม Google สไลด์
คุณยังสามารถสร้างงานนำเสนอตั้งแต่เริ่มต้น หรือเลือกจากตัวเลือกที่มีอยู่แล้วภายใน เทมเพลต Google สไลด์.
ขั้นตอนที่ 2: เลือกสไลด์ที่คุณต้องการเพิ่ม GIF
ขั้นตอนที่ 3: คลิกที่เมนูแทรกที่ด้านบน

ขั้นตอนที่ 4: เลือกรูปภาพ
คุณมีสองตัวเลือก - อัปโหลด GIF จากคอมพิวเตอร์หรือใช้ URL เพื่อแทรก GIF โดยตรง
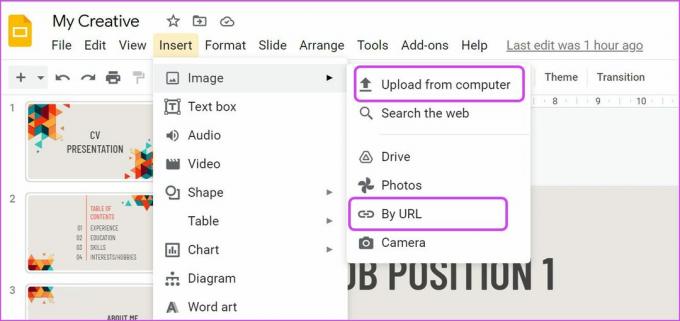
ขั้นตอนที่ 5: เลือกอัปโหลดจากคอมพิวเตอร์และค้นหา GIF ที่บันทึกไว้เพื่ออัปโหลด
ไม่ต้องกังวลกับการค้นหา GIF ที่เหมาะสมสำหรับงานนำเสนอของคุณ คุณสามารถไปที่ GIPHY และค้นหา GIF ที่สมบูรณ์แบบที่เข้ากับงานนำเสนอของคุณ
คุณสามารถคลิกขวาที่ GIF และบันทึกเป็นรูปภาพ (แล้วอัปโหลดโดยใช้ขั้นตอนด้านบน)

คุณยังสามารถคลิกที่ปุ่มแชร์และคัดลอกลิงก์ GIF เมื่อคุณคัดลอกลิงก์ GIF แล้ว ให้ทำตามขั้นตอนด้านล่างเพื่อแทรกลงใน Google สไลด์

ขั้นตอนที่ 6: จากเมนู แทรก > รูปภาพ ให้เลือก ตาม URL

ขั้นตอนที่ 7: ตรวจสอบการแสดงตัวอย่าง GIF สดและกดปุ่มแทรกที่ด้านล่าง

คุณจะเห็น GIF ปรากฏบนสไลด์การนำเสนอของคุณ อย่ากังวลว่า GIF จะดูเป็นอย่างไรในสไลด์ เราจะพูดถึงตัวเลือกการแก้ไข GIF ใน Google สไลด์ในโพสต์ต่อไป
แทรก GIF ลงใน Google สไลด์บน iPad
ให้เราได้ตรงนี้ คุณไม่สามารถเพิ่ม GIF ผ่าน URL ในแอป Google Slide iPad คุณต้องมี GIF ที่บันทึกไว้ใน iPad ของคุณเพื่อรวมเข้ากับงานนำเสนอ ให้เราแสดงวิธีดาวน์โหลด GIF บน iPad จากนั้นเราจะแทรกลงใน Google สไลด์
ขั้นตอนที่ 1: เปิด Safari หรือเบราว์เซอร์ที่คุณต้องการบน iPad
ขั้นตอนที่ 2: เยี่ยมชม GIPHY บนเว็บและค้นหา GIF ที่คุณต้องการ
ขั้นตอนที่ 3: แตะ GIF ค้างไว้แล้วเลือกตัวเลือกบันทึกรูปภาพ

เบราว์เซอร์จะดาวน์โหลด GIF ไปยังแอพ Photos บน iPad มาเพิ่ม GIF ในแอป Google สไลด์กันเถอะ
ขั้นตอนที่ 1: เปิดแอป Google สไลด์บน iPad และค้นหางานนำเสนอ
ขั้นตอนที่ 2: เลือกสไลด์แล้วแตะที่ไอคอน + ที่ด้านบน

ขั้นตอนที่ 3: แตะที่รูปภาพและเลือกจากรูปภาพ

เลือก GIF จากแอพ Photos และแทรกลงในงานนำเสนอ

บน iPad คุณสามารถเปลี่ยนตำแหน่ง GIF และเพิ่มเส้นขอบได้เท่านั้น เว็บ Google สไลด์มีตัวเลือกเพิ่มเติมในการแก้ไข GIF มาตรวจสอบตัวเลือกการแก้ไขกัน
การแก้ไข GIF ใน Google Slides Web
Google สไลด์มีตัวเลือกการจัดรูปแบบที่หลากหลายเพื่อปรับแต่งรูปลักษณ์และตำแหน่งของ GIF ในงานนำเสนอ
ขั้นตอนที่ 1: คลิกขวาที่ GIF ที่แทรกใน Google Slide แล้วเลือกตัวเลือกรูปแบบจากเมนูบริบท

ขั้นตอนที่ 2: คุณจะเห็นเมนูตัวเลือกรูปแบบปรากฏขึ้นจากด้านขวา
ขนาดและการหมุน: คุณสามารถขนาด GIF มุมในสไลด์การนำเสนอ
ตำแหน่ง: คุณสามารถลากและวาง GIF ไปยังตำแหน่งอื่นหรือใช้ตัวเลือกตำแหน่งเพื่อย้าย GIF ไปยังตำแหน่งที่แน่นอนได้

เปลี่ยนสี: คุณต้องการใช้ตัวกรองกับ GIF หรือไม่? คุณสามารถขยายเมนูเปลี่ยนสีและเลือกฟิลเตอร์ตัวใดตัวหนึ่งเพื่อเปลี่ยนรูปลักษณ์ของ GIF
การปรับเปลี่ยน: ซึ่งเหมาะกับรูปภาพใน Google สไลด์มากกว่า คุณสามารถปรับแต่งความโปร่งใส ความสว่าง และความคมชัดของ GIF ที่เพิ่มได้
ฟังก์ชัน Drop shadow และ Reflection อธิบายตนเองได้ชัดเจน
เพิ่มระดับการนำเสนอของคุณ
ต้องการเพิ่มความสนุกสนานให้กับงานนำเสนอที่น่าเบื่อไหม แทนที่จะใช้คำทั่วไป เช่น ขอบคุณ การแสดงความยินดี หรือคำอื่นๆ คุณสามารถใช้ GIF และถ่ายทอดข้อความของคุณได้อย่างมีประสิทธิภาพ นอกจากนี้คุณยังสามารถ เพิ่มคลิปเสียงใน Google สไลด์.
ใช้ลูกเล่นด้านบน เพิ่ม GIF ลงใน Google สไลด์ และแสดงความคิดสร้างสรรค์ของคุณ
ปรับปรุงล่าสุดเมื่อ 18 กุมภาพันธ์ 2022
บทความข้างต้นอาจมีลิงค์พันธมิตรที่ช่วยสนับสนุน Guiding Tech อย่างไรก็ตาม ไม่กระทบต่อความถูกต้องด้านบรรณาธิการของเรา เนื้อหายังคงเป็นกลางและเป็นของแท้

เขียนโดย
Parth เคยทำงานที่ EOTO.tech ซึ่งครอบคลุมข่าวเทคโนโลยี ปัจจุบันเขาทำงานอิสระที่ Guiding Tech เกี่ยวกับการเปรียบเทียบแอป บทช่วยสอน เคล็ดลับและกลเม็ดของซอฟต์แวร์ และเจาะลึกในแพลตฟอร์ม iOS, Android, macOS และ Windows



